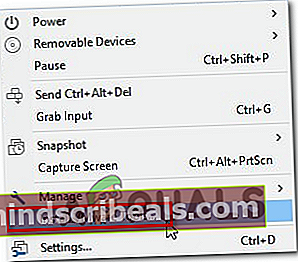DiskPart Error 'Ingen faste disker å vise'
De ‘Det er ingen faste disker å vise’ feil oppstår når noen Windows 7-, Windows 8.1- eller Windows 10-brukere prøver å kjøre DiskPart-verktøyet. De fleste berørte brukere rapporterer at PCen ikke kan starte opp fra en tilkoblet harddisk (men den kan starte fra et Windows-installasjonsmedium).

Hva forårsaker feilen 'Det er ingen faste disker å vise'?
- HDD er feil tilkoblet - Som det viser seg, er en av de vanligste årsakene som vil utløse denne feilen en harddisk som er feil tilkoblet. I de fleste tilfeller skjer dette hvis SATA- eller ATI-datakabelen ikke skyves helt eller ikke fungerer. I dette tilfellet kan du løse problemet ved å åpne din bærbare eller PC-sak og starte PCen uten harddisken før du oppretter forbindelsen igjen.
- Mangler VMware-driver - Hvis du støter på dette problemet etter et NAT-krasj når du bruker en virtuell VMware-maskin, er det sannsynligvis det direkte resultatet av en kjernepanikk. For å gjenopprette Windows-installasjonen i dette tilfellet, må du stole på gjenopprettingsmodus for å få ting tilbake til en fungerende tilstand. For å gjøre dette må du kjøre en serie CMD i en forhøyet ledetekst.
- Korrupte BCD-data - Det er bekreftet av flere berørte brukere at dette problemet også kan oppstå på grunn av en slags systemfilkorrupsjon inne i Boot Configuration Data. I dette tilfellet bør du kunne løse problemet ved å åpne en forhøyet ledetekst og gjenoppbygge de ødelagte BCD-filene ved hjelp av en rekke kommandoer.
- Initialiseringsfeil - En initialiseringsfeil kan også være den viktigste årsaken til at denne spesielle feilmeldingen vises. Hvis dette scenariet gjelder, er den beste mulige løsningen for sluttbrukere å bruke verktøyet for automatisk reparasjon. Men for å implementere denne løsningen, må du eie et kompatibelt Windows-installasjonsmedium.
Hvordan fikser jeg No Fixed Disks for å vise feil?
Nå som vi forstår de mest sannsynlige årsakene bak denne feilen, kan vi hoppe på trinnene du skal ta for å feilsøke og løse problemet.
1. Koble til harddisken på nytt
Som flere berørte brukere har rapportert, har ‘Det er ingen faste disker å vise’ feil kan veldig godt oppstå på grunn av maskinvarekonsistens forårsaket av en stift som ikke er riktig tilkoblet.
Hvis du nylig har gjort noen maskinvaremodifikasjoner (E.G. flyttet oppsettet til en ny sak, eller flyttet harddisken fra en maskin til en annen), er det aller første trinnet å sørge for at harddisken er riktig tilkoblet.
Her er noen trinnvise instruksjoner for å sikre at HDD er riktig tilkoblet:
- Slå av maskinen helt og sørg for at strømmen til den er helt avbrutt ved å fjerne kabelen fra stikkontakten.
- Utstyr et elektrisk armbånd (hvis du har et) og åpne saken til datamaskinen / den bærbare datamaskinen.
- Fjern SATA / ATA-kablene fra harddisken, og start datamaskinen så lenge at den gjenkjenner at harddisken ikke lenger er koblet til.

- Du får en feilmelding om at det ikke er noen lagringsenhet koblet til denne PC-en. Så snart du ser det, skal datamaskinen ned igjen og koble de to kablene igjen - Forsikre deg om at begge er riktig tilkoblet (skjøvet helt).
- Start datamaskinen på nytt og se om problemet nå er løst.
Hvis du fremdeles støter på det samme ‘Det er ingen faste disker å vise’ feil, flytt ned til neste potensielle løsning nedenfor.
2. Installere den manglende VMware-driveren (hvis aktuelt)
Hvis du støter på dette problemet i forbindelse med et NAS-krasj når du bruker en virtuell VMware-maskin, skyldes det sannsynligvis en slags kjernepanikk. Vanligvis, i situasjoner som dette, vil problemet ende opp med å bryte Windows-installasjonen, noe som gjør den helt uoppstartbar.
Vi klarte å finne flere forekomster med brukere i en lignende situasjon som prøvde å løse problemet ved å bruke Windows Recovery-modus for å få ting tilbake til en fungerende tilstand. Dessverre, under partisjoneringsdelen, viste DiskPart ‘Det er ingen faste disker å vise’ feil som stoppet oppreisningsprosedyren.
Hvis dette scenariet gjelder for din nåværende situasjon, er det stor sjanse for at det oppstår på grunn av det faktum at du bruker VMware PVSCSI til de virtuelle diskene dine. Heldigvis kan dette løses ved en rekke kommandoer fra en forhøyet CMD-ledetekst.
Dette er hva du trenger å gjøre:
- På Vmware-arbeidsstasjonen din høyreklikker du på den virtuelle maskinen og klikker på Installer Vmware Tools. Velg deretter på neste meny Monter og vent til prosedyren er fullført.
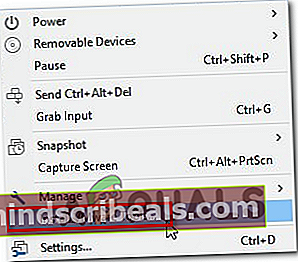
- Med den virtuelle maskinen montert, må du hoppe tilbake til Windows-gjenopprettingsmenyen. Trykk på for å gjøre dette Windows-tast + R for å åpne en dialogboks Kjør. Når du er inne, skriv ‘Cmd’ og trykk Ctrl + Skift + Enter for å åpne en forhøyet CMD-ledetekst. Når du ser UAC (brukerkontokontroll), klikk Ja å gi administrative privilegier.

- Når du er inne i den forhøyede CMD-ledeteksten, skriver du inn følgende kommando og trykker på Tast inn:
drvload "X: \ Program Files \ VMware \ VMware Tools \ Drivers \ pvscsi \ Win8 \ amd64 \ pvscsi.inf"
Merk: X er bare en plassholder. Erstatt den med riktig bokstav der VMware er installert.
- Når kommandoen er behandlet, kjør følgende kommando og trykk Enter for å se om du kan bruke Diskpart-verktøyet uten å støte på ‘Det er ingen faste disker å vise’ feil:
X: \ windows \ system32> diskpart
Merk: Husk det X er bare en plassholder. Bytt den ut med bokstaven til OS-stasjonen.
- Hvis prosessen var vellykket og du ikke lenger støter på den samme feilen, må du montere den virtuelle maskinen igjen, så er du klar.
3. Fikse BCD-data
Som det viser seg kan dette problemet også oppstå på grunn av at systemet ditt sliter med noen logiske feil eller til og med systemkorrupsjon inne i Boot Configuration Data. Hvis dette scenariet gjelder, bør du kunne løse problemet ved å gjenoppbygge BCD-filene med en serie CMD-kommandoer.
Flere berørte brukere har bekreftet at denne operasjonen tillot dem å komme til DiskPart-skjermen og fullføre operasjonen uten å møte ‘Det er ingen faste disker å vise’ feil.
Her er en rask guide med hva du trenger å gjøre:
- Sett inn et kompatibelt installasjonsmedium i datamaskinen og start datamaskinen på nytt for å starte fra den.
Merk: Hvis du ikke har en, kan du lage et kompatibelt installasjonsmedium fra en sunn PC.
- For å starte fra installasjonsmediet, trykk på hvilken som helst tast når du ser den svarte skjermen og vent til det første installasjonsprogrammet lastes inn.

- Når du har klart å starte opp fra installasjonsmediet, klikker du på Reparer datamaskinen (nederst til venstre) og venter på at reparasjonsverktøyet skal lastes inn.

Merk: På Windows 10 kan du tvinge deg inn i reparasjonsmenyen selv uten installasjonsmediet - Ved å tvinge tre uventede maskinforstyrrelser (ved å slå av datamaskinen midt i oppstartssekvensen).
- Når du klarer å komme inn i den første reparasjonsmenyen, klikker du på Feilsøk-menyen fra listen over tilgjengelige alternativer. Klikk deretter på Ledeteksten fra listen over underalternativer.

- Når du er inne i det nylig åpnede ledetekstvinduet, skriver du inn følgende kommando i rekkefølge og trykker Tast inn etter hver for å bygge opp boot-konfigurasjonsdataene:
Bootrec / scanos Bootrec / fixMBR Bootrec / fixBoot Bootrec / rebuildBCD
- Etter at hver kommando er behandlet, lukk CMD-ledeteksten og start datamaskinen på nytt for å se om problemet fremdeles oppstår ved neste systemstart.
Hvis det samme ‘Det er ingen faste disker å vise’ feil fremdeles oppstår, gå ned til neste potensielle løsning nedenfor.
4. Bruke Windows Startup Repair
Hvis ingen av instruksjonene ovenfor har tillatt deg å fikse ‘Det er ingen faste disker å vise’ feil og kjøre DiskPart-verktøyet normalt, er det veldig sannsynlig at du har å gjøre med en slags initialiseringsfeil som skyldes en eller flere kjernefiler.
Hvis dette scenariet er aktuelt, bør du kunne løse problemet raskt ved å bruke det kraftigste verktøyet som er tilgjengelig for sluttbrukere - verktøyet Automatisk reparasjon. Noen brukere som også fikk dette problemet har rapportert at problemet var fullstendig løst, og at de var i stand til å starte opp normalt etter å ha utført instruksjonene nedenfor.
VIKTIG: Fremgangsmåten nedenfor skal være kompatibel med alle Windows-installasjonsmedier. Men du må ha et kompatibelt installasjonsmedium for å kunne replikere instruksjonene nedenfor. Hvis du ikke har et kompatibelt installasjonsmedium, kan du lage et for Windows 10 slik.
Hvis du allerede eier et kompatibelt installasjonsmedium eller du brukte guiden ovenfor for å lage et, følg instruksjonene nedenfor for å bruke Oppstartsreparasjon verktøyet for å fikse problemet automatisk. Dette er hva du trenger å gjøre:
- Slå på datamaskinen (start den på nytt hvis den allerede er på) og sørg for at Windows-installasjonsmediet er satt inn i DVD-stasjonen eller USB-porten.
Merk: Husk at i tilfelle du bruker en flash-USB-stasjon som installasjonsmedium, vil du sannsynligvis trenge å sikre at datamaskinen din er konfigurert til å starte fra den først.
- Når du ser at datamaskinen din forbereder seg på å starte oppstartssekvensen, vent tålmodig til du ser den svarte skjermen si ‘Trykk hvilken som helst tast for å starte fra CD eller DVD’.Når du ser det, trykker du på en hvilken som helst knapp for å starte opp fra dette installasjonsmediet

- Når du kommer til den første installasjonsskjermen, retter du oppmerksomheten mot nederst til venstre på skjermen og klikker på Fiks datamaskinen dinhyperkobling i nedre sideseksjon på skjermen.

- Etter flere sekunder med lasting, bør du se Feilsøkingsmenyen. Når du kommer dit, har du muligheten til å velge mellom flere alternativer. Sørg for å klikke på Feilsøk trekk.

- Fra Feilsøk menyen, klikk på Avanserte instillinger fra listen over tilgjengelige gjenopprettingsalternativer.

- Hvis du har et dobbelt oppstartsoppsett, blir du spurt hvilket operativsystem du vil reparere. Velg det, og vent deretter tålmodig til prosessen er fullført.

- Når operasjonen er fullført, fjerner du installasjonsmediet og starter datamaskinen på nytt for å se om problemet er løst.