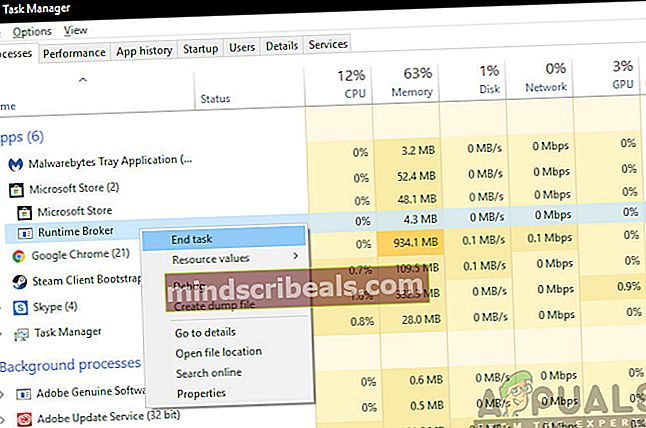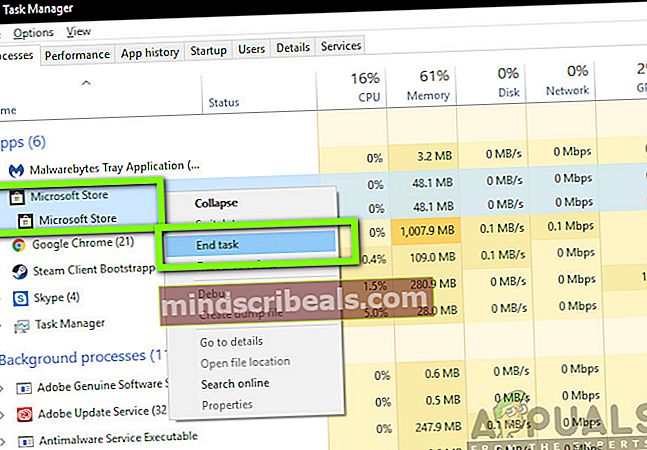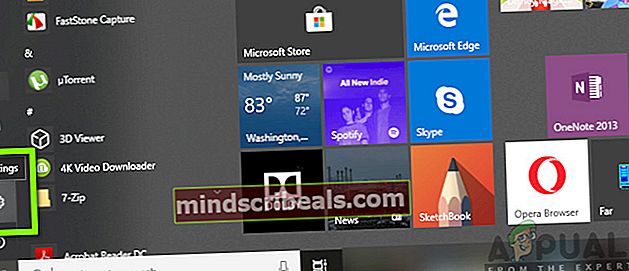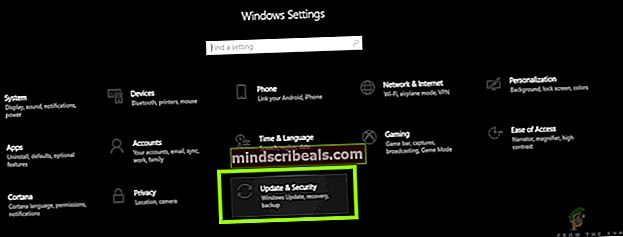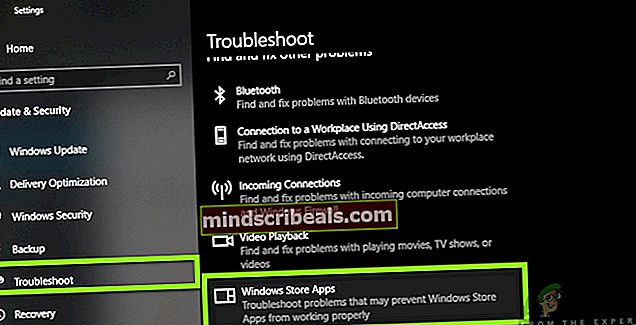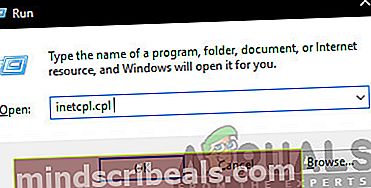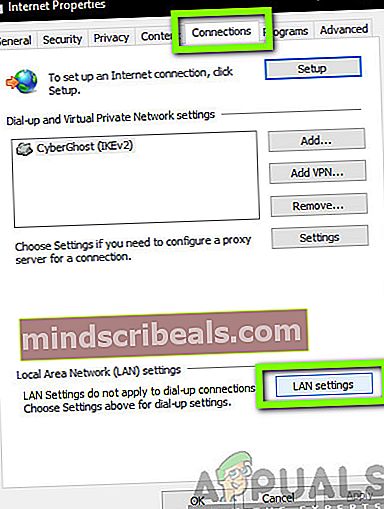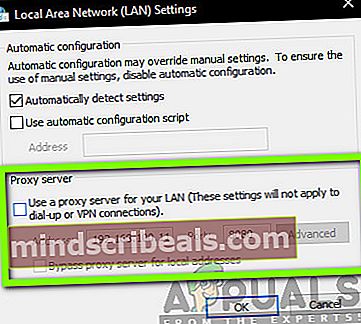Fix: Microsoft Store ‘Kontroller tilkoblingen din’
Microsoft Store fungerer som en plattform for distribusjon av Windows-apper. Det startet som en appbutikk for Windows 8 og har nå over 669 000 apper tilgjengelig for brukere, inkludert 'sidelastede' apper fra lignende plattformer som Google Play. Butikken øker konsekvent de tilgjengelige appkategoriene og den generelle appmengden; men sammen med alle forbedringene, har brukerne rapportert om en lang liste med feil. Microsoft Store-feil 0x80072efd “Kontroller forbindelsen din” er et beryktet medlem av nevnte liste.

Som det fremgår av navnet, utgjør denne feilen et problem med påvisning og tilkobling av ditt trådløse eller Ethernet-nettverk med det aktuelle programmet. Oftere enn ikke er problemet brukergenerert, forårsaket av manglende oppdatering eller utilsiktet nedlasting av skadelig programvare. Noen ganger blir imidlertid feil i applikasjonen, proxy-servere osv. Også faktorer som kan føre til at appen ikke fungerer som den skal. Nettverksproblemer med hvilken som helst app er vanligvis forårsaket av:
Hva forårsaker Microsoft Store Check Connection Error?
- En feil i applikasjonen: Mens Microsoft slipper regelmessige oppdateringer for appene sine, er det alltid en kink eller to i koden. I dette tilfellet er det et problem med appens nettverksevne.
- En ekstern forstyrrelse: Noen ganger kan andre apper eller PC-innstillinger påvirke Microsoft Store evne til å oppdage nettverket ditt. Datamaskinens brannmurinnstillinger eller lokale nettverk kan også forstyrre appens tilkoblingsspesifikke funksjoner.
- Ruterinnstillinger: Innstillingen for maksimal overføringsenhet (MTU) på ruteren din er enten for høy eller for lav, dette kan også føre til at appen gir den nevnte feilen.
- Innstillinger for proxyserver: Disse innstillingene kan forstyrre appens forbindelse til Windows Update-nettstedet, noe som igjen kan bli en årsak til at appen din ikke fungerer.
Ikke bekymre deg, for hvis du følger trinnene som er oppført foran, kommer du tilbake til å laste ned apper fra Microsoft Store på kort tid.
Metode 1: Slå av og start Windows Store på nytt
Noen ganger er en tradisjonell løsning den beste løsningen. Denne metoden viser deg hvordan du lukker all Microsoft Store-relatert aktivitet og dens komponenter, slik at appen kan starte på nytt og fjerne eventuelle feil før den kjøres på nytt.
- Klikk på Søk ikon, skriv inn Oppgavebehandling og klikk på den.
- Utvidbutikk fanen
- Høyreklikk på begge deler Runtime meglerog velgAvslutt oppgave.
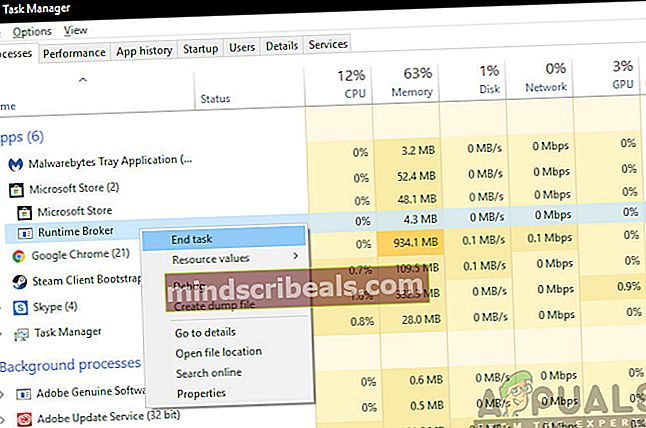
- Gjør det samme for Butikk.
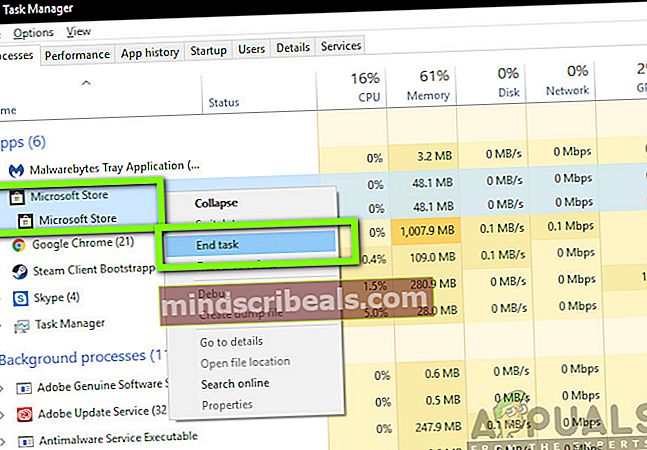
- Nå, lukk Oppgavebehandlingr, klikk på butikk ikonet for å starte appen på nytt og sjekke om feilen er løst.
Metode 2: Run denFeilsøking for Windows-apper
I de fleste tilfeller vil Microsoft Store automatisk informere brukerne om eventuelle problemer med apper og foreslå løsninger for å løse problemet. Imidlertid, hvis du fortsetter å møte feil med en app, i dette tilfellet Microsoft Store, kan dette innebygde verktøyet automatisk identifisere og veilede deg gjennom trinnene for å fikse eventuelle problemer som den oppdaget i appen din. Denne metoden viser deg hvordan du bruker feilsøkingsverktøyet.
- Velg Start-ikonet for Windows.
- Klikk på Innstillinger ikon.
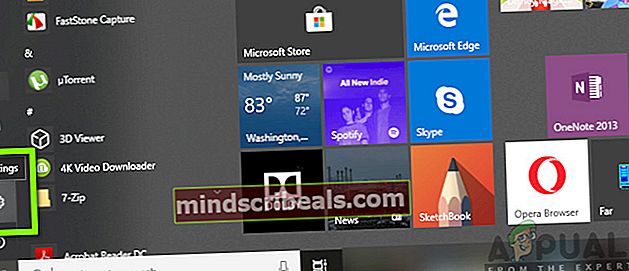
- Klikk nå på Oppdatering og sikkerhet alternativ.
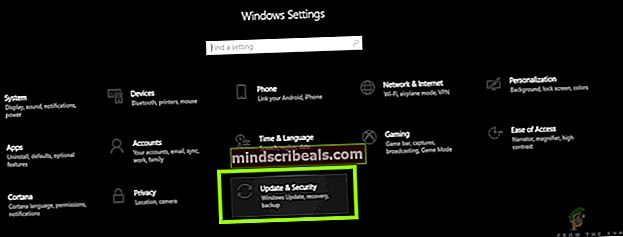
- Klikk på Feilsøk fanen.
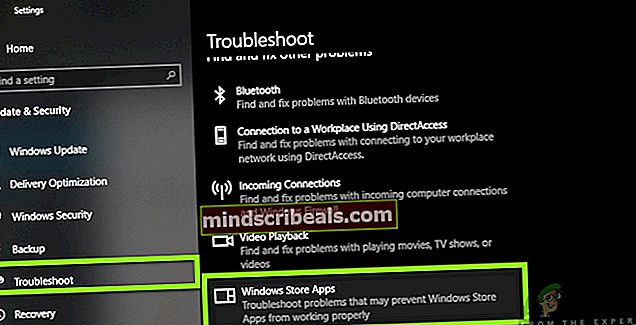
- Velg Windows Store-apper alternativ.
- Feilsøkingsprogrammet finner årsaken (e) til feilen og viser instruksjoner for å fikse feilen. Følg alle instruksjonene, lukk deretter feilsøkingsprogrammet og åpne Microsoft Store-appen for å sjekke om problemet er løst.
Metode 3: Disable proxy-innstillinger
Hvis Internett-tilkoblingen din er via proxy-innstillinger, kan det gjøre Windows-apper ute av stand til å koble til Internett riktig, og de fungerer derfor ikke riktig, i henhold til brukerens forventning. Denne metoden viser deg hvordan du sjekker proxy-innstillingene dine og deaktiver dem for å få butikken til å fungere.
- trykkWindows-tast+ Rtastene på tastaturet.
- Skriv inn på dialogboksen som dukker opp inetcpl.cpl og trykkTast inn.
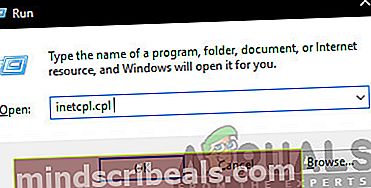
- Klikk på i popup-vinduetTilkoblinger fanen.
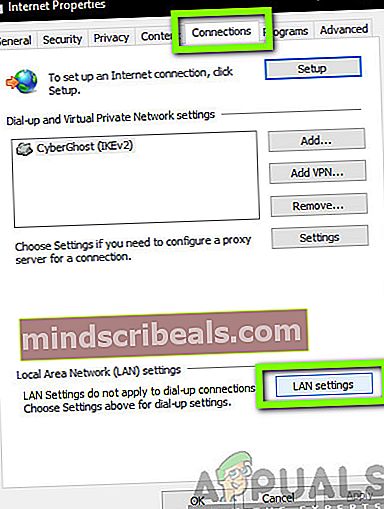
- Nå klikker du påLAN-innstilling.
- Fjern merket deBruk en proxy-server for LAN og klikk Søke om.
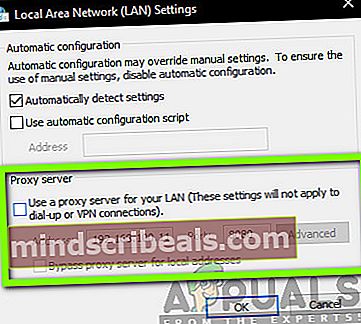
- Lukke vinduet.
- Nå åpner du butikk app og sjekk om feilen er løst.