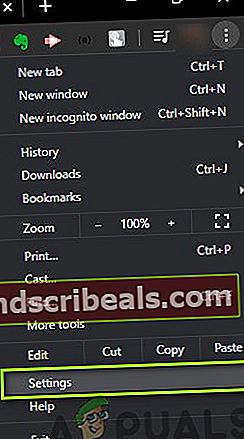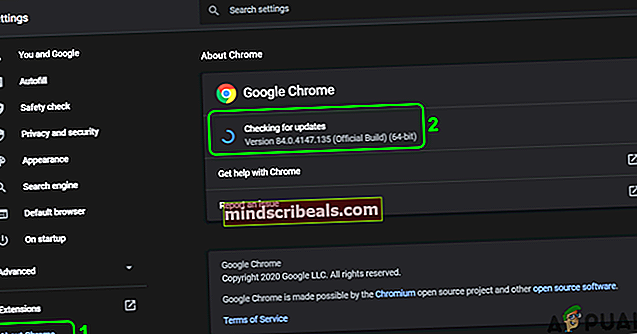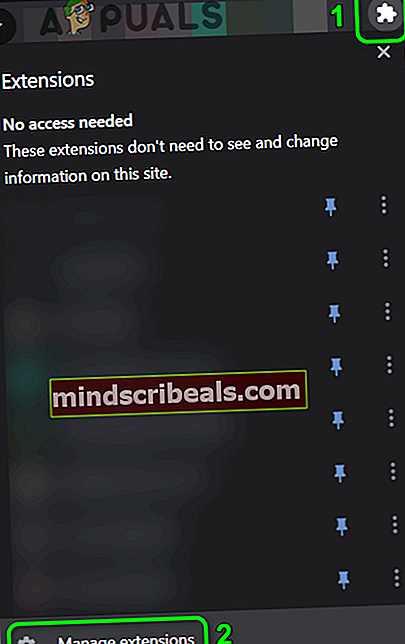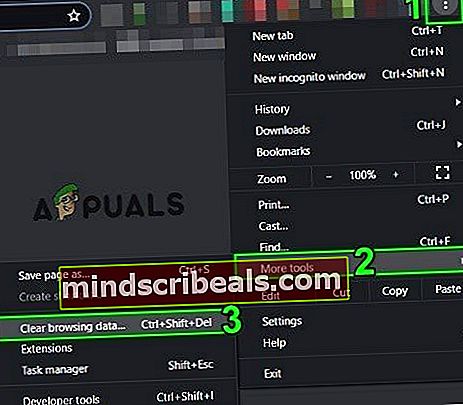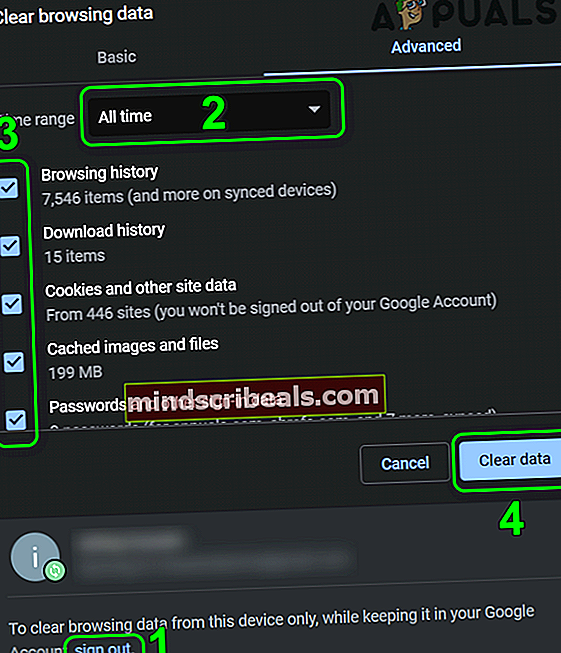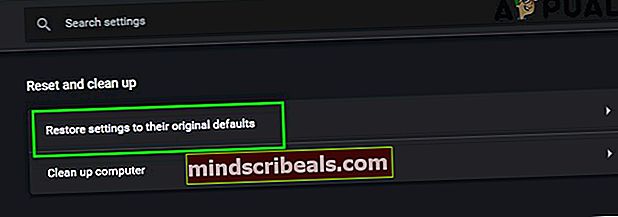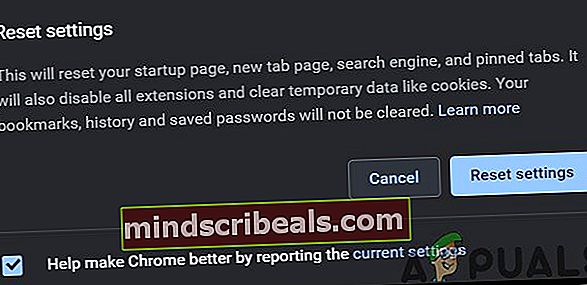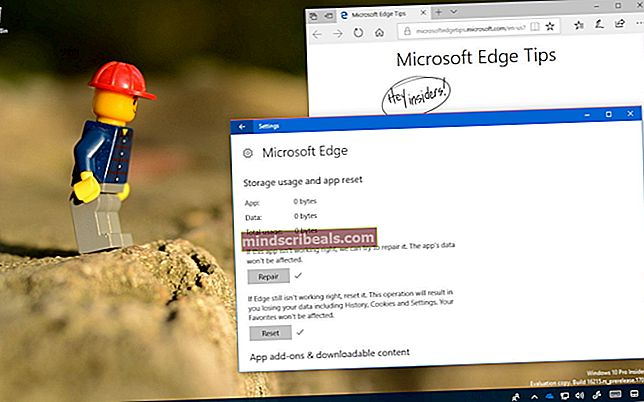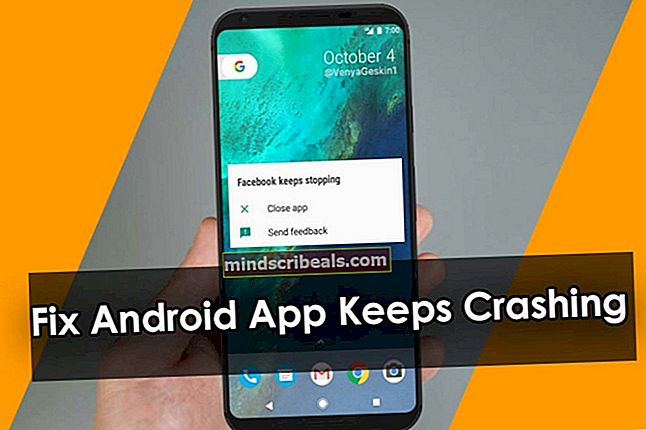Fix: Google Docs Superscript fungerer ikke
De overskrift (vanligvis hurtigtasten til den) kan ikke fungerer i google Dokumenter hvis du bruker en utdatert versjon av nettleseren. Videre kan motstridende nettleserutvidelser eller korrupte informasjonskapsler / cache også føre til feilen som diskuteres.
Brukeren støter på problemet når han prøver å skrive over en tekst ved hjelp av hurtigtasten. Problemet er rapportert på nesten alle de viktigste operativsystemene (Windows, Mac, Linux, etc.) og nettlesere (Chrome, Safari, Firefox, Edge, etc.).
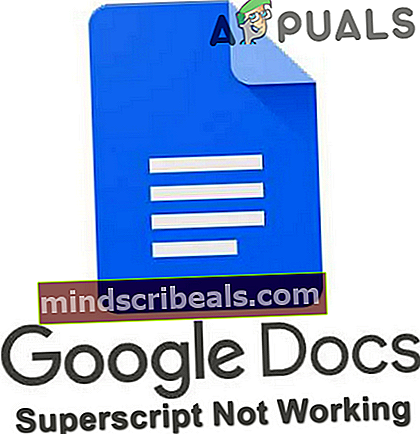
Før du går videre med feilsøkingsprosessen for å fikse overskrift i Google Dokumenter, omstart enheten din for å utelukke enhver midlertidig feil. Hvis du bruker en fikk til (skole eller bedrift) enhet / konto, og kontakt IT-administratoren i organisasjonen din.
Videre må du sørge for at du prøver høyre hurtigtast, dvs. trykke på Ctrl / Kommando og periode tastene samtidig (noen brukere prøvde å bruke Ctrl- og + -tastene). Videre må du huske at disse hurtigtastene kanskje ikke fungerer med alle språk og tastaturoppsett. I tillegg, hvis du har problemer med en annen nettleser bortsett fra Chrome, kan du prøve å bruke snarveien til FN og kommando / Ctrl og periodetaster for å skrive over teksten.
Løsning 1: Oppdater nettleseren din til den siste versjonen
Nesten alle nettlesere oppdateres regelmessig for å legge til nye funksjoner i takt med de teknologiske fremskrittene og lappe de kjente feilene. Du kan støte på feilen som diskuteres hvis du bruker en utdatert versjon av nettleseren, fordi den kan føre til kompatibilitetsproblemer mellom nettleseren og Google Dokumenter. I denne sammenheng kan oppdatering av nettleseren til den siste versjonen løse problemet. Vi vil diskutere hvordan du oppdaterer Google Chrome; du kan følge instruksjonene som gjelder nettleseren din for å oppdatere den.
- Start de Chrome nettleseren og åpne dens Meny ved å klikke på 3 vertikale ellipser (nær øverst til høyre i vinduet). Velg den i den resulterende menyen Innstillinger.
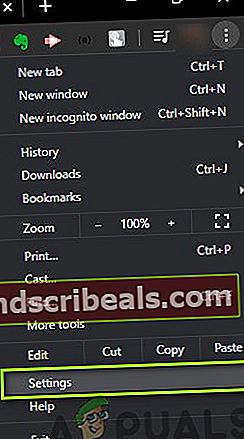
- Nå klikker du på Om Chrome (i venstre halvdel av vinduet) og deretter oppdater Chrome til den siste versjonen.
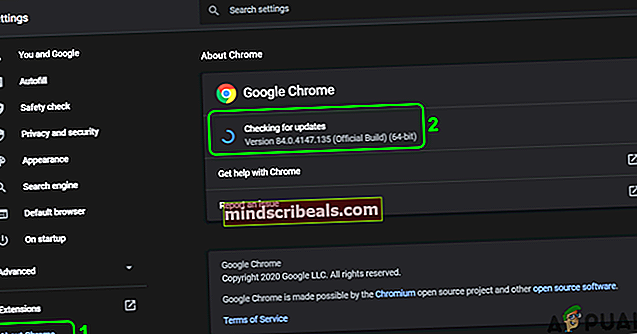
- Klikk deretter på Omstart knappen og sjekk om problemet er løst.
Løsning 2: Deaktiver / fjern problematiske nettleserutvidelser
Utvidelser brukes til å forbedre nettleserfunksjonaliteten og er en del av nesten alle de store nettleserne. Du kan imidlertid støte på problemet for øyeblikket hvis noen av utvidelsene dine forstyrrer driften av Google Docs. Dette kan være veldig sant hvis noen av utvidelsene bruker den samme hurtigtasten (Cmd / Ctrl + periode) som brukes av Google Docs for å skrive over teksten. I dette scenariet kan det være mulig å deaktivere / fjerne de problematiske utvidelsene eller endre hurtigtasten. Vi vil diskutere hvordan du deaktiverer / fjerner de problematiske utvidelsene til Chrome-nettleseren.
- Start de Chrome i nettleseren og i nærheten av de 3 vertikale ellipsene, klikker du på Utvidelser ikon. Nå, i den resulterende menyen, klikk på Administrer utvidelser.
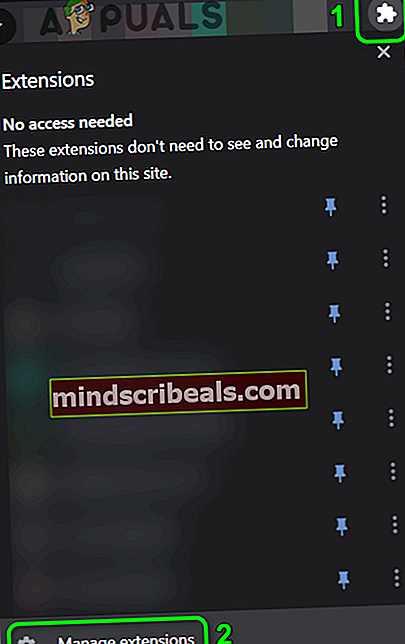
- Deretter, deaktiver alle utvidelser ved å vri den respektive bryteren til av-posisjon.

- Sjekk nå om snarveien for superscript fungerer bra for Google Dokumenter. I så fall, da aktivere utvidelsene en etter en til du finner den problematiske utvidelsen.
Vanligvis rapporteres problemet å være forårsaket av AdBlock-utvidelse. Du kan også sjekke etter unntar Google Dokumenter i innstillingene til AdBlock-utvidelse.
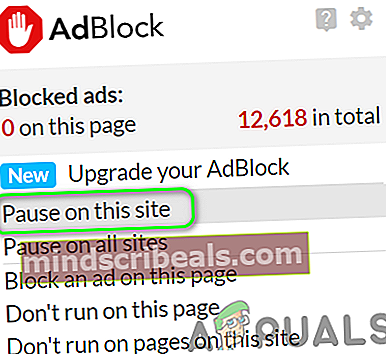
Videre kan du også endre standard snarvei av AdBlock-utvidelse ved å følge trinnene nedenfor:
- Start de Chrome nettleser og i adressefeltet, type:
krom: // utvidelser / snarveier
- Deretter endrer du hurtigtasten under AdBlock-alternativene i boksen med Toggle Pause / Resume of All Sites fra noe annet som brukt av Google Docs.
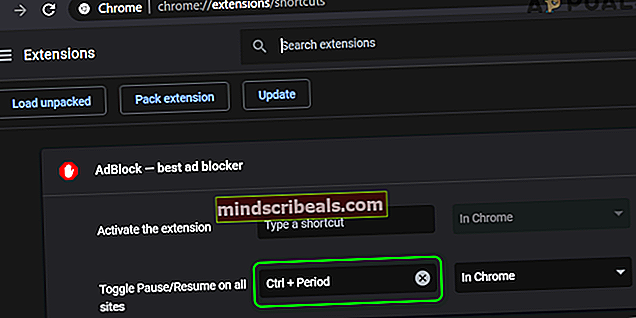
Hvis problemet vedvarer, så prøv å installer AdBlock-utvidelsen på nytt.
Løsning 3: Fjern informasjonskapsler og hurtigbuffer i nettleseren din
Nesten alle de store nettleserne bruker informasjonskapsler og hurtigbuffer for å forbedre brukeropplevelsen og øke ytelsen. Overskrift (eller snarvei) fungerer kanskje ikke hvis informasjonskapslene eller cachen i nettleseren er ødelagt. Dette er en veldig vanlig forekomst og kan skje i enhver situasjon. I dette scenariet kan det løse problemet å fjerne dem. For illustrasjon vil vi diskutere prosessen med å fjerne cookies og cache i Chrome-nettleseren.
- Start Chrome og klikk på 3 vertikale prikker (tre vertikale ellipser) nær øverst til høyre i vinduet. Nå, i den resulterende menyen, hold musen over Flere verktøy, og i den resulterende undermenyen, klikk på Fjern nettleserdata.
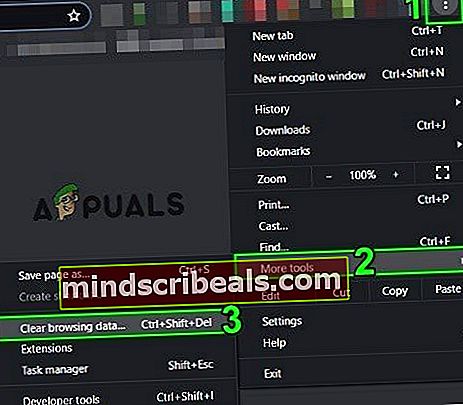
- Klikk så på nederst i vinduet Logg ut (hvis du bare vil slette Chrome-dataene på enheten, men beholde den i Google-kontoen din).
- Velg nå tidsrommet for Hele tiden og alle kategoriene. Klikk deretter på Slett data og vent på at den er ferdig.
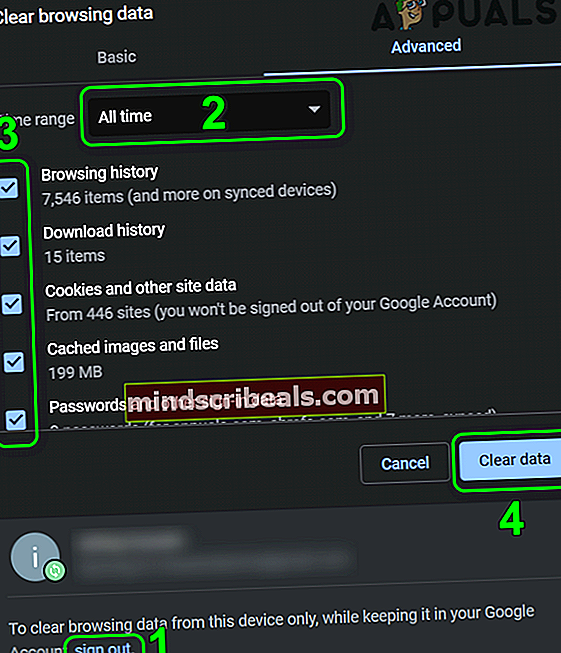
- Nå, relansere Chrome og sjekk deretter om Google Dokumenter fungerer bra.
Løsning 4: Tilbakestill nettleseren til standardinnstillingene
Hvis ingen av løsningene klarte å løse problemet ved hånden, er sannsynligvis en av de tilpassede innstillingene i nettleseren din årsaken til problemet. I denne sammenheng kan det løse problemet å tilbakestille nettleseren til standardinnstillingene. Vi vil diskutere hvordan du tilbakestiller Chrome-innstillingene til standardinnstillingene; bør du følge instruksjonene som er spesifikke for nettleseren din. Før du går videre, må du sikkerhetskopiere viktig informasjon / data fra nettleseren / utvidelsene.
- Start de Chrome nettleseren og åpne dens Meny ved å klikke på de tre vertikale punktene øverst til høyre på skjermen.
- Klikk nå på Innstillinger og utvid deretter Avansert alternativet (i venstre halvdel av vinduet).

- Klikk nå på Tilbakestill og rydd opp & velg deretter i høyre halvdel av vinduet Gjenopprett innstillingene til de opprinnelige standardene.
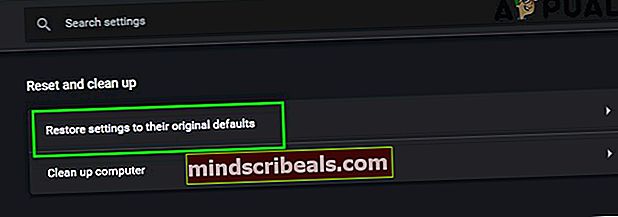
- Deretter, bekrefte for å tilbakestille innstillingene og deretter relansere nettleseren.
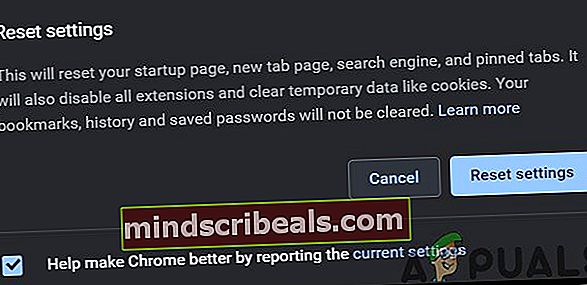
- Ved relansering, forhåpentligvis, er det skriftlige problemet løst.
Hvis problemet vedvarer selv etter å ha prøvd løsningene ovenfor, kan du i stedet for hurtigtasten prøve å bruke Format-menyen (Format> Tekst> Superscript) for å gjøre teksten overskrift til problemet er løst.
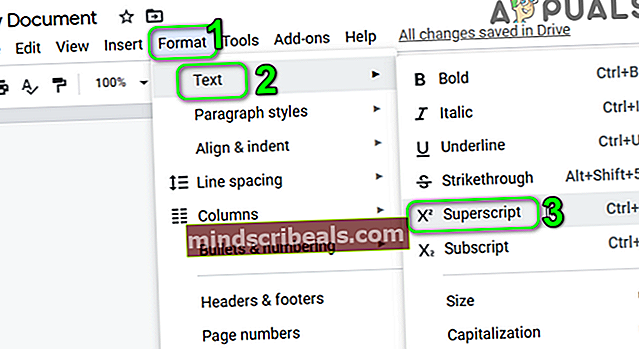 Merker Google Dokumenter
Merker Google Dokumenter