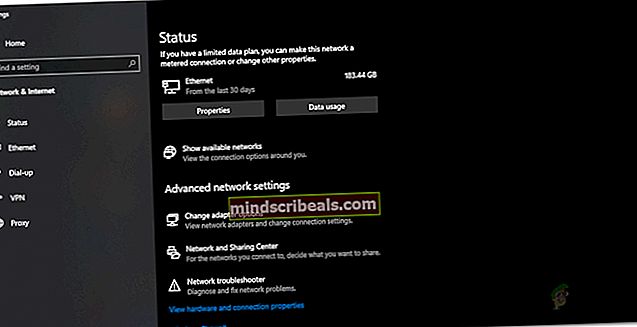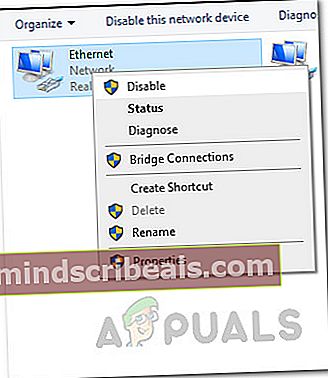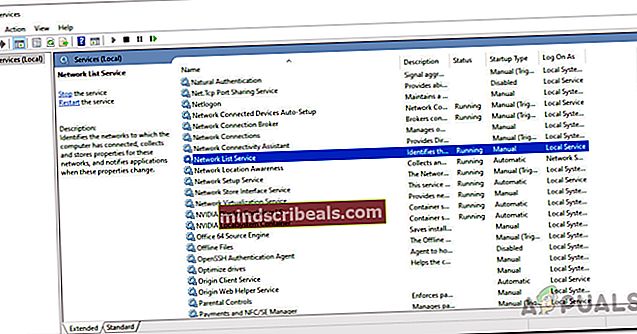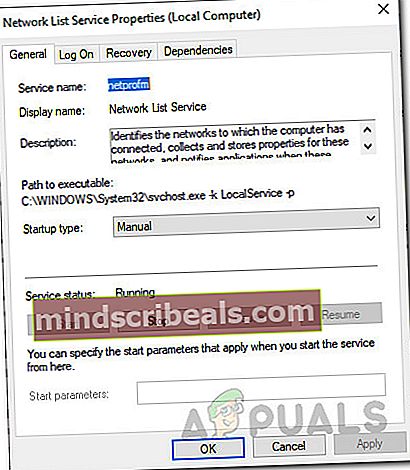Fix: Office 365 Ingen Internett-tilkoblingsfeil
Office 365 kombinerer de forskjellige programvarene fra Microsoft som brukes i vårt daglige liv. Siden MS Office kombinerer dem i en installasjon, trenger ikke brukerne egentlig å bekymre seg for å installere individuell programvare en etter en, noe som er veldig praktisk. Et av problemene som brukerne møter når de bruker Office 365 er Ingen Internett-tilkobling feilmelding. Feilen kan sees når en bruker prøver å gå til Fil-menyen i Word, Excel eller et annet MS Office-program. Dette ville være fornuftig og kunne ignoreres hvis brukeren ikke hadde en internettforbindelse. Dette er imidlertid ikke tilfelle.

Som det viser seg, vises feilmeldingen selv når brukere har en aktiv internettforbindelse. Selv om du fremdeles kan bruke applikasjonen og gjøre hva du vil, er det fortsatt noen funksjoner som ikke fungerer når du ikke har en internettforbindelse. Hvis du for eksempel har slått på OneDrive-synkronisering slik at filene dine automatisk blir synkronisert med skyen, hindrer feilmeldingen den i å fungere. Nå, hvorfor vises denne feilmeldingen selv når du har en internettforbindelse? Som det viser seg, er det noen plager som kan forårsake nevnte problem, og vi vil nevne nedenfor. Så, la oss komme inn i det.
- Tredjeparts VPN - Som det viser seg, er den mest åpenbare årsaken til feilmeldingen en tredjeparts VPN. I noen tilfeller fungerer ikke VPN-en du har installert og MS Office ordentlig sammen, og dermed hindrer det Office i å opprette en internettforbindelse til serverne. Som et resultat vises den nevnte feilmeldingen. Dette kan enkelt løses ved å deaktivere VPN-en du bruker.
- Ethernet-adapter - I noen tilfeller kan feilmeldingen også vises på grunn av systemets Ethernet-adapter. Det viser seg at Ethernet-adapteren din kan fungere feil i noen scenarier på grunn av hvilke Office ikke kan koble til internett. Dette kan enkelt utbedres ved å starte adapteren på nytt.
- Nettverksliste og posisjonstjenester - Til slutt kan en annen årsak til feilmeldingen være to nettverkstjenester som du finner i Windows Services-vinduet. I likhet med Ethernet-adapteren, må du bare starte de nevnte nettverkstjenestene på nytt for å komme i gang igjen.
Nå som vi har gått gjennom mulige årsaker til problemet, la oss gå inn på metodene du kan bruke for å løse problemet. Før vi begynner, er det viktig å merke seg at Office bare starter i frakoblet modus på grunn av at du ser feilmeldingen. For å fikse dette, må du gå til Fil-menyen og deretter gå til Konto-fanen. Der vil du se et alternativ for å koble til internett nederst til venstre. Gjør det og se om det løser problemet. Hvis det ikke gjør det, følg metodene nedenfor.
Metode 1: Deaktiver Ethernet-adapter
Det første du bør gjøre når du står overfor feilmeldingen, er å deaktivere den primære Ethernet-adapteren. Når du har gjort det, kan du slå den på igjen og deretter starte MS Office. Dette kan ofte løse problemer med nettverkstilkobling, og det kan også løse problemet med MS Office-tilkoblingen. Dette har blitt rapportert av flere brukere som har samme problem. For å gjøre dette, følg instruksjonene nedenfor:
- Høyreklikk først på nettverksikon plassert på oppgavelinjen nederst til venstre.
- Velg bare fra menyen Åpne nettverks- og Internett-innstillinger.
- Derfra klikker du på Endre adapteralternativer alternativ. Dette tar deg til et nytt vindu med nettverkskortet.
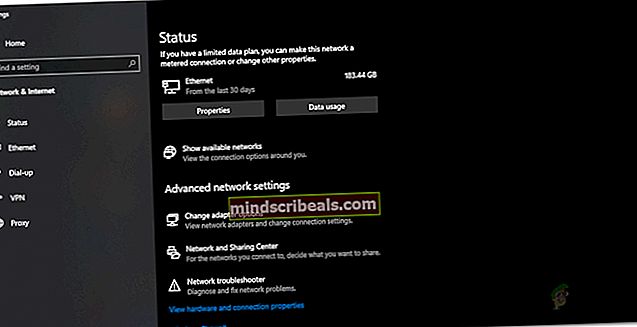
- Finn ditt primære nettverkskort og høyreklikk på det. Velg fra rullegardinlisten Deaktiver.
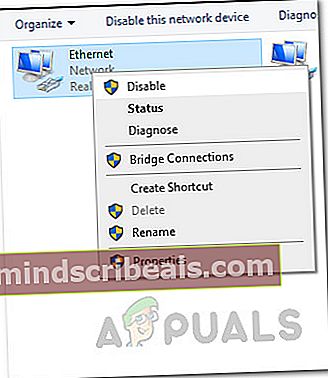
- Når den er deaktivert, høyreklikker du på den igjen og velger deretter Muliggjøre fra rullegardinlisten.
- Til slutt åpner du MS Office igjen for å se om det løser problemet.
Metode 2: Deaktiver tredjeparts VPN
En annen måte du kan løse dette problemet på er å deaktivere tredjeparts VPN. Som det viser seg at hvis du er koblet til internett via tredjeparts VPN, kan MS Office kanskje ikke opprette en forbindelse. Slike problemer er ganske vanlige med tredjeparts VPN-er og skjer ganske ofte. Derfor, for å løse problemet ditt, må du slå av VPN-en din og deretter prøve å åpne MS Office. Når du har slått av VPN, må du sørge for at du har en aktiv tilkobling, ellers vil problemet vedvare.

Hvis det løser problemet ditt, kan du hviteliste MS Office-applikasjoner på VPN-en din. Når du har gjort det, kan du prøve å sjekke om problemet er løst selv med VPN slått på.
Metode 3: Start nettverkstjenester på nytt
Til slutt, hvis de ovennevnte løsningene ikke fungerer, eller ikke gjelder for deg, kan problemet med stor sannsynlighet skyldes to av nettverkstjenestene. Network List-tjenesten brukes til å identifisere nettverket som datamaskinen er koblet til, og hvis noe endres, varsler den applikasjonene. Network Location Awareness Service gjør nesten det samme. Forskjellen er at den samler konfigurasjonsinformasjon for nettverket. Nå, hvis disse tjenestene stoppes, kan det hende at konfigurasjonsinformasjonen ikke er tilgjengelig for applikasjonene som kan forårsake problemer med nettverkstilkobling som denne. Derfor må du sørge for at tjenestene kjører, og hvis de allerede er, må du starte dem på nytt. Følg instruksjonene nedenfor for å gjøre dette:
- Trykk først på Windows-tast + R å åpne opp Løpe dialogboks.
- Der, skriv services.msc og trykk deretter på Tast inn.
- Dette vil åpne opp Tjenester vindu.
- Fra listen over tjenestene trykker du på N-tasten for å komme til tjenestene som begynner med N. Nå søker du etter Nettverksliste og Network Location Awareness tjenester. De blir ofte oppført sammen.
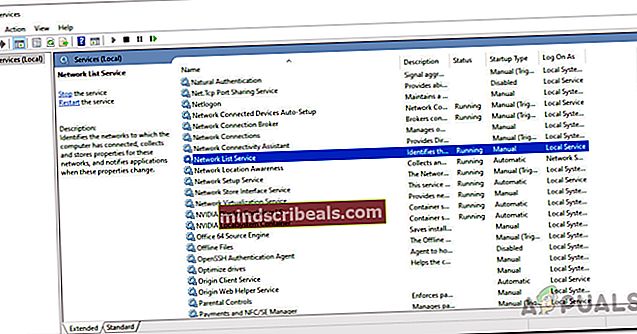
- Dobbeltklikk på tjenestene en etter en, og start dem deretter ved å klikke på Start knapp.
- Hvis de allerede kjører, klikker du på Stoppe og klikk deretter Start for å starte dem på nytt.
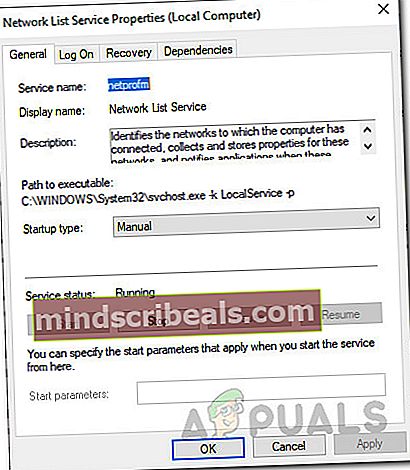
- Se om det løser problemet ditt.