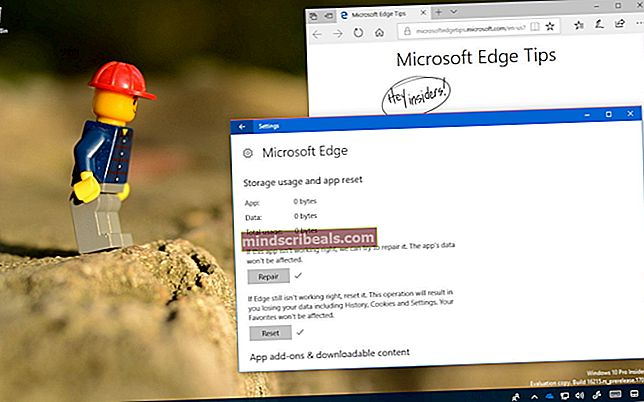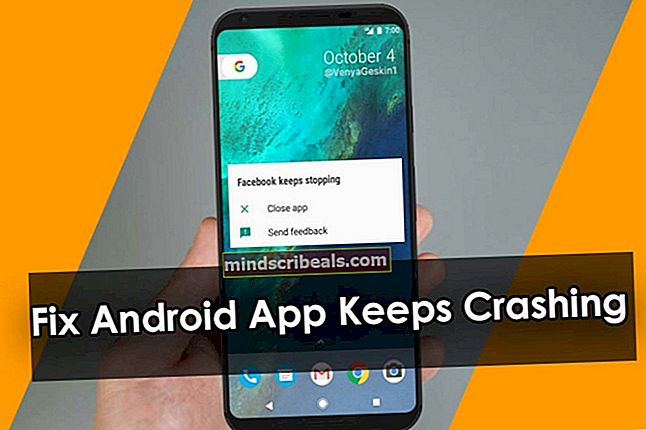Slik løser du Windows Update-feil 0x80070522
0x80070522 er en heksekode som oversettes som, “Klienten har ikke et nødvendig privilegium. ” Det betyr generelt at Windows Update ikke har tillatelse til å få tilgang til mappene eller systemkomponentene for å installere, laste ned eller bruke oppdateringer.

Windows 10 utfører alt automatisk og med minst mulig innspill fra brukeren. Imidlertid kan det samme oppsettet noen ganger føre til betydelig hodepine for den gjennomsnittlige brukeren på grunn av måten operativsystemet aktivt motvirker eller til og med forbyr noen grunnleggende endringer i måten det fungerer på. For eksempel har Windows 10 som standard oppdateringer som ikke kan deaktiveres via Innstillinger-appen, noe som gir gjennomsnittlige brukere pris på helt tilfeldige nedleggelser, omstart og ikke-planlagte installasjonsmaraton.
I tilfelle en mislykket oppdatering, ligger årsaken i tillatelseskonflikten mellom forskjellige systemapper. Feilkoden 0x80070522 i seg selv peker på et "tilgang nektet" problemet.
Følg trinnene nedenfor for å løse dette problemet.
Bruk den offisielle Update Assistant-appen
Forsikre deg om at du er logget inn som administrator med administratorrettigheter, hvis du er logget inn som gjest eller som en bruker som ikke er en administratorkonto, så logg av og logg inn som administrator. Når du er ferdig, kan du gå til det offisielle Microsoft-nettstedet ved å klikke her og laste ned den offisielle Update Assistant ved å klikke den blå "Få jubileumsoppdateringen nå”-Knappen. Update Assistant lastes ned, og når den er ferdig, kjører du den nedlastede filen for å starte den. Du vil bli møtt av et vindu som forteller deg fordelene med assistenten og presenterer deg med knappen "Oppdater nå". Klikk på den, så hjelper assistenten å kontrollere systemet ditt for kompatibilitet.
Det er tre kategorier - CPU, minne og diskplass - og assistenten setter et hake ved siden av kategorien systemet ditt passerer. Hvis du har alle tre merkene, klikker du på "Neste", og oppdateringen begynner å lastes ned. Når oppdateringen er fullført, vil det være et vindu med et varsel og en nedtellingstimer for automatisk omstart. Lukk alle andre programmer og klikk på “Start på nytt nå”-Knappen.
Datamaskinen starter på nytt flere ganger og viser deg til slutt en skjerm med brukerinnloggingsskjermen. Etter at du har valgt administratorkontoen, vil du bli møtt av et skjermbilde som snakker om flere nye personvernalternativer. Hvis du vil endre dem, klikker du på “Tilpass”. Ellers klikker du “Bruk Express-innstillinger”.
I Personvern-delen må du sørge for å bla helt ned og slå av alternativene du ikke vil ha aktive. Når du er klar, klikker du på “Neste”. Nå har du valget mellom å bytte tre tilkoblingsalternativer, som du kan slå av trygt.
Til slutt har du tre sikkerhetsinnstillinger i nettleseren, som du kan la være aktiv. Når du er ferdig, klikker du “Neste”. Alle tre sett med valg kan endres senere via Windows 10 Innstillinger-appen. Etter en stund starter Windows 10 opp, og jubileumsoppdateringen blir endelig installert på PCen.