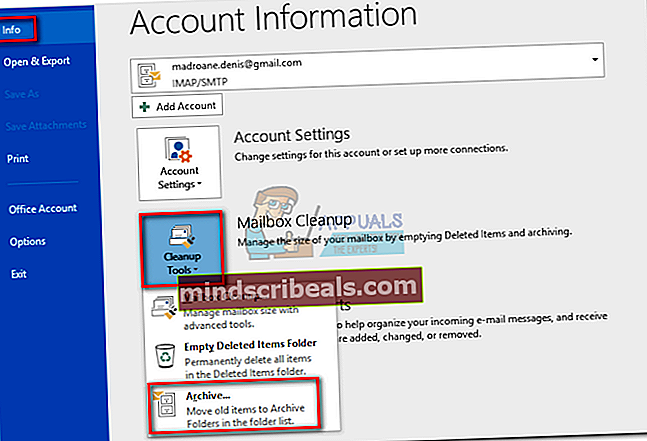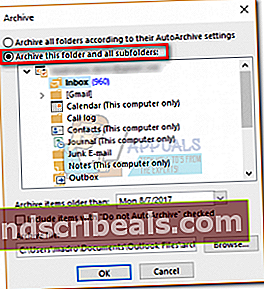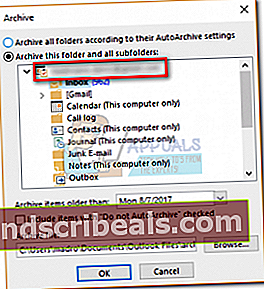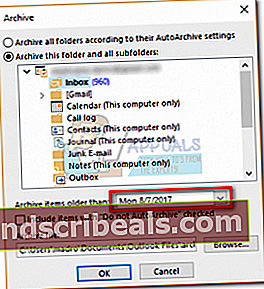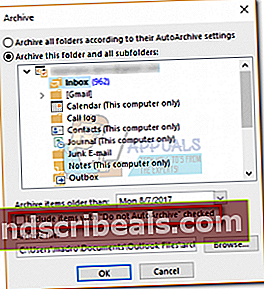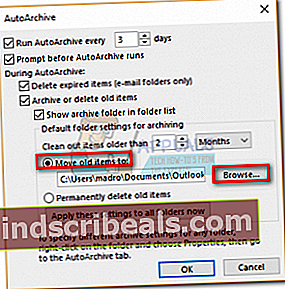Slik arkiverer du e-post i Outlook 2007, 2010, 2013, 2016
Jo mer du bruker Microsoft Outlook-postkassen, jo mer vokser postkassen din. Hvis du tenker på det, er det ganske likt hvordan papirene har en tendens til å hoper seg opp på skrivebordet ditt. Men hva kan du gjøre når haugen blir så stor at den må håndteres? I det virkelige liv kan du ta deg tid til å sortere hvert dokument og lagre papirene som er viktige mens du kaster mindre viktige. Heldigvis kan du gjenskape den samme prosessen i Outlook.
Uten unntak støtter alle versjoner av Outlook arkivering. Enda mer, du har flere valg når det gjelder arkivering av elementene dine i Outlook. Den mest praktiske måten er å bruke AutoArchive til å håndtere eldre meldinger, avtaler og oppgaver. En annen måte å gjøre det på er å bruke manuell arkivering for å flytte meldinger til en bestemt mappe. Men den raskeste måten er å bruke Arkiv -knappen i Fil Meny.
Husk at Outlook beholder en standardmappe for arkiveringsformål som ikke kan slettes. Å arkivere e-posten din vil hjelpe deg med å holde en ren butikk, noe som gjør det lettere å søke etter eldre e-poster mens du holder innboksen ryddig.
Nedenfor har du en serie guider som vil lede deg gjennom arkivering av elementer i Outlook på alle mulige måter. La oss begynne!
Metode 1: Arkiver meldinger manuelt med en enkelt handling
Denne metoden er den raskeste måten å flytte en eller flere meldinger til arkivmappen. Disse arkiverte filene vil være tilgjengelige via søkefeltet eller ved å navigere manuelt til Arkiv mappe. De arkiverte elementene kan også vises på mobile enheter ved å gå til Arkiv mappe. Her er en rask guide for manuell arkivering av elementer i Outlook 2016:
- Åpne Outlook og velg en eller flere meldinger i din Innboks eller annen mappe.
- Klikk på Arkiv ikonet inne i Slett gruppe. Arkivikonet er bare synlig inne i båndet i Outlook 2016.
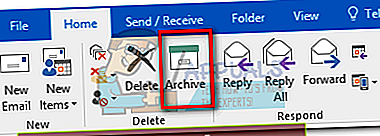 Merk: Du kan også trykke på Backspace-tast for å oppnå det samme resultatet.
Merk: Du kan også trykke på Backspace-tast for å oppnå det samme resultatet. - Du bør kunne finne meldingene dine i arkiv mappe.
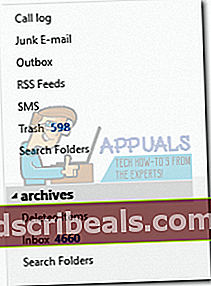 Merk: Arkivmappen opprettes automatisk selv om du aldri har brukt den før. Hvis du ikke kan se arkivmappen, går du til Fil> Office-konto> Oppdateringsalternativer og klikk på Oppdater nå.
Merk: Arkivmappen opprettes automatisk selv om du aldri har brukt den før. Hvis du ikke kan se arkivmappen, går du til Fil> Office-konto> Oppdateringsalternativer og klikk på Oppdater nå.
Metode 2: Bruke AutoArchive-funksjonen
Outlook har en automatisk funksjon som kan arkivere elementer kalt AutoArchive. Denne funksjonen kan programmeres til å arkivere elementer med jevne mellomrom. Alle versjoner av Outlook har støtte for arkivering. Forskjellen er at AutoArchive er slått av som standard i Outlook 2010 og senere.
Etter AutoArkiv er aktivert, kan brukerne angi egenskaper for hver mappe de vil arkiveres. Husk at når du arkiverer en e-post, blir den flyttet til en annen PST-fil og vil ikke lenger være tilgjengelig i hoved-PST-filen. Her er en rask guide for aktivering og bruk av AutoArchive:
Hvordan aktivere og konfigurere AutoArchive
- Å snu AutoArkiv på, naviger til Fil> Alternativer. Når du er inne i Outlook Innstillinger, Klikk på Avansert kategorien for å bringe den frem, og klikk deretter på Innstillinger for automatisk arkivering.
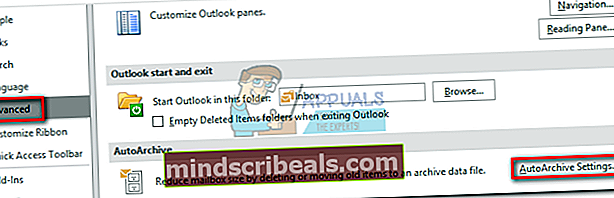 Merk: I Outlook 2007 og eldre kan du finne AutoArkiv innstillinger i Verktøy> Alternativer> Annet.
Merk: I Outlook 2007 og eldre kan du finne AutoArkiv innstillinger i Verktøy> Alternativer> Annet. - Hvis alt er nedtonet, må du merke av i ruten ved siden av Kjør AutoArchive for å aktivere AutoArkiv.
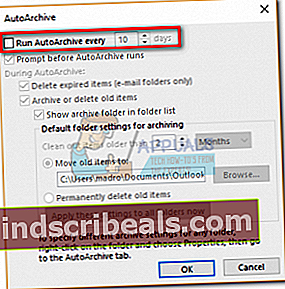
- Nå er det på tide å konfigurere hvordan AutoArchive vil oppføre seg. Start med å velge hvor ofte du vil at Auto Archive skal kjøre. Standardverdien er 14 dager, men hvis du vil holde den ren, sett den et sted mellom 2 og 6.
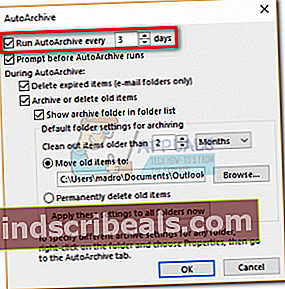
- Hvis du vil bli varslet før AutoArchive starter, merker du av i boksen ved siden av Spør før AutoArchive kjører. Det er en god ide å utføre dette alternativet aktivert, siden automatisk arkivering kan potensielt forstyrre arbeidet ditt.
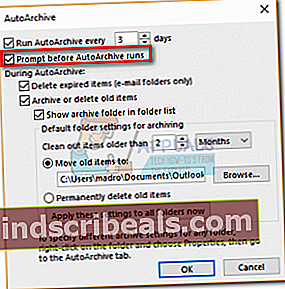
- For å unngå å fylle arkivet ditt med unødvendige e-poster, er det lurt å dra Slett utløpt e-post merket av. Hvis du deaktiverer Arkivere eller slette gamle elementer, bare utløpte meldinger blir fullstendig slettet.
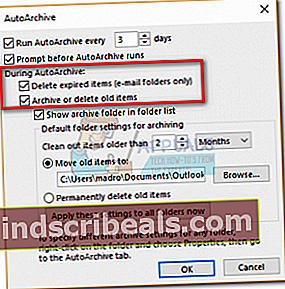
- Hvis du vil at arkivmappen skal være synlig i Outlook, må du aktivere den Vis arkivmappe i mappelisten.
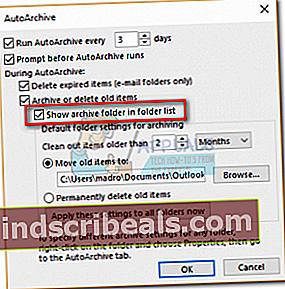
- Still nå standard mappeinnstillinger for arkivering.
- Deretter aktiverer du vekselen ved siden av Flytt gamle gjenstander til og klikk Bla gjennom for å angi stien dit du vil at varene dine skal arkiveres. Truffet Ok for å bekrefte innstillingene.
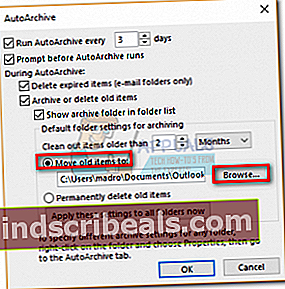
Etter at du har aktivert og konfigurert AutoArchive, vil den automatisk gjøre jobben sin i god tid. Du kan bekrefte at det fungerer ved å sjekke om Arkiv mappen blir fylt ut.
Konfigurere AutoArchive-egenskaper for individuelle mapper
Når du er ferdig med å konfigurere AutoArchive-funksjonen, kan du legge til et ekstra kontrolllag ved å angi spesifikke egenskaper for hver av mappene dine. Det er vanlig praksis for mapper som Slettede elementer eller Spam for å bruke andre AutoArchive-egenskaper enn den viktigste e-postmappen.
Merk: Hvis du ikke angir individuelle AutoArchive-innstillinger for en mappe, vil den automatisk bruke de globale AutoArchive-innstillingene som er konfigurert ovenfor.
Her er en rask guide for hvordan du angir individuelle AutoArchive-egenskaper til en mappe:
- Høyreklikk på mappen du vil behandle fortrinnsvis, og klikk på Eiendommer.
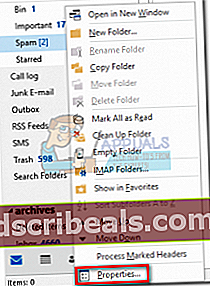
- Klikk på AutoArkiv kategorien for å bringe den frem. Her har du et utvalg av innstillinger som bare gjelder denne mappen.
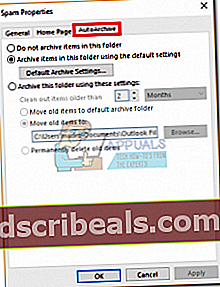
- Du kan slå av AutoArchive for denne mappen ved å klikke på Ikke arkiver elementene i denne mappen.
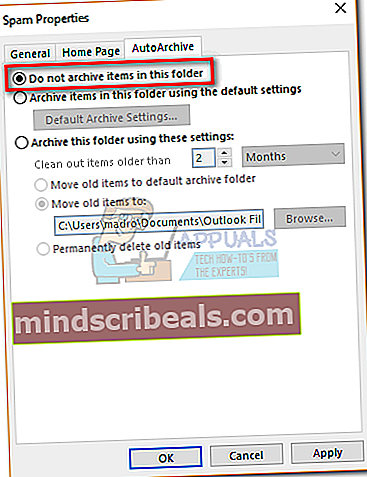
- For å overstyre de globale AutoArchive-innstillingene, klikk på Arkiver denne mappen ved hjelp av disse innstillingene og gjør endringene nedenfor. Klikk Søke om for å bekrefte innstillingene.
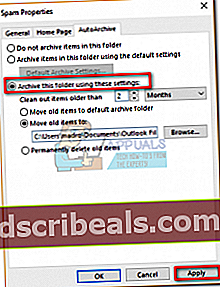 Merk: Husk at disse innstillingene ikke gjelder for noen av undermappene i denne mappen. Du må endre hver enkelt.
Merk: Husk at disse innstillingene ikke gjelder for noen av undermappene i denne mappen. Du må endre hver enkelt.
Metode 3: Arkiver e-post manuelt ved hjelp av oppryddingsverktøy
Hvis du ikke er en stor fan av automatisering, er det en mellomløsning som lar deg arkivere i bulk med enda mer kontroll. Med denne metoden kan du arkivere en hel mappe sammen med undermappene. Hvis du ikke vil vente til AutoArchive starter, kan du gjøre det selv og velge hvor du vil lagre dem. Dette er hva du trenger å gjøre:
- Klikk på Fil fanen, og gå deretter til Info og utvid rullegardinmenyen fra Oppryddingsverktøy. Å velge Arkiv fra rullegardinmenyen.
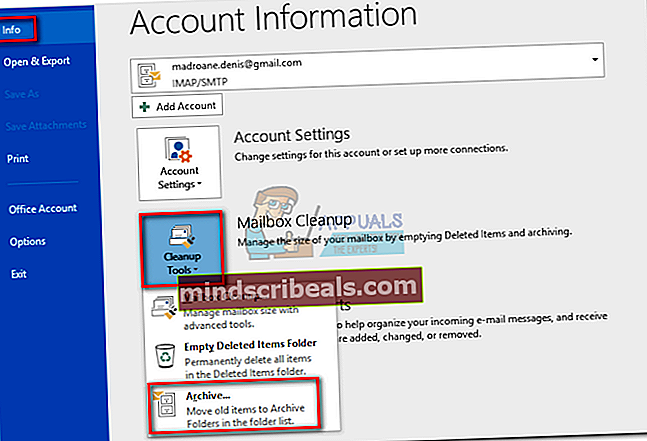
- Å velgeArkiver denne mappen og alle undermapper og klikk på mappen du vil arkiveres.
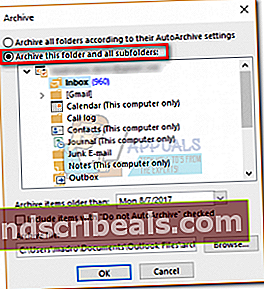
- Hvis du vil at hele Outlook-dataene dine skal arkiveres, klikker du på e-postadressen din øverst på listen.
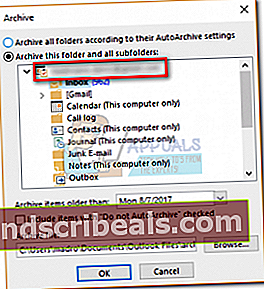
- Bruk rullegardinmenyen ved siden av Arkiver gjenstander eldre enn for å velge den siste datoen for gjenstander som skal arkiveres. Alle elementene som er eldre enn datoen du har angitt i denne menyen, blir arkivert.
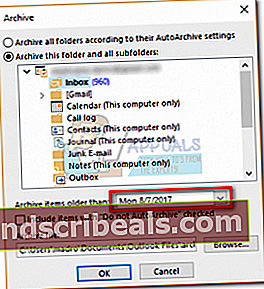
- Du kan arkivere elementer som tidligere var ekskludert fra automatisk arkivering ved å merke av i ruten ved siden av Inkluder elementer med AutoArchive.
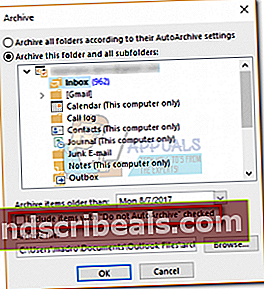
- Bruke Bla gjennom -knappen for å angi stien dit du vil at PST-arkivet skal lagres. Klikk Ok for å starte prosessen.
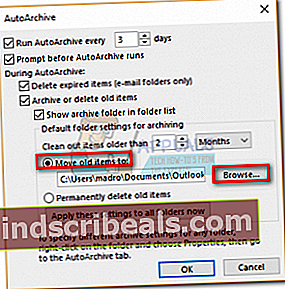
Du vil snart merke at noen e-postmeldinger blir flyttet fra standardmappene dine til den arkiverte pst-filen.
Merk: Den arkiverte filen skal bli tilgjengelig i Outlook som en mappe. Hvis det av en eller annen grunn ikke går til Fil og klikk Åpne og eksporter. Klikk deretter på Åpne Outlook-datafilen, naviger til stedet for arkivet ditt og trykk OK.


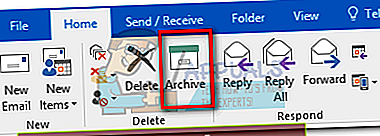 Merk: Du kan også trykke på Backspace-tast for å oppnå det samme resultatet.
Merk: Du kan også trykke på Backspace-tast for å oppnå det samme resultatet.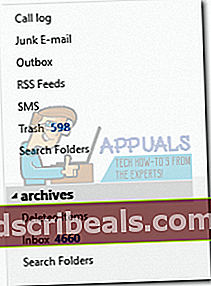 Merk: Arkivmappen opprettes automatisk selv om du aldri har brukt den før. Hvis du ikke kan se arkivmappen, går du til Fil> Office-konto> Oppdateringsalternativer og klikk på Oppdater nå.
Merk: Arkivmappen opprettes automatisk selv om du aldri har brukt den før. Hvis du ikke kan se arkivmappen, går du til Fil> Office-konto> Oppdateringsalternativer og klikk på Oppdater nå.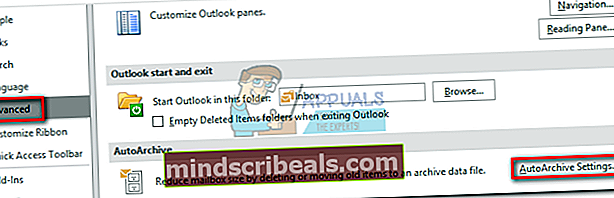 Merk: I Outlook 2007 og eldre kan du finne AutoArkiv innstillinger i Verktøy> Alternativer> Annet.
Merk: I Outlook 2007 og eldre kan du finne AutoArkiv innstillinger i Verktøy> Alternativer> Annet.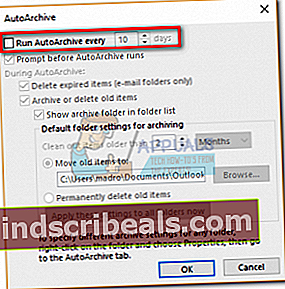
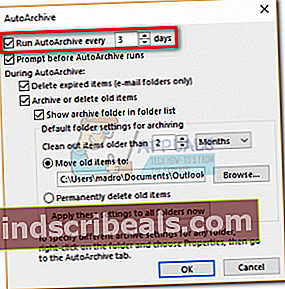
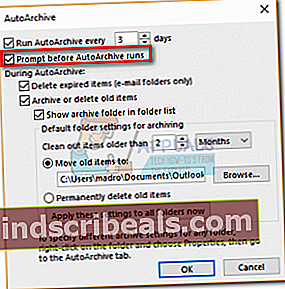
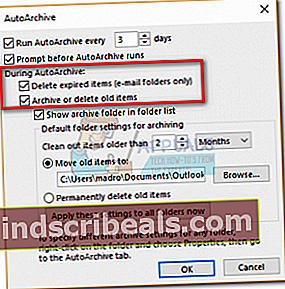
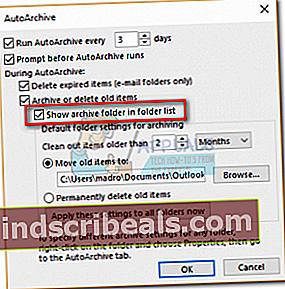
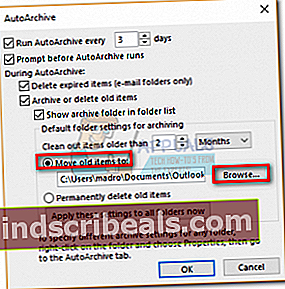
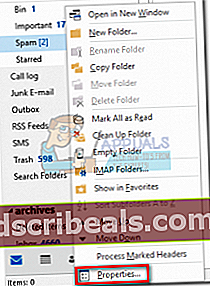
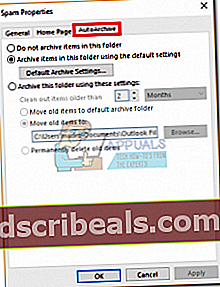
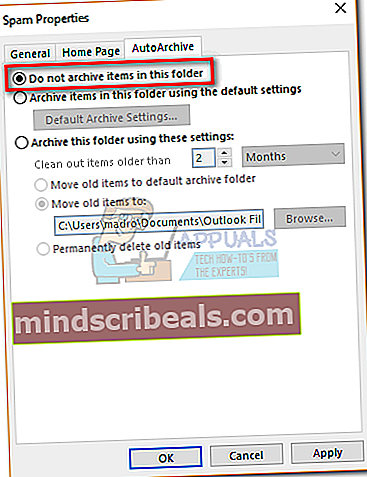
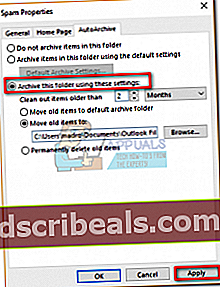 Merk: Husk at disse innstillingene ikke gjelder for noen av undermappene i denne mappen. Du må endre hver enkelt.
Merk: Husk at disse innstillingene ikke gjelder for noen av undermappene i denne mappen. Du må endre hver enkelt.