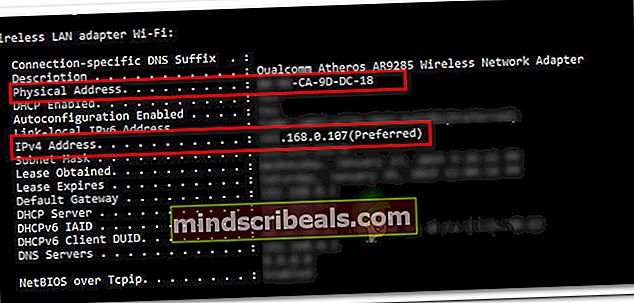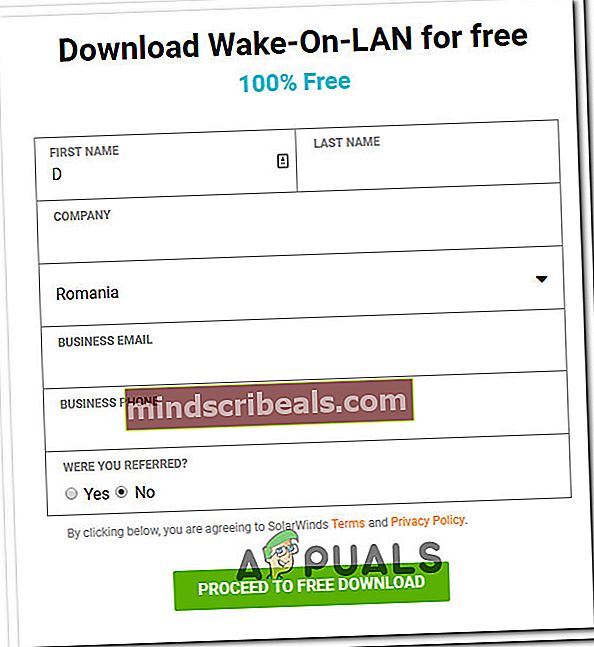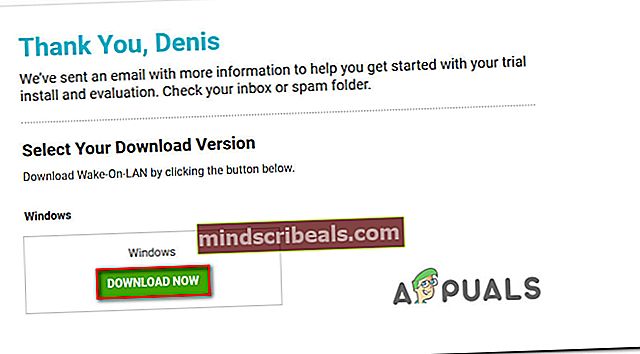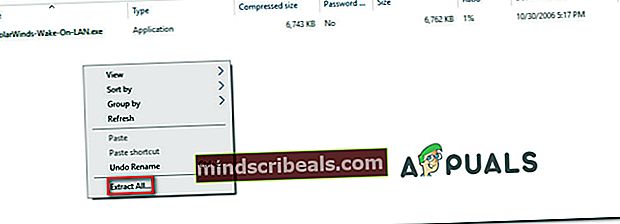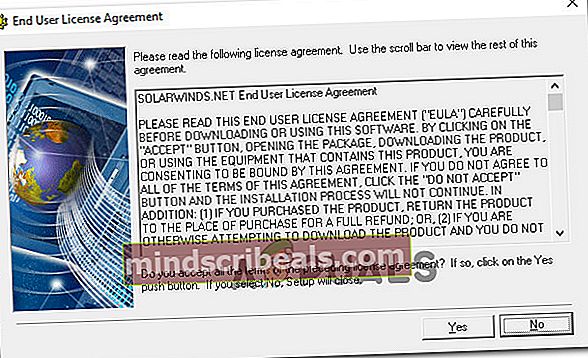Slik slår du på PCen eksternt ved hjelp av Wake-on-Lan
Liker du ideen om å ha muligheten til å slå på datamaskinen fra miles unna uten å trykke på av / på-knappen? Hvis dette er noe du vil implementere, har du flaks - Wake-on-Lan er en teknologi som gjør at du kan gjøre nettopp det. Slik fungerer det, hvordan du aktiverer det og hvilket program du skal bruke til å konfigurere det.

Hva er Wake-On-Lan?
Wake-on-LAN-teknologien (forkortet WoL) er industristandarden for å vekke slått av datamaskiner. Men husk at en slått datamaskin faktisk ikke er helt av - den er faktisk opprettholdes i en veldig lav strømmodus.
En lavere strømmodus betyr at datamaskinen opprettholder tilgang til en strømkilde mens den er slått av. Denne laveffektsmodusen er nettopp det som tillater denne supplerende Wake-On-Lan-funksjonen som denne artikkelen handler om.
Wake-On-Lan-teknologien er i hovedsak i stand til å starte PC-en eksternt som om du har trykket på av / på-knappen. Dette er mulig fordi når Wake-On-Lan-funksjonen er aktivert, vil NIC(Nettverkskort) mottar fremdeles strøm.
Wake-on-LAN er en type funksjon som kan være nyttig i en rekke situasjoner. Den største fordelen er at du vil opprettholde direkte tilgang til alle filene og programmene dine. Og hvis du er bekymret for energikostnadene, ikke vær - PCen din er allerede slått av i lavt strømtilstand, slik at du ikke ser et løft i strømregningen.
Wake-on-LAN er ideell for bruk i forbindelse med et program som TeamViewer eller VNC. Det er også en god funksjon å ha på hvis du bruker datamaskinen som filserver eller spillserver.
Se også vår artikkel som dekker de beste gratis Wake-on-LAN-verktøyene.
Hvordan fungerer Wake-on-LAN?
Teknologien fungerer i det vesentlige klargjøre wake-on-LAN-kompatible datamaskiner for å vente på en informasjonspakke som inkluderer nettverkets MAC-adresse i kortet. Denne informasjonen sendes vanligvis ut av spesialprogramvare fra hvilken som helst plattform, men internettbaserte apper og rutere sender også denne informasjonen.
Vanligvis er Wake-on-LAN-porter som brukes til informasjonspakker, UDP 7 og UDP 9. Husk at for å lytte etter en pakke, vil datamaskinen forbruke noe strøm og opprettholde nettverkskortet aktivt. Dette er ikke et problem for stasjonære datamaskiner, men det kan være lurt å slå av denne funksjonen på en bærbar datamaskin hvis du er på farten.
Krav
Det er to ting du bør se på når du bekrefter om Wake-on-Lan støttes på din PC:
- Hovedkort - Det eneste kravet her er at hovedkortet er koblet til en ATX-kompatibel strømforsyning. Dette er nesten et gitt faktum hvis datamaskinen ble produsert i løpet av det siste tiåret.
- Nettverkskort - Ethernet eller trådløst kort må også støtte Wake-on-Lan for å få dette til å fungere. Husk at dette, dvs. enten er konfigurert via BIOS eller gjennom fastvaren til nettverkskortet, slik at du ikke trenger å installere noen spesifikk programvare for det.
- WakeOnLan - Få dette gratis Wake-On-LAN-verktøyet fra her.
Poenget er at Wake-on-Lan er adoptert i dag. Selv om det ikke er annonsert som en funksjon på de fleste datamaskiner, bør du ikke ha noen problemer med å få dette til å fungere, hvis du har en datamaskinbygning de siste 10 årene.
Slik aktiverer du Wake-On-Lan på systemet ditt
Hvis du er fast bestemt på å følge trinnene for å aktivere Wake-on-LAN-teknologien og vekke systemet eksternt, må du huske at du har litt arbeid å gjøre. For å sikre at Wake-on-LAN fungerer som det skal, må du aktivere det fra et par steder (fra BIOS / UEFI og fra Windows).
Deretter må vi installere og konfigurere en programvare som er utstyrt for å sende 'magiske' Wake-on-LAN-pakker til din lavdrevne datamaskin. For å komme i gang, følg trinnene nedenfor i rekkefølge og følg instruksjonene til du kommer til slutten av guiden.
På slutten av det vil du ha et system som gjør at du kan vekke systemet eksternt, uavhengig av hvor du befinner deg.
Trinn 1: Aktiver Wake-on-LAN fra BIOS / UEFI
Fra begynnelsen bør du være oppmerksom på at de fleste eldre datamaskiner (og noen moderne) vil ha Wake-on-LAN-innstillingene begravet dypt inne i BIOS-innstillingene. For å få tilgang til BIOS-oppsettet, må du trykke på Oppsett tasten under den første oppstartssekvensen.
 Vanligvis er Oppsett tasten vises på den første tasten, men i tilfelle du ikke ser den, kan du prøve å trykke på F-taster (F2, F4, F6, F8) eller Slett (Del Computers) -tasten til du får tilgang til BIOS-innstillingene. Du kan også søke på nettet etter den spesifikke nøkkelen i henhold til hovedkortprodusenten.
Vanligvis er Oppsett tasten vises på den første tasten, men i tilfelle du ikke ser den, kan du prøve å trykke på F-taster (F2, F4, F6, F8) eller Slett (Del Computers) -tasten til du får tilgang til BIOS-innstillingene. Du kan også søke på nettet etter den spesifikke nøkkelen i henhold til hovedkortprodusenten.Hvis du har en nyere PC-konfigurasjon, må du kanskje få tilgang til den nyere UEFI BIOS. Den raskeste måten å gjøre dette på er å gå til Innstillinger-app> Oppdatering og sikkerhet> Gjenoppretting> Avansert oppstart> Start på nytt> Feilsøking> Avanserte alternativer> UEFI firmware-innstillinger.
Når du kommer til BIOS / UEFI-menyen, begynn å se under Strømstyring / Avanserte alternativer / Slå på med PCIE / PCI for en innstilling som ligner på Wake-On-LAN eller WOL.

Husk at BIOS / UEFI-menyen din kan variere mye fra det som ble nevnt ovenfor. Hvis du ikke finner tilsvarende innstilling, kan du søke på nettet med hovedkortmodellen.
Trinn 2: Aktiver Wake-on-LAN fra Windows
I denne neste delen skal vi aktivere Wake-on-LAN fra det nåværende operativsystemet. Heldigvis er denne festen universell blant alle Windows-versjoner. Dette er hva du trenger å gjøre:
- trykk Windows-tast + R å åpne opp en Løpe dialogboks. Skriv deretter inn “devmgmt.mscOg trykk Tast inn for å åpne Enhetsbehandling.
- Innsiden Enhetsbehandling, utvide Nettverksadaptere rullegardinmenyen og høyreklikk på nettverkskortet ditt. Velg deretter Eiendommer for å få tilgang til Avansert Meny.
Merk: Med mindre du bruker en dedikert nettverkskontroller, bør standardkontrolleren være det Realtek PCIe GBE Family Controller.
- I Eiendommer skjermen, gå over tilAvansert velger du Våkn opp på Magic Packet fra Eiendom menyen og angi verdien til Aktivert.
- Gå over til Strømstyring kategorien og sørg for at bokseren assosiert med La denne enheten vekke datamaskinen og La bare en magisk pakke vekke datamaskinen er begge sjekket.
- Truffet Ok for å lagre endringene du nettopp opererte.

På macOS kan du aktivere Wake-on-Lan ved å gå tilSystemvalg og velge Energisparer.Aktiver deretter bare avkrysningsruten ved siden av Våkn for nettverkstilgang.
På Linux bruker du følgende kommandoer for å aktivere Wake-on-Lan:
sudo apt-get install ethtool sudo ethtool -s eth0 wol g
Trinn 3: Å hente nødvendig informasjon
Før du begynner å installere den nødvendige programvaren for å vekke datamaskinen, la oss avslutte med denne datamaskinen ved å hente den nødvendige informasjonen. For å vekke datamaskinen fra et eksternt sted trenger vi to ting:
- MAC-adresse
- IP adresse
Her er en rask guide om hvordan du finner ut informasjonen som kreves for å vekke denne datamaskinen:
- trykk Windows-tast + R for å åpne en dialogboks Kjør. Skriv deretter inn “cmdOg trykk Tast inn for å åpne en ledetekst.

- Skriv inn følgende kommando i ledeteksten for å hente nødvendig informasjon:
ipconfig / all
- Når du har returnert resultatene, blar du ned til nettverkskortet som for øyeblikket er koblet til internett og ser etter Fysisk adresse (MAC-adresse) og IPv4-adresse (IP-adresse).
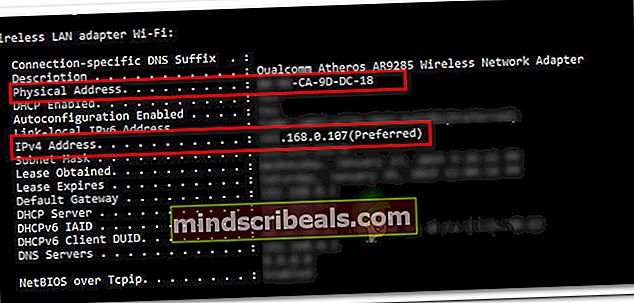
- Legg merke til disse to verdiene da du trenger dem for å vekke PCen eksternt.
Trinn 4: Installere nødvendig programvare
Det er mange forskjellige programvare du kan velge mellom når du leter etter et produkt som kan sende Wake-on-LAN-forespørsler. Noen alternativer er betalt, noen er gratis, men vi skal anbefale et alternativ som ikke bare er gratis, men helt pålitelig.
Følg trinnene nedenfor for å installere og konfigurere Wake-On-Lan fra Solar Winds:
Viktig: Denne programvaren må installeres på den bærbare / stasjonære datamaskinen som du skal bruke for å vekke den vi tidligere konfigurerte.
- Besøk denne lenken (her), skriv inn de nødvendige opplysningene og trykk på “Fortsett til Free Download-knappen”For å starte nedlastingen.
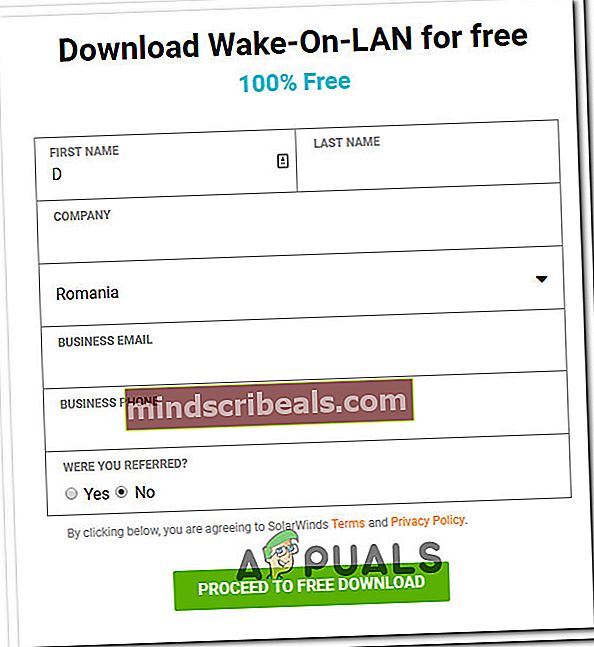
- Last ned Wake-On-Lan ved å klikke på nedlasting knappen under Windows.
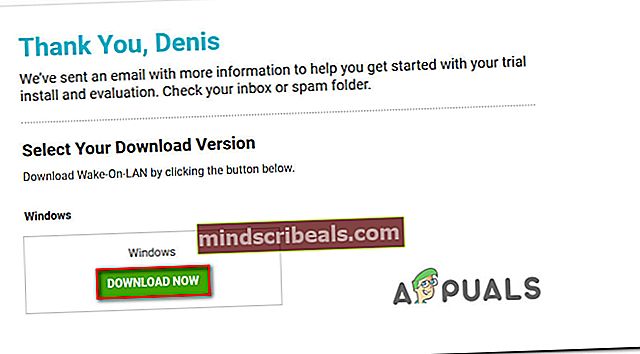
- Vent til nedlastingen er fullført. Når prosedyren er fullført, dobbeltklikker du på .zip-arkivet. Når du er inne, pakk ut installasjonsfilen i en lett tilgjengelig mappe.
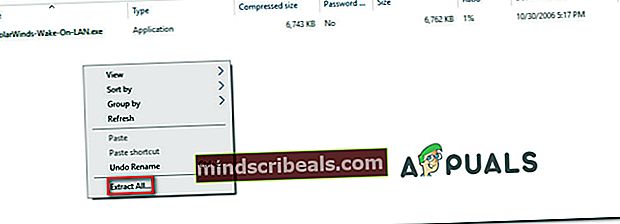
- Åpne installasjons kjørbar og velg Ja på UAC ber om å gi administrative rettigheter.
- Følg instruksjonene på skjermen for å installere programvaren på systemet. Godta lisensavtalen, velg plassering og følg gjennom for å installere Wake-On-Lan på datamaskinen din.
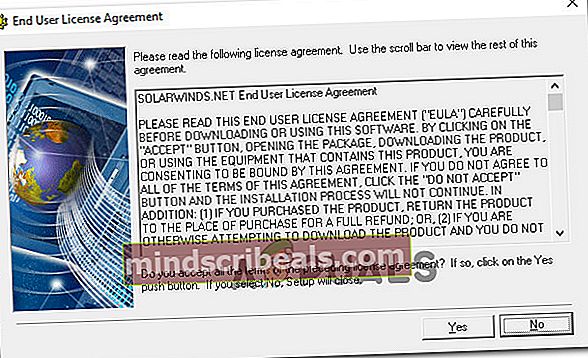
Trinn 5: Vekke datamaskinen med Wake-on-Lan
Den kjedelige delen er over. Nå som vi klarte å konfigurere alt, er datamaskinen din klar til å bli vekket til enhver tid.
For å gjøre dette, åpne programvaren som vi installerte i trinn 4 (Wake-up-LAN), skriv MAC-adressen og IP-adressen i de to boksene og trykk Våkn opp PC. Umiddelbart etter at du trykket på denne knappen, vil programvaren sende de nødvendige "magiske" pakkene for å vekke datamaskinen.

Hvis prosessen er fullført, får du en suksessmelding som ligner på denne:

Det er det! Men det kan være lurt å teste denne prosessen ordentlig før du går bort og begynner å stole på den.