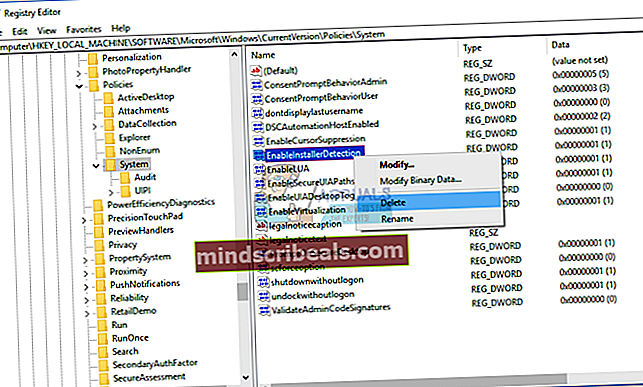Fix: Kan ikke installere Synaptics Touchpad Driver på Windows 10
Bruker du en bærbar PC og du kan ikke installere Synaptics Touchpad-driver, fordi Synaptics Touchpad-maskinvarekomponenten ikke gjenkjennes av styreplatedriveren? Hvis ja, bør du lese denne artikkelen, fordi det er potensielle løsninger som vil hjelpe deg med å løse problemet. Pekeplaten er maskinvarekomponent som simulerer musen din. Du kan ikke bruke den bærbare datamaskinen din uten en funksjonell pekeplate. Egentlig kan du det, men du trenger en ekstern kablet eller trådløs mus. Så, hva er symptomet på dette problemet? Når du kjører styreplatedriver, ser du en feil Kan ikke fullføre installasjonsveiviseren for enhetsdriveren.

Dette problemet oppstår på grunn av forskjellige problemer, inkludert driverproblemer, maskinvare eller systemproblemer. Dette problemet oppstår også på det forskjellige operativsystemet fra Windows XP til Windows 10 og forskjellige bærbare datamaskiner.
Vi laget ti metoder som vil hjelpe deg med å løse problemet med styreflaten. Så la oss begynne.
Metode 1: Aktiver styreflaten på den bærbare datamaskinen
Hvis pekeplaten ikke er aktivert, vil ikke driveren kunne oppdage pekeplatenhet. Basert på det, må du aktivere Touchpad på den bærbare datamaskinen din ved å følge løsning 1 (se bunnen av denne artikkelen for lenke til løsning 1). Etter det må du kjøre styreflatedriveren. Hvis du ikke fant riktig styreplatedriver for den bærbare datamaskinen, kan du lese metode 2
Metode 2: Installer brikkesettdriver og Intel I / O-akselerasjonsdriver
I den tredje metoden vil vi fortsette med driverinstallasjon, men ikke styreplatedriver. Få brukere løste problemet ved å installere eller installere brikkesettdriveren og Intel I / O-akselerasjonsdriveren på nytt. Ved å bruke tips fra metode 2, kan du laste ned og installere drivere fra den offisielle leverandørens nettside. Hvis du ikke finner Intel I / O Acceleration-driveren på nettstedet til den bærbare datamaskinen, kan du åpne Intel-nettstedet og laste ned den nyeste driveren. Når du er ferdig med driverinstallasjonen, ikke glem å starte Windows-maskinen på nytt.
Metode 3: Deaktiver håndheving av førersignatur
I denne metoden må du deaktivere Driver Signature Enforcement (DSE) midlertidig. Vi viser deg hvordan du gjør det på Windows 10. Den samme prosedyren er kompatibel med Windows 8 og Windows 8.1.
- Venstre klikk på Startmeny og skriv cmd å finne Ledeteksten
- Høyreklikk på Ledeteksten og klikk Kjør som administrator
- Klikk ja for å bekrefte at du kjører ledeteksten som administrator
- Type bcdedit / sett testsignering på og trykk Tast inn å deaktivere håndhevelse av førersignatur

- Lukk Ledeteksten
- Omstart Windows-maskinen din
- Installere Synaptics Touchpad driver
Metode 4: Utfør endringer i registerdatabasen
I denne metoden må du gjøre noen endringer ved hjelp av Registerredigering. Før du utfører en registerkonfigurasjon, anbefaler vi deg å ta backup av registerdatabasen. Hvorfor trenger du å ta sikkerhetskopi av registret? I tilfelle feil konfigurasjon, kan du tilbakestille registerdatabasen til den forrige tilstanden når alt fungerte uten problemer. For denne metoden må du bruke en brukerkonto med administratorrettigheter, fordi Standard-brukerkonto ikke har lov til å gjøre noen systemendringer.
- Naviger på følgende sted HKEY_LOCAL_MACHINE \ SOFTWARE \ Microsoft \ Windows \ CurrentVersion \ Policies \ System
- Naviger videre EnableInstallerDetection inngang
- Høyreklikk på EnableInstallerDetection og velg Slett
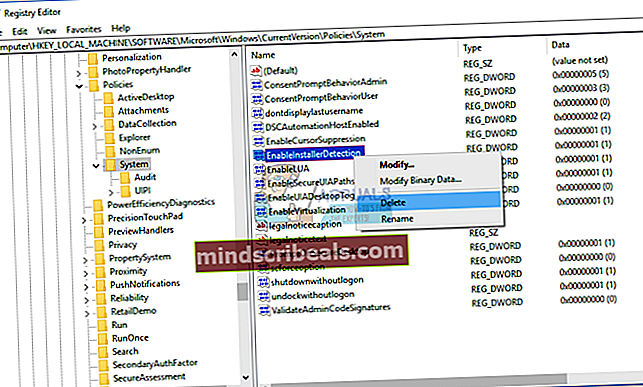
- Klikk Ja å bekrefte sletter EnableInstallerDetection oppføring
- Lukk Registerredigering
- Omstart Windows-maskinen din
- Installere Synaptics Touchpad-driver