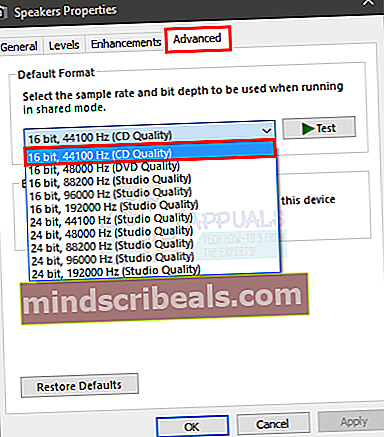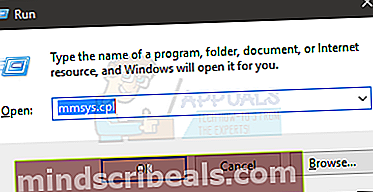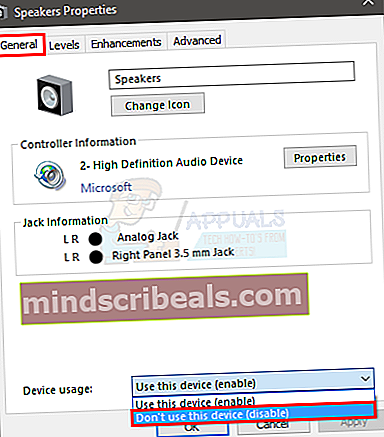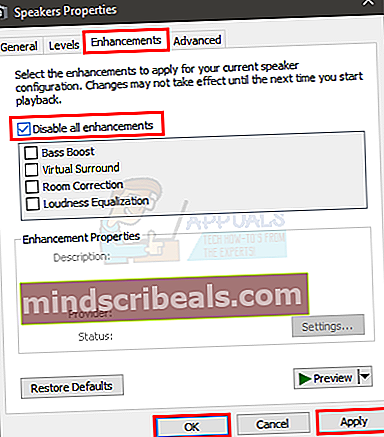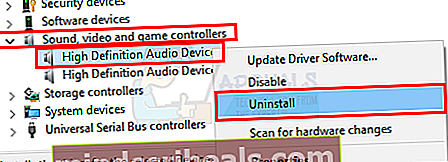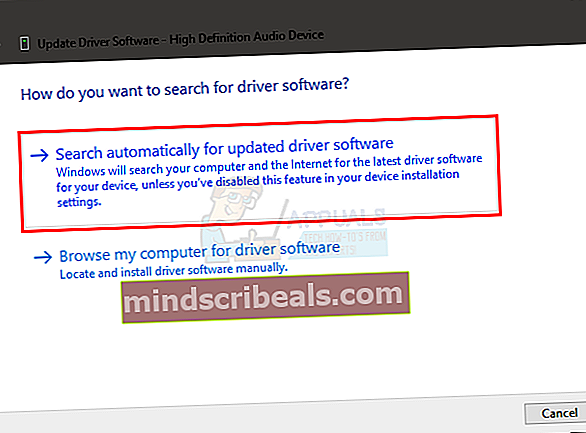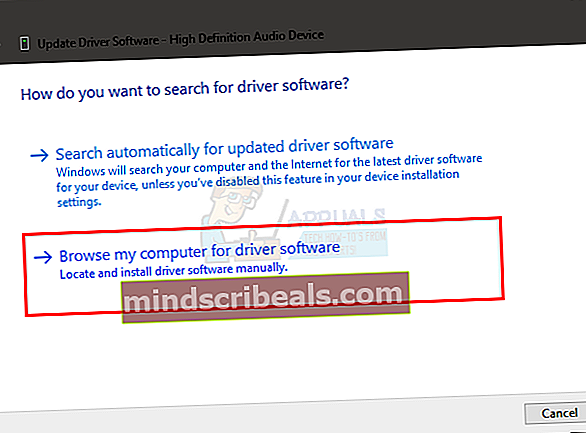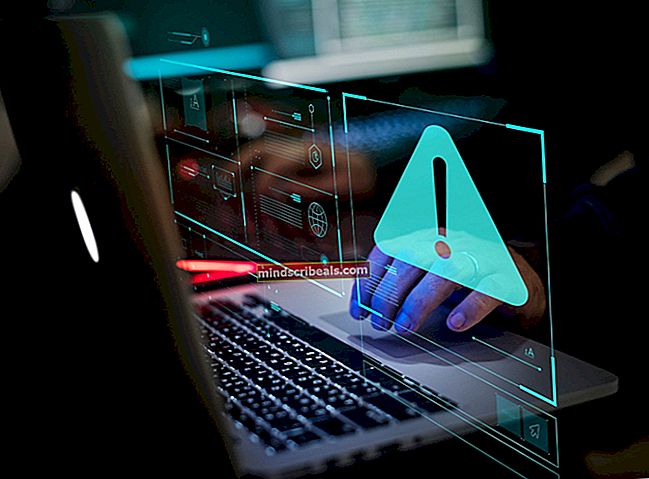Fix: Windows 10 Ingen lyd
Lyden din kan være helt borte, eller det kan kutte mye hvis du nylig oppdaterte Windows 10. Dette problemet kan også føre til høy CPU-bruk og krasjer også i Edge-nettleseren.
Denne feilen oppstår som et resultat av feil som er tilstede i en av de siste Windows 10-byggene som starter fra Build 15007, og det merkes når en PC-bruker prøver å spille av lyd. Problemet er med Windows Spectrum-programmet, så sletting eller deaktivering av Spectrum løser vanligvis problemet. Microsoft-tjenestemenn har allerede innrømmet at det er en kjent feil og prøver å fikse denne feilen i de siste versjonene. Følgende metoder og trinn skal løse problemet på en pålitelig måte.
Metode 1: Løs lyd fra CMD
- Gå til søkemenyen, skriv cmd, og lansering Ledeteksten
- Kopier og lim inn følgende:
Rmdir / s% ProgramData% \ Microsoft \ Spectrum \ PersistedSpatialAnchorsShutdown
- Velg deretter Y for å bekrefte fjerning.
- Skriv Avslutt og start datamaskinen på nytt

Metode 2: Sletting av spektrummappe
Siden problemet skyldes Windows Spectrum, løser problemene forårsaket av det å slette Spectrum-mappen.
- Holde Windows-nøkkel og trykk E
- Klikk Utsikt
- Merk av for alternativet Skjulte gjenstander (Hvis det ikke allerede er merket av). Dette er viktig fordi ProgramData-mappen er skjult, slik at du ikke får tilgang til den.
- Type c: \ ProgramData \ Microsoft \ Spectrum i adressefeltet øverst i midten av File Explorer, og trykk på Tast inn
- Høyreklikk mappen som heter PersistedSpatial Anchors og velg Slett
- trykk Ok hvis den ber om konformasjon.

Start datamaskinen på nytt, og lydproblemet skal være løst nå.
Merk: Hvis det står at mappen eller programmet er i bruk og ikke kan slette den, start datamaskinen på nytt og prøv å slette den. Hvis du fremdeles ikke kan slette filene etter omstart, følg metode 3 for å stoppe Spectrum-tjenesten og følg denne metoden for å slette filen.
Metode 3: Stopp Spectrum Service (sjekk denne metoden. Jeg kunne ikke utføre den fordi jeg ikke har Spectrum. En bruker foreslo det.)
Hvis du ikke er komfortabel ved å slette Spectrum eller ikke lar deg slette Spectrum fordi det er i bruk, betyr det at du først har stoppet Spectrum.
- Holde Windows-nøkkel og trykk R
- Type tjenester.msc og trykk Tast inn
- Lokaliser Spektrum Service og dobbeltklikk på den
- Å velge Funksjonshemmet fra rullegardinlisten i Oppstart delen og sørg for at tjenesten er Stoppet (ved å klikke på Stopp-knappen)
Eller
- Holde Windows-nøkkel og trykk R
- Type taskmgr og trykk Tast inn
- Finn Spektrum.exe
- Høyreklikk på Spectrum.exe og klikk Avslutt oppgave
Du kan gjenta metode 2 etter dette for å sikre at Spectrum blir slettet og at det ikke starter på nytt.
Hvis du kobler til lydenheten din via USB eller HDMI, må du sette lydenheten som standard enhet. Høyreklikk lydikonet på skjermen (høyre nederst) og velg Avspillingsenheter. Velg lydenhet og klikk på Angi standard.
Metode 4: Prøv forskjellige lydformater
Noen ganger kan problemet skyldes utilsiktet endring i lydformatet. Du kan endre lydformatet tilbake til det det opprinnelig var, veldig enkelt. Men noen ganger kan det være flere lydformater tilgjengelig for deg. I så fall bør du prøve hvert lydformat til lyden din begynner å fungere igjen.
Dette er trinnene for å endre lydformatene dine
- Høyreklikk på lydikon på oppgavelinjen (nederst til høyre)
- Å velge Avspillingsenheter

- Velg nå din lydenhet (som skal være standard). Den skal ha et grønt kryss ved siden av
- Å velge Eiendommer

- Velg Avansert fanen
- Velg nå et format fra rullegardinlisten i seksjonen Standardformat. Velg hvilken som helst du vil ha. Vi vil anbefale 16 bit, 44100Hz
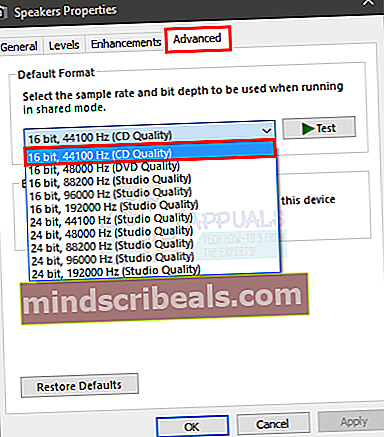
- Klikk Søke om velg deretter Ok
- Sjekk nå om lyden fungerer eller ikke.
Gjenta trinnene ovenfor og velg et annet lydformat hvis lyden ikke fungerer. Du bør prøve å velge hvert lydformat fra listen for å sikre at problemet ikke skyldes feil lydformat.
Metode 5: Deaktivering og aktivering
Deaktivering og deretter aktivering av standardenheten fra lydskjermen ser ut til å fungere for mange brukere. Følg trinnene nedenfor for å deaktivere og deretter aktivere standardenheten på nytt
- Trykk og hold Windows-tast og trykk R
- Type mmsys.cpl og trykk Tast inn
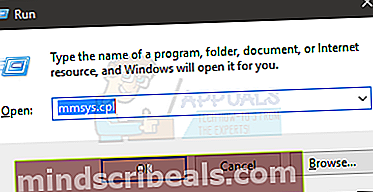
- Velg din Standard enhet (den med det grønne krysset)
- Å velge Eiendommer

- Å velge Generell fanen
- Å velge Ikke bruk denne enheten (deaktiver) fra rullegardinmenyen i delen om enhetsbruk
- Klikk Søke om deretter Ok
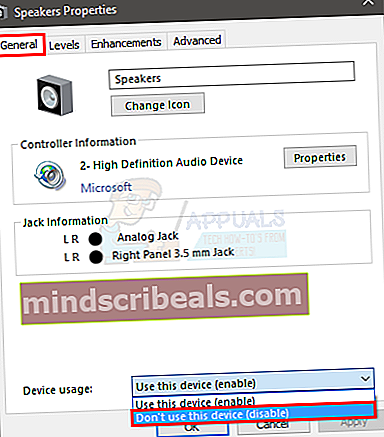
- Klikk Søke om velg deretter Ok en gang til
- Gjenta nå trinnene 1-8. Men velg Bruk denne enheten (aktiver) fra rullegardinmenyen i trinn 6.
Lyden din skal fungere bra når du er ferdig.
Metode 6: Deaktiver forbedringer
Deaktivering av forbedringene for lydenheten løser også problemet du har. Det er også Microsofts anbefalte løsning.
- Høyreklikk på lydikon på oppgavelinjen (nederst til høyre)
- Å velge Avspillingsenheter

- Velg nå din lydenhet (som skal være standard). Den skal ha et grønt kryss ved siden av
- Å velge Eiendommer

- Å velge Forbedringer fanen
- Sjekk alternativet som sier Deaktiver alle forbedringer
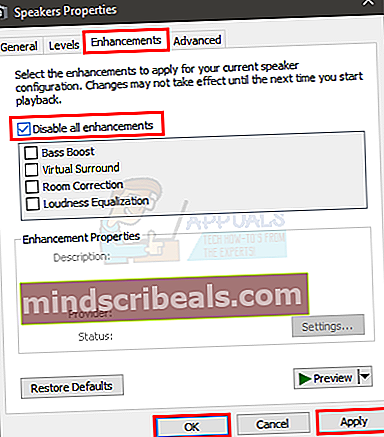
- Klikk Søke om deretter Ok
- Sjekk nå om enheten din fungerer eller ikke
- Du burde være på Avspillingsenhetvindu Hvis problemet ikke er løst, velger du den andre som arbeider enhet (hvis du har en), deaktiver forbedringene og sjekk om lyden fungerer eller ikke. Gjenta dette trinnet for alle andre enheter du har i vinduet Avspillingsenheter.
Hvis deaktivering av forbedringer ikke fungerer, kan du gå til neste metode.
Metode 7: High Definition Audio Device Driver
Å installere lyddriveren på nytt og velge High Definition Audio Device løser også dette problemet. Vanligvis vil High Definition Audio CODEC være tilgjengelig (eller en variant av den) som forårsaker dette problemet. Hvis High Definition Audio CODEC allerede er driveren i enhetsbehandleren din, er det en god indikator på at problemet skyldes dette. Dette har noe å gjøre med den siste Windows-oppdateringen og denne driveren. Så, å oppdatere / installere driveren på nytt og velge den ovennevnte driveren løser problemet.
- Holde Windows-tast og trykk R
- Type devmgmt.msc og trykk Tast inn
- Finn og dobbeltklikk Kontrollere for lyd, video og spill
- Høyreklikk IDT High Definition Audio CODEC og velg Oppdater driverprogramvare ...
- Å velge Bla gjennom datamaskinen min for driverprogramvare
- Velg alternativet La meg velge fra en liste over enhetsdrivere på datamaskinen min
- Et nytt vindu dukker opp og en liste over drivere vil være der. Velg High Definition Audio Device og velg Neste. Sørg for at alternativet Vis kompatibel maskinvare er sjekket. Ignorer eventuelle advarsler og følg instruksjonene på skjermen.
Når du er ferdig, skal lyden din fungere ordentlig.
Metode 8: Oppdater drivere
Selv om dette kan virke unødvendig, men noen ganger er problemet ganske enkelt assosiert med feil / ødelagt lyddriver. Du må sørge for at du har de kompatible og de nyeste driverne installert.
Du kan installere driverne både automatisk og manuelt. Trinn for begge er gitt nedenfor.
Automatisk driveroppdatering / installasjon
Du kan avinstallere driveren og starte datamaskinen på nytt. Windows søker automatisk og installerer den mest kompatible lyddriveren for systemet ditt.
- Holde Windows-tast og trykk R
- Type devmgmt.msc og trykk Tast inn

- Finn og dobbeltklikk Kontrollere for lyd, video og spill
- Høyreklikk lydenheten din og velg Avinstaller
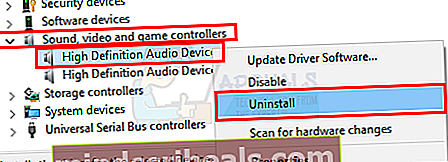
- Følg eventuelle tilleggsinstruksjoner på skjermen
- Start på nytt systemet når du er ferdig
Når systemet er startet på nytt, bør lyden være tilbake. Du trenger ikke gjøre noe. Eller du kan tvinge Windows til å søke og installere en kompatibel driver for systemet ditt ved å følge trinnene nedenfor.
- Holde Windows-tast og trykk R
- Type devmgmt.msc og trykk Tast inn

- Finn og dobbeltklikk Kontrollere for lyd, video og spill
- Høyreklikk lydenheten din og velg Oppdater driverprogramvare ...

- Å velge Søk automatisk etter oppdatert driverprogramvare
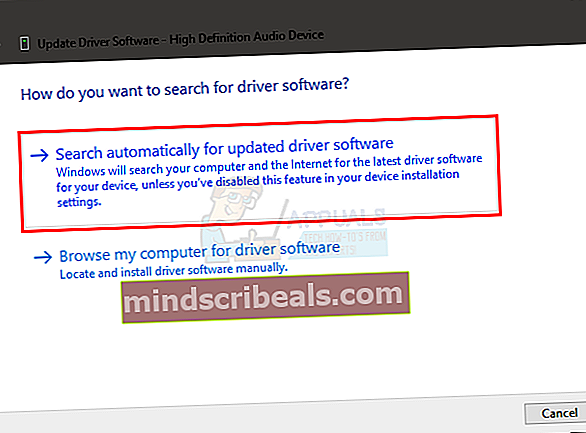
- Hvis Windows finner en oppdatert versjon, vil den gi deg beskjed. Du kan følge instruksjonene på skjermen hvis Windows finner en oppdatert versjon, ellers er det alt du trenger å gjøre.
Manuell installasjon
Hvis det automatiske søket etter drivere ikke fungerer, kan du alltid gjøre en manuell installasjon av driverne. Å installere driverne manuelt er ikke vanskelig og tar bare noen få minutter. For at dette skal fungere, må du gå til lydprodusentens nettsted og laste ned den nyeste driveren.
Den komplette trinnvise veiledningen er gitt nedenfor
- Gå til produsentens nettsted og last ned den nyeste driveren
- Holde Windows-tast og trykk R
- Type devmgmt.msc og trykk Tast inn

- Finn og dobbeltklikk Kontrollere for lyd, video og spill
- Høyreklikk lydenheten din og velg Oppdater driverprogramvare ...

- Å velge Bla gjennom datamaskinen min for driverprogramvare
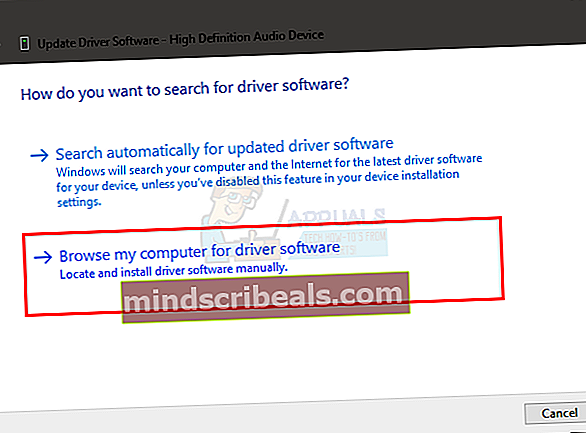
- Klikk nå Bla gjennom og velg plasseringen til driveren du lastet ned i trinn 1
- Klikk Neste

Følg nå eventuelle tillegg på skjerminstruksjonene og start datamaskinen på nytt når driveren er installert. Dette bør løse lyddriverproblemet for deg.
Metode 9: Windows feilsøking
Det raskeste som kan løse problemet ditt er Microsofts egen feilsøkingsprogram for lyd. Du kan enkelt laste den ned og kjøre den. Feilsøkingsprogrammet vil automatisk oppdage og løse eventuelle problemer du måtte ha
Gå hit og last ned feilsøkingsprogrammet. Kjør feilsøkingsprogrammet når du er ferdig med å laste det ned. Følg instruksjonene på skjermen for å sjekke hva problemet er.
Du kan også klikke på lydikonet ditt i tsk-linjen (nederst til høyre) og velge Feilsøke lydproblemer. Det vil automatisk oppdage og løse eventuelle problemer du måtte ha.
Merker windows 10 ingen lyd