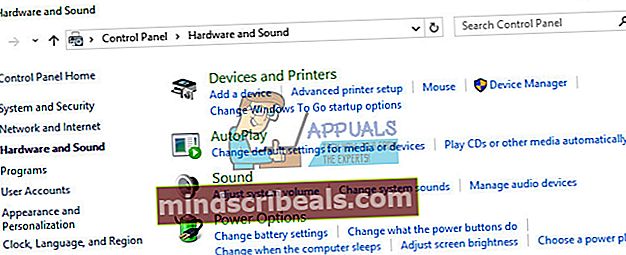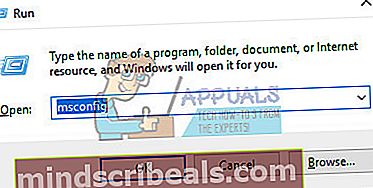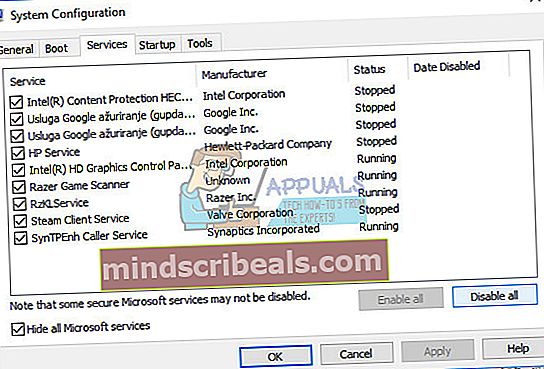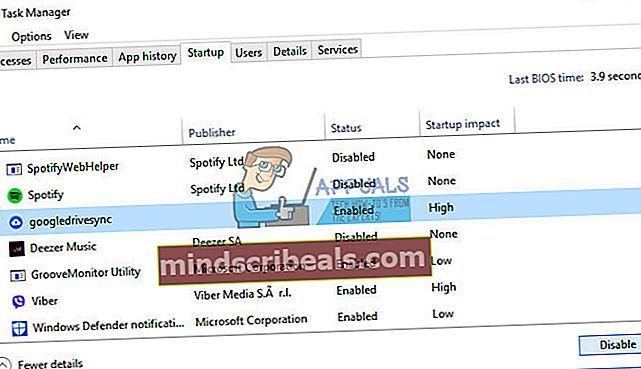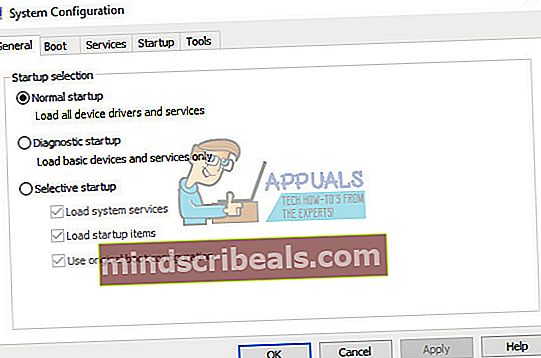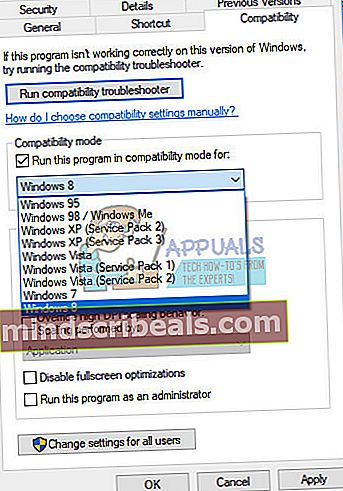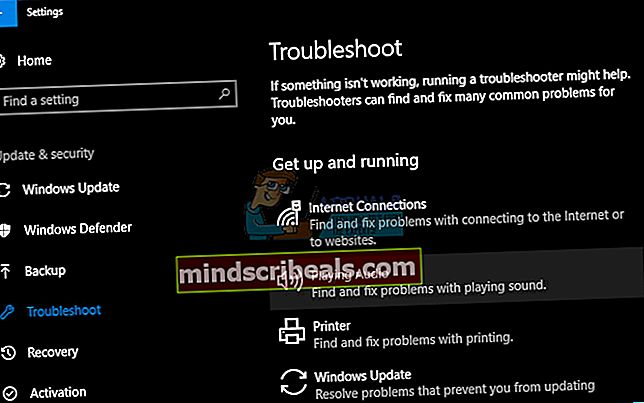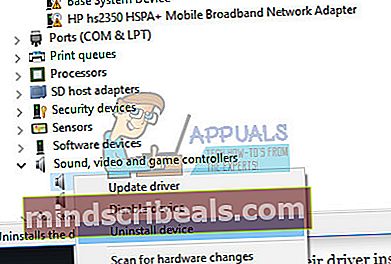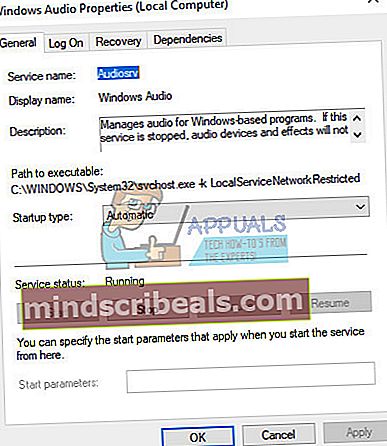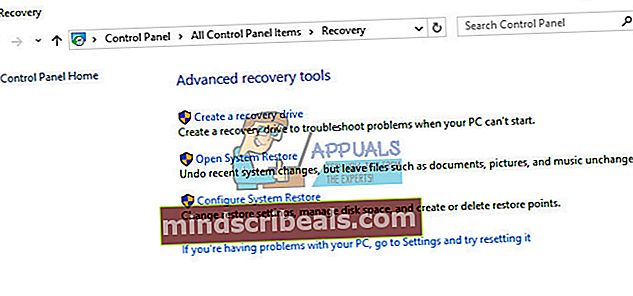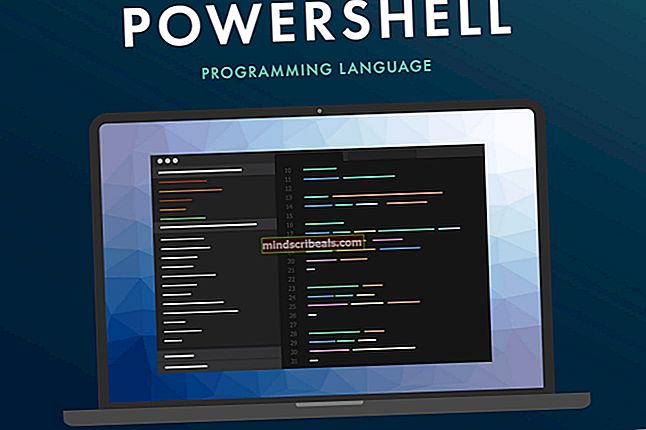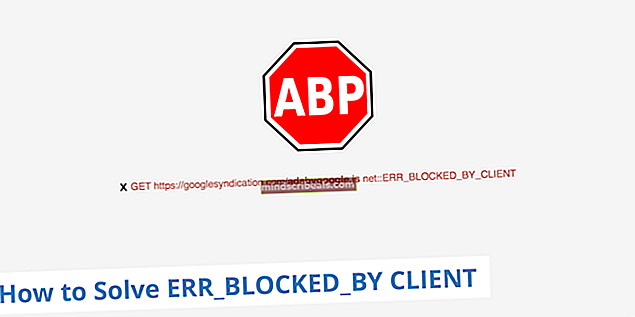Slik løser du feilen “Kunne ikke initialiseres smartaudio” på Windows
Å takle Windows-problemer regelmessig er en stressende opplevelse for alle Windows-brukere, og det er sannsynligvis en grunn til at mange mennesker bytter til Mac OS X. Dette betyr at de er klare til å ofre viss frihet i en følelse av å kunne endre omtrent ethvert alternativ for sin enkelhet og mangel på forskjellige feil.
Mengden feil du kan motta med hver kopi av Windows, øker eksponentielt med antall programmer du har installert, og vet at hvert program kan forårsake noen problemer, uansett hvem som har utviklet det og hvordan. La oss sjekke ut dette lydrelaterte problemet.
Denne spesielle feilmeldingen er relatert til Conexant Audio Filter Agent, som er en integrert komponent i Conexant High Definition Audio-programmet. Noen datamaskiner kommer med dette innebygde programmet som gjør problemet enda mer komplisert fordi brukerne ikke er sikre på om de skal fjerne det eller ikke.

Et enkelt Google-søk vil avsløre at dette ikke er en gjerning laget av noen ondsinnet applikasjon, men å kvitte seg med denne meldingen vil absolutt gjøre noens dag mye bedre. La oss finne ut hvordan vi kan oppnå dette.
Løsning 1: Deaktiver alle andre lyddrivere
Hvis dette programmet ble forhåndsinstallert med datamaskinen din, kan dette være det beste valget for en lyddriver. Å ha flere lyddrivere installert kan imidlertid føre til problemer der du ikke kan konfigurere lyden riktig, og du vil alltid motta denne feilmeldingen. Dette kan løses ved å avinstallere alle andre lyddrivere.
- Start kontrollpanelet ved å søke etter det i søkefeltet til venstre på oppgavelinjen, klikk på Maskinvare og lyd, og klikk deretter Enhetsbehandling.
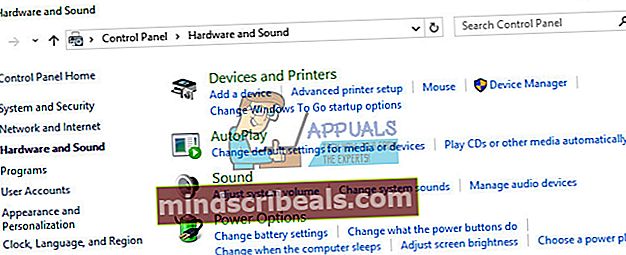
- Utvid noden ved siden av lyd-, video- og spillkontrollere, høyreklikk på hver oppføring unntatt Conexant SmartAudioHD, og klikk på Avinstaller enhet.
- I dialogboksen Bekreft fjerning av enhet klikker du OK for å starte avinstallasjonsprosessen.
- Når avinstallasjonsprosessen er fullført, starter du datamaskinen på nytt og sjekker om problemet vises igjen.

Løsning 2: Sjekk om problemet vises i ren oppstart
Hvis problemet vises i ren oppstart, kan det være på tide å deaktivere Conexant SmartAudioHD helt, spesielt hvis du ikke bruker som standard lyddriver og manager. Hvis den ble forhåndsinstallert på datamaskinen din, og du bestemte deg for å bruke en annen lyddriver uten å avinstallere Conexant, kan dette problemet vises. Følg instruksjonene nedenfor for å utføre en ren oppstart.
- Trykk på 'Windows + R' -tasten på tastaturet.
- I 'Kjør' -vinduer skriver du 'MSCONFIG' og klikker 'Ok'.
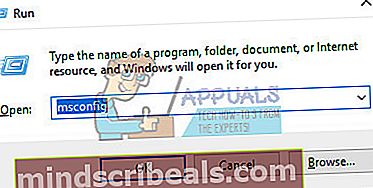
- Klikk på "Boot" -fanen og fjern merket for "Safe Boot" (hvis det er merket av).
- I kategorien Generelt klikker du for å velge alternativet Selektiv oppstart, og deretter merker du av for alternativet Last oppstartelementer.
- I kategorien Tjenester klikker du for å merke av for Skjul alle Microsoft-tjenester, og deretter klikker du på 'Deaktiver alt'.
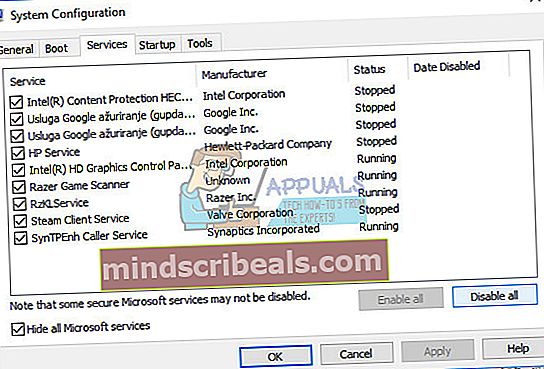
- I kategorien Oppstart klikker du på 'Åpne oppgavebehandling'. I Oppgavebehandling-vinduet under oppstartsfanen, høyreklikker du på hvert oppstartselement som er aktivert og velger ‘Deaktiver’.
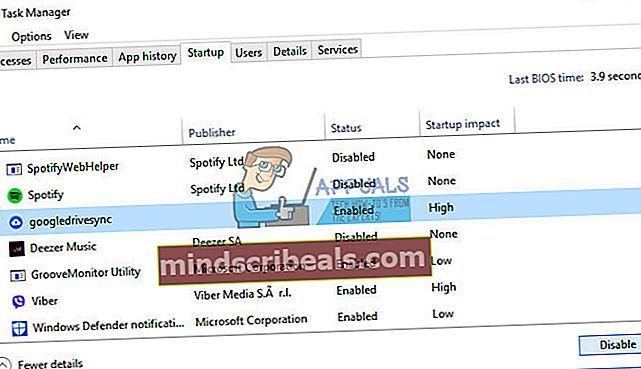
- Klikk OK, og klikk deretter Start på nytt.
Hvis problemet vedvarer, er det på tide å fjerne lydbehandling fra å starte opp i det hele tatt. Dette kan gjøres enkelt mens du går tilbake til normal oppstart.
- Trykk på 'Windows + R' -tasten på tastaturet.
- I 'Kjør' -vinduer skriver du 'MSCONFIG' og klikker 'Ok'.
- I kategorien 'Generelt' klikker du på alternativet 'Normal oppstart', og deretter klikker du på 'OK'.
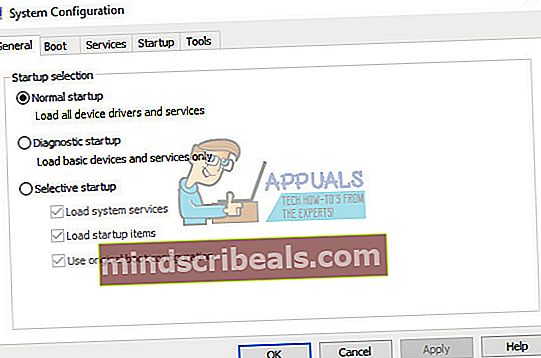
- Under Startup-fanen klikker du på 'Åpne oppgavebehandling'. I oppgavebehandling-vinduet under oppstartsfanen, høyreklikker du på Conexant SmartAudioHD som er aktivert og velger 'Deaktiver'.
- Når du blir bedt om å starte datamaskinen på nytt, klikker du på 'Start på nytt'.
Løsning 3: Kjør programmet i kompatibilitetsmodus for operativsystemet ditt
Noen ganger fungerer Conexant lydbehandling ganske enkelt med feil operativsystem som sin guide. Dette betyr at den kjører for en annen versjon enn operativsystemet du har installert. Du kan enkelt endre dette ved å følge instruksjonene nedenfor.
- Identifiser først operativsystemversjonen som kjører på systemet ditt (f.eks. Windows XP SP2, Windows 7 osv.)
- Finn smartAudio.exe-fil (f.eks. C: \ Program Files \ CONEXANT \ SAII \ smartAudio.exe)
- Klikk på høyre museknapp på den og velg egenskaper.
- Velg kategorien Kompatibilitet i egenskaper og gå til Kompatibilitetsmodus.
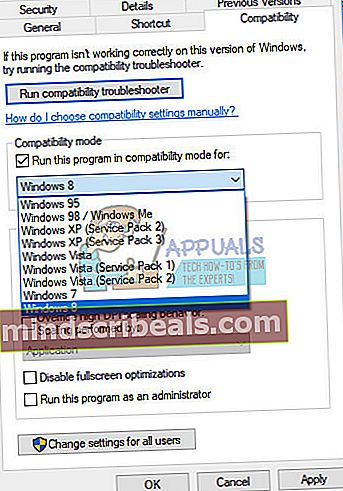
- Merk av for “Kjør dette programmet i kompatibilitetsmodus for:” og velg operativsystemet (som du fant i trinn 1) fra rullegardinboksen og klikk OK-knappen.
- Start datamaskinen på nytt for å kunne bruke disse endringene.
Løsning 4: Bruk den innebygde feilsøkingsverktøyet for lyd
Du kan enkelt feilsøke lydrelaterte problemer ved å bruke feilsøkingsprogrammet for lyd i Innstillinger-appen.
Windows er definitivt forberedt når det gjelder feilsøking fordi Innstillinger-appen har plass til mange feilsøkingsprogrammer for forskjellige ting som kan gå galt på enheten din. Feilsøking av Windows 10-problemer kan være ganske nyttige fordi det kan vise deg akkurat hvor problemet er, eller det kan til og med løse problemet for deg automatisk.
- Søk etter Innstillinger i Start-menyen og klikk på det første resultatet.
- Finn delen Oppdatering og sikkerhet og åpne den.
- Naviger til Feilsøk-fanen og sjekk under Kom i gang.
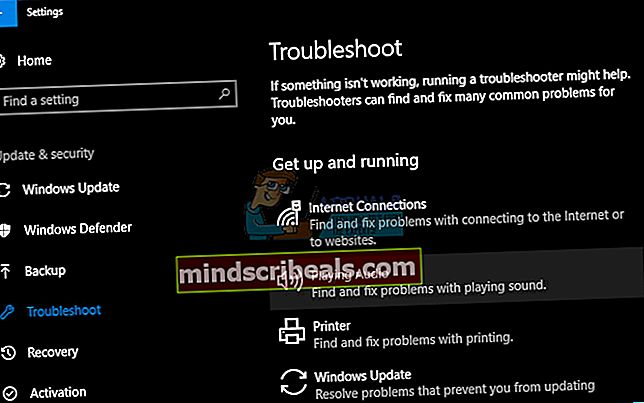
- Avspilling av lyd skal være plassert på andre plass, så sørg for at du klikker på den og følger instruksjonene på skjermen.
- Start datamaskinen på nytt etter feilsøkingsprogrammet er ferdig, og sjekk om problemet er løst.
Løsning 5: Oppdatering eller avinstallering av Conexant Audio Driver
Hvis du ikke bruker Conexant-lyddriveren, kan du enkelt avinstallere den og bruke den andre du har installert. Selv om du bruker det, og hvis det viser dette problemet etter at du har gått gjennom trinnene ovenfor, kan det være på tide å erstatte det med et nytt.
Avinstallerer Conexant Driver
- Klikk Start og skriv Kjør. Velg Kjør, en dialogboks Kjør vises.
- Skriv inn “devmgmt.msc” i kjøringsboksen og klikk OK-knappen. Dette er for å åpne Enhetsbehandling-vinduet.
- I Enhetsbehandling utvider du kategorien “Lyd-, video- og spillkontrollere”. Under denne kategorien høyreklikker du på noe relatert til Conexant. En hurtigmeny vil dukke opp. Velg deretter Avinstaller enhet.
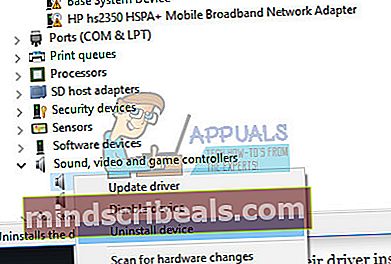
- Du kan bli bedt om å bekrefte avinstallasjonen. Merk av i boksen ved siden av "Slett driverprogramvaren for denne enheten" og klikk OK-knappen.
- Start PCen på nytt for at endringen skal tre i kraft. Etter omstart vil Windows prøve å installere driveren på nytt og erstatte den med produsentens driver.
Oppdaterer Conexant Driver
Hvis du virkelig vil ha driveren installert på datamaskinen din, kan det hende driveren din er utdatert, og det er en mulig årsak til at feilmeldingen fortsetter å vises. Følg instruksjonene nedenfor for å oppdatere den.
- I Enhetsbehandling høyreklikker du på Conexant-lyddriveren. Velg Oppdater driverprogramvare.
- Klikk Søk automatisk etter oppdatert driverprogramvare. Deretter vil Windows søke og installere den nye driveren for deg.
- Start PCen på nytt for at endringen skal tre i kraft.

Løsning 6: En løsning fra Lenovo
Siden Lenovo-datamaskiner og bærbare datamaskiner har disse driverne forhåndsinstallert, har de gitt disse løsningene som mulige løsninger for noen av Conexant-relaterte problemer, inkludert den vi har å gjøre med akkurat nå. Pass på at du sjekker ut dette.
Deaktivering av alle forbedringer
- Høyreklikk lydikonet i oppgavelinjen nederst til høyre på skjermen og velg Avspillingsenheter
- Høyreklikk på CONEXANT-lydenheten og klikk Egenskaper.
- Klikk på Enhancement-fanen ovenfor, og merk av i boksen merket Deaktiver alle forbedringer, og bruk.

Start lydtjenester på nytt
- Klikk Start og søk etter services.msc. Klikk på tjenester
- Rull ned til Windows Audio og dobbeltklikk for å åpne menyen
- Hvis tjenesten av en eller annen grunn er stoppet, vil ikke systemlyden fungere riktig. Start den på nytt ved å dobbeltklikke og velge Start.
- Dobbeltsjekk tjenestens oppstartstype. Lydtjenester bør settes til Automatisk som standard.
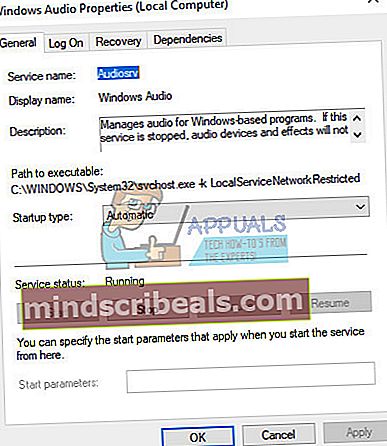
- Klikk Bruk.
Løsning 7: Bruk systemgjenoppretting
Denne spesielle løsningen bør bare brukes hvis alle metodene ovenfor har mislyktes. Å tilbakestille systemet til en tidligere tilstand er en spesielt nyttig løsning, men sørg for at du sikkerhetskopierer alt før du fortsetter.
- Åpne Kontrollpanel ved å søke etter det.
- Bytt visning som alternativ til Store ikoner og åpne Sikkerhet og vedlikehold.
- Naviger til gjenopprettingsmenyen og velg alternativet "Åpne systemgjenoppretting". Merk at du må ha administratorrettigheter for å kunne åpne dette. Vær klar til å miste alt du installerte før gjenopprettingspunktet du valgte.
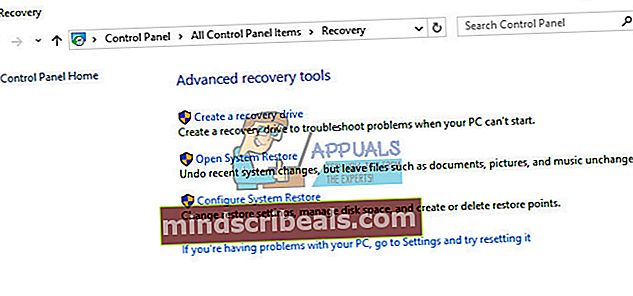
- Følg instruksjonene på skjermen og velg et gjenopprettingspunkt tilbake når du ikke opplevde det SmartAudio-relaterte problemet.
- Vær tålmodig til prosessen er ferdig, og start datamaskinen på nytt.
- Sjekk for å se om problemet fortsatt vedvarer.