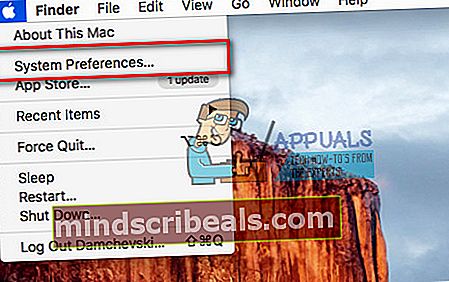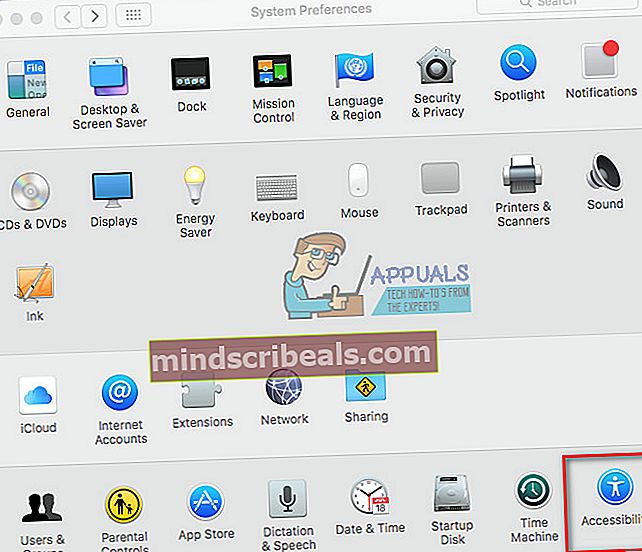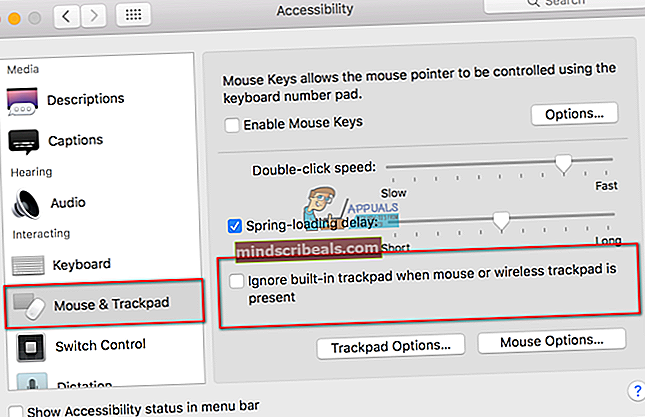Fix: Mac Trackpad fungerer ikke
Mac-maskiner er avanserte maskiner av høy kvalitet som vi alle liker. En ting som får både iMac og MacBook til å skille seg ut fra mengden, er enorm, multifunksjonell styreflate. MacBooks har den innebygd, mens iMac-brukere kan få den som en perifer enhet. Imidlertid, innen teknologi, er ingenting 100% utsatt for feil, verken Macs styreflater. Dessverre har mange MacBook- og iMac-brukere bemerket at deres favoritt styreflate ikke fungerer. For noen registrerer det ikke et klikk. Og for andre svarer ikke pekeren i det hele tatt.
Hvis du har en MacBook eller iMac som har en ikke-fungerende styreflate som ikke fungerer, og som vil fikse den, er det få mulige løsninger for den. Og du trenger ikke være ekspert for å gjøre det. Du trenger bare å følge metodene som er forklart nedenfor. Så la oss begynne.
Metode nr. 1: Se etter macOS-oppdateringer
Dette høres kanskje opplagt ut, men det er overraskende hvor mange brukere som ikke bruker den nyeste versjonen av operativsystemet, de nyeste driverne eller den nyeste firmware. Mange av styreflateproblemene på MacBooks og iMacs er forårsaket av feil eller feil i operativsystemet eller driverne.
- For å sjekke om oppdateringer er tilgjengelige for styreflaten din, lansering de Appbutikk på din Mac og klikk på Oppdateringer
- Nå, Søk for hva som helst kalt “Trackpad Firmware Update,” (eller noe lignende).
- Hvis du fant noe, klikk på Oppdater knapp og Følg de på–skjermbruksanvisning.
Merk: Den beste fremgangsmåten er å oppdatere alle driverne regelmessig. Slik forhindrer du mange potensielle problemer på din Mac.
Metode nr.2: Sjekk innstillingene
Hvis Mac-operativsystemet ditt er oppdatert, og du fremdeles har en styreflate som ikke fungerer, må du sjekke innstillingene. Mange klager kan løses ved å bare tilpasse noen alternativer. Slik starter du styreflateinnstillingene.
- Klikk på epleikon øverst til venstre på skjermen.
- Nei, velgeSystemPreferanser fra menyen.
- Fra vinduet Systemvalg lansering de Styreflateapp
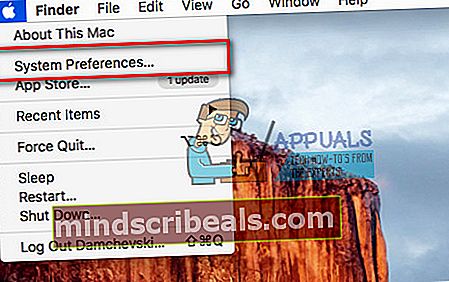
Nå, avhengig av problemet du har med styreflaten, gjør du den riktige prosedyren.
Dobbeltklikker ikke?
Hvis du kan flytte pekeren over skjermen, men dobbeltklikkfunksjonen ikke fungerer, er det mulig at tidsforsinkelsen for at Mac-en din gjenkjenner bevegelsen, er satt for lavt. Dette er et vanlig problem for mange nye styreflate-brukere, som bare brukes med en mus. Imidlertid kan vi redigere innstillingene og justere styreflaten etter våre behov.
- Mens du er på styreflateinnstillingene, Lokaliser de Dobbelt–klikkhastighetglidebryteren og sett det på en Nedrenivå. (Et sted i midten er tilstrekkelig for de fleste brukere, men du kan senke det mer om nødvendig)
- Etter å ha plassert den på ønsket nivå, Sjekk hvis dobbelt–klikkproblem fortsatt eksisterer.

Er pekeren din vanskelig å kontrollere?
Noen brukere lider av en altfor responsiv peker, som er vanskelig å kontrollere. Hvis dette skjer i ditt tilfelle, bør du prøve å justere sporingshastigheten. Slik gjør du det.
- Mens du er på styreflateinnstillingene Lokaliser de Sporinghastighetglidebryteren.
- Sett det et sted i midten og prøve din styreflaterespons. (Hvis ikke nok, kan du gli den på det nivået du foretrekker)

Fullstendig ikke svarer styreflaten?
Hvis ingen av de tidligere triksene ikke løste problemet ditt, og styreflaten din er helt død, kan dette være livredderen for deg.
- Først, Sjekk hvis du har en fysiskmustilkoblet til din Mac (enten via Bluetooth eller USB).
- Hvis du gjør, koble fraden, og prøve hvis styreflaten fungerer.
Hvis det gjør det, er systemet ditt konfigurert for å slå av styreflateinngangen når en mus er tilkoblet. Du kan enkelt deaktivere denne funksjonen ved å følge de neste trinnene.
- Klikk på eple ikonet på Menybar.
- Fra rullegardinmenyen velgeSystemPreferanser og åpen de Tilgjengelighetsseksjonen.
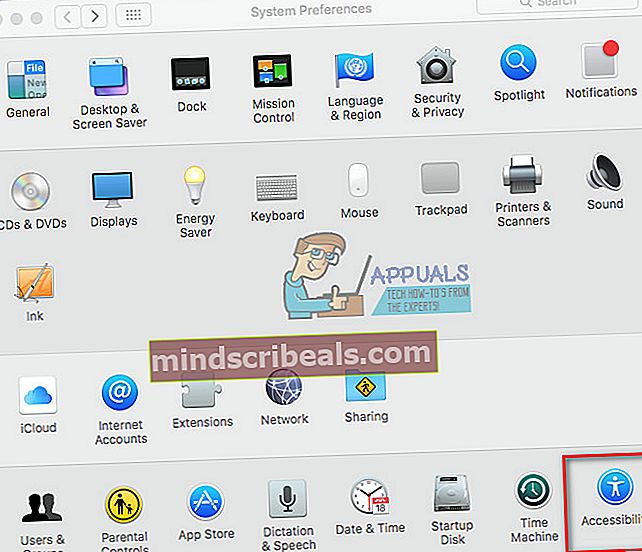
- Blaned i venstrepanelet, og klikk på Mus&Styreflate.
- Nå, kryss av de avkrysningsruten foran "Ignorer innebygd styreflate når mus eller trådløs styreflate er til stede."
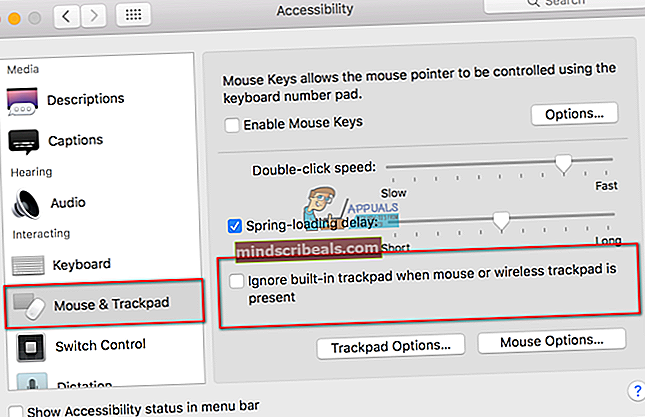
Merk: Denne metoden kan også hjelpe hvis Mac-en din ikke har en mus koblet til, men mener at en annen perifer enhet er en mus. Dette skjer ofte med noen tredjepartsenheter som skrivere, spillkontroller, tastaturer etc.
Metode nr.3: Sjekk maskinvaren til Mac-maskinen din
Noen ganger, selv om du har satt alle innstillingene riktig, fungerer Mac-styreflaten kanskje ikke på grunn av maskinvarefeil. Og hvis du ikke har lykkes med å løse problemet på dette tidspunktet, er oddsen at styreflateproblemet ditt er av maskinvare. Ikke misforstå meg her. Jeg sier ikke at styreflatens maskinvare er skadet. Noen ganger kan løsningen være plassert i tingene du selv ikke tenkte på.
- Når pekeren din rister eller hopper over skjermen, Sjekk din styreflatenbatterinivå. Hvis det er lavt, støpseldeninn i en maktkilde eller erstatte de batterier.
- Hvis du bruker noen smykker (gifteringer eller armbånd) på hånden du bruker til å navigere på styreflaten, prøvefjernedem. De kan føre til at puten leser forskjellige signaler samtidig og blir forvirret.
- Styreplater reagerer ikke bra på vann. Det kan forårsake uberegnelig oppførsel. Så, gjøresikkerdinfingertuppene er ikke svette eller fuktige.
MacBooks styreflate fungerer av og til?
Hvis du eier en MacBook, og styreflaten fungerer av og til (noen ganger fungerer den riktig, men noen ganger ikke), kan det hende du må sjekke batteriet på MacBook. Eksploderende og hovne MacBook-batterier har vært kjent problem i et par år. Dessverre hevder Apple at det er forventet oppførsel. Imidlertid kan et feil batteri oppstå på styreflatens oppførsel og kan forårsake større problemer på MacBook. I dette tilfellet bør du kontakte Apple Support, spesielt hvis enheten fortsatt er under garanti. Hvis du av en eller annen grunn ikke kan, eller ikke ønsker å nå Apple, kan du ta ut batteriet og kjøre MacBook-pluggen. Du vil oppleve en betydelig forbedring i oppførselen til styreflaten.
Metode nr.4: Hvis ingenting hjelper, prøv å slette eiendomslistefiler
Hvis alt annet mislyktes, kan du prøve å slette eiendomslistefilene. Det er stedet der Mac-en din lagrer brukernes innstillinger og informasjon om installerte applikasjoner og pakker. Slette dem vil tvinge datamaskinen din til å opprette nye.
Merk: Før du utfører denne metoden, må du sikkerhetskopiere Mac-en din ved hjelp av Time Machine.
- Til slettde filer for din styreflateogmus, åpenFinder, klikkGå, og å velgeGåtilMappe.
- Nå Tast inn “/ Bibliotek / Innstillinger”Og klikkGå.
- Søk de katalog for følgendeplistfiler og slettdem.
- apple.driver.AppleBluetoothMultitouch.mouse.plist - Apple Magic mus
- apple.driver.AppleBluetoothMultitouch.mouse.plist - USB-mus
- apple.driver.AppleMultitouchTrackpad.plist - Magisk styreflate
- apple.AppleMultitouchTrackpad.plist - Mac styreflate
- apple.AppleMultitouchTrackpad.plist - Mac styreflate
- Når du er ferdig, omstartdinMac og Sjekk hvis problemet er løst.

Pakk opp
Hvis ingen av de ovennevnte fungerte, bør du ta Mac-en din til en reparasjonstjeneste. Det beste alternativet ville være hvis du kunne gå direkte til Apple. De vil definitivt hjelpe deg med å løse problemet. Men før, gi oss beskjed om hvilke problemer du har på Mac-styreflaten. I tillegg, fant du noen av disse enkle metodene nyttige for å løse problemet ditt, eller var det noe mer alvorlig problem? Kanskje har du dine egne feilsøkingsløsninger som du kan dele med leserne våre? Vi vil gjerne høre fra deg. Legg gjerne igjen tankene dine i kommentarfeltet nedenfor.