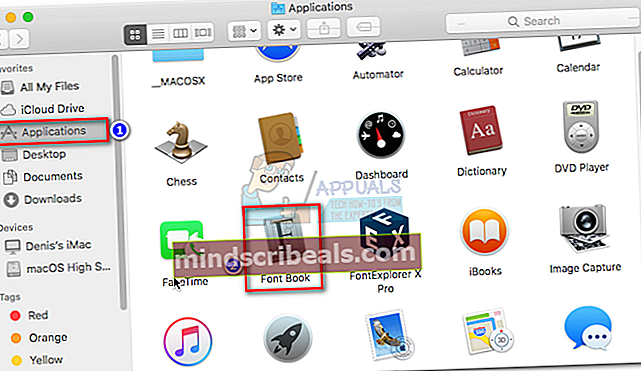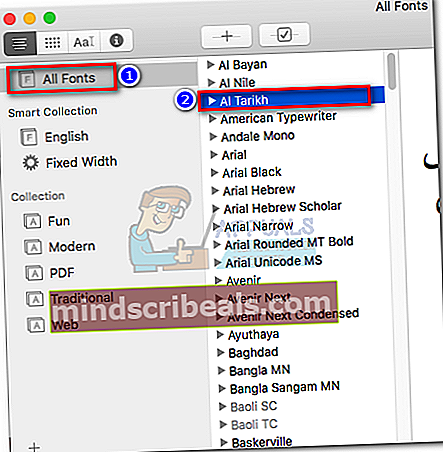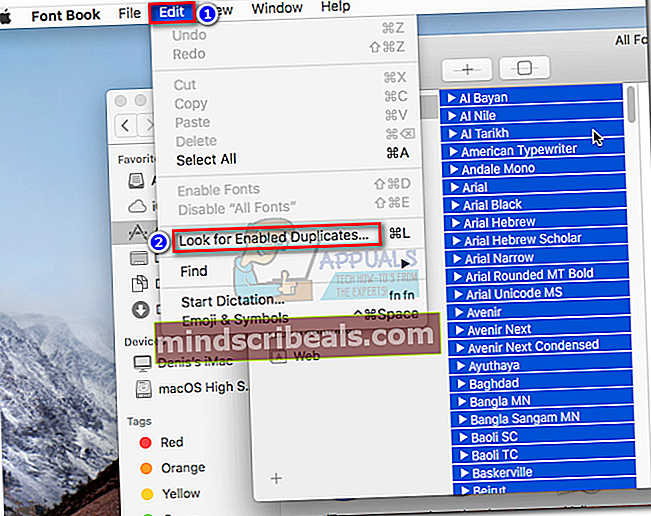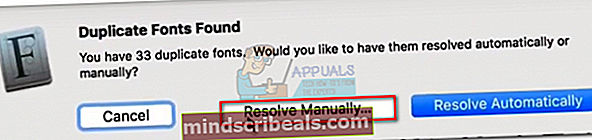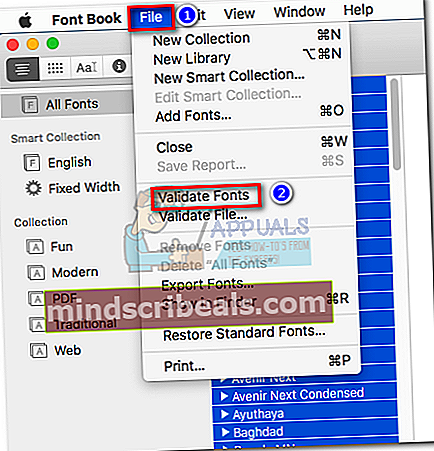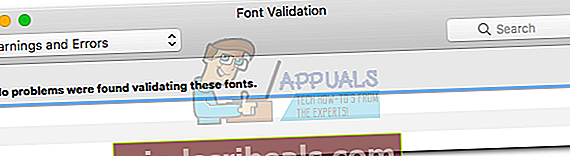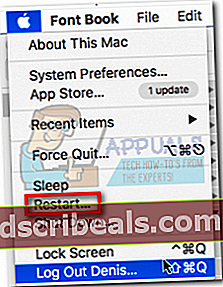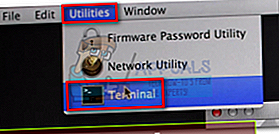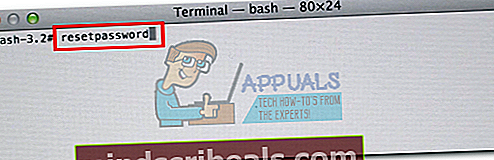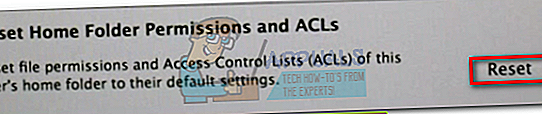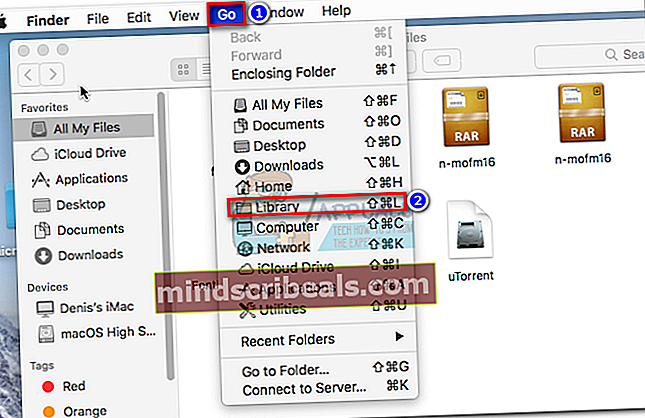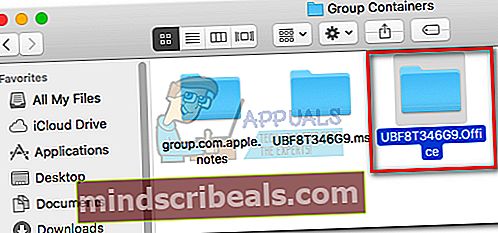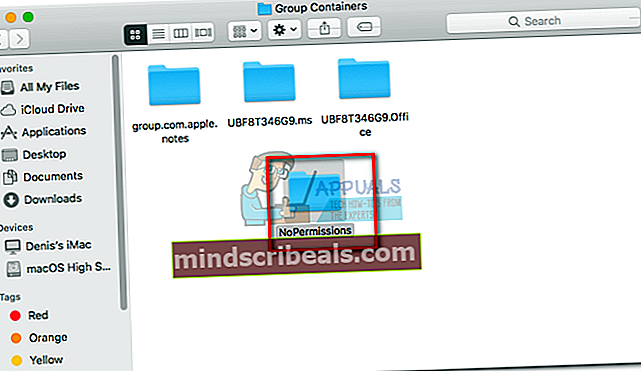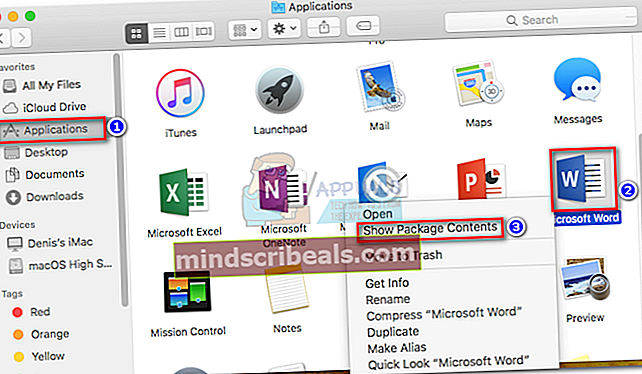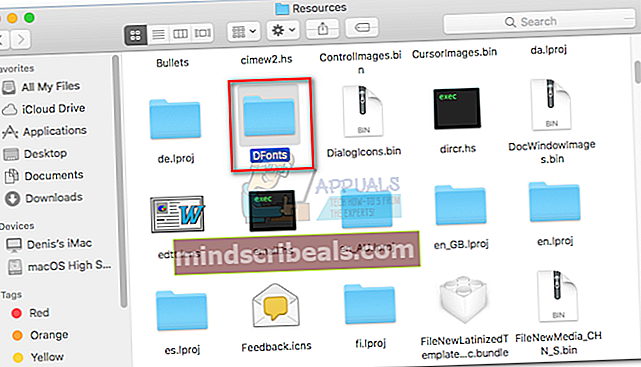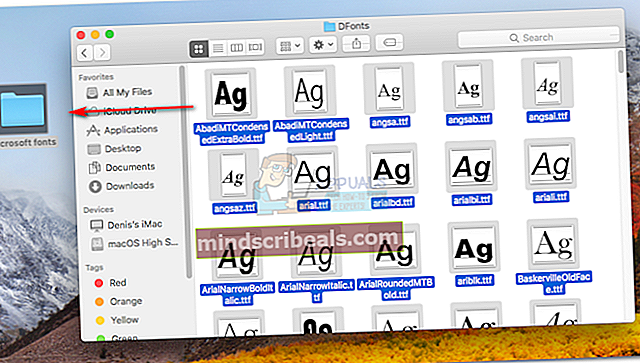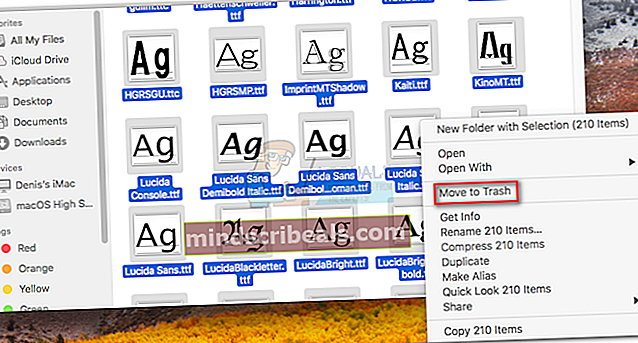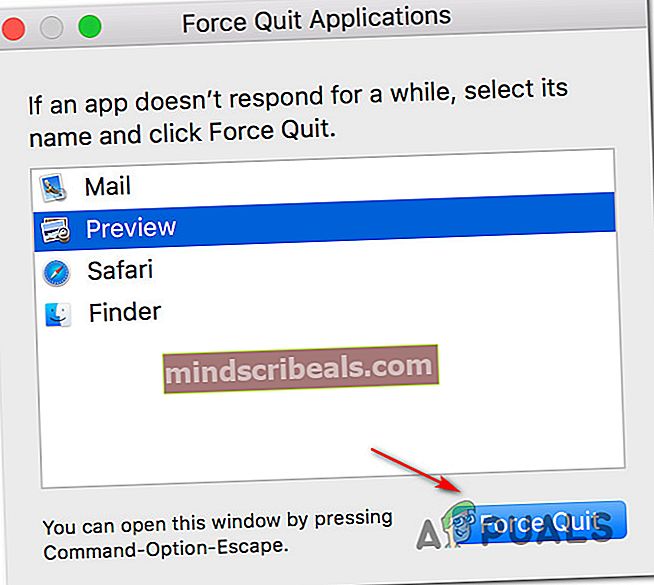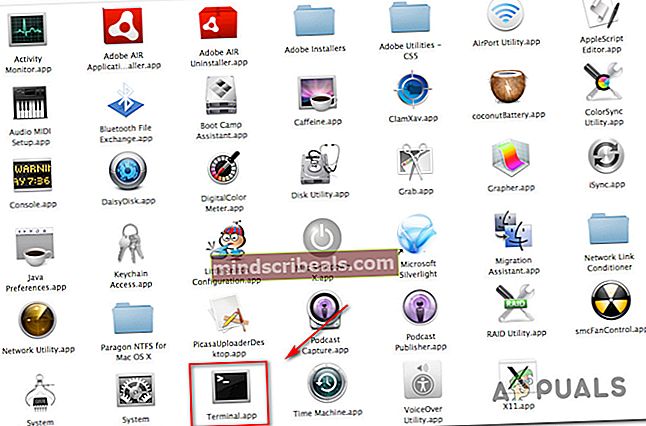Fix: Office 2016 Grant Access Error på MacOS
Mange MacOS-brukere mottar Gi filtilgangsfeil når du prøver å åpne forskjellige filtyper i Office 2016. Problemet vises vanligvis når du prøver å åpne Word-filer, men noen brukere har også rapportert problemet med Excel- og Powerpoint-filer.

Når du håndterer dette problemet, blir brukeren bedt om en popup som ber om å gi tilgangsrettigheter når du åpner en fil med et Office 2016-program. Hvis brukeren velger filen og klikker på Grant Acess -knappen, vises følgende feil:
Word / Excel / Powerpoint kan ikke åpne dokumentet: brukeren har ikke tilgangsrettigheter.

Som det viser seg, Grant Acess-feiler forårsaket av oppdaterte Apple-sandboksingsregler. Apple bruker nå sandboksing for å begrense ulike handlinger ved å knytte dem til et bestemt sted. Søknadssandboksing er veldig effektiv for å forhindre at virus eller annen skadelig programvare påvirker OS-filer. Etter de nye retningslinjene, må hvert program som bruker tilpassede skrifter sikre at skriftene forblir eksklusive for det aktuelle programmet. Apple tillater ikke lenger et program å installere skrifttyper for bruk over hele systemet.
I tilfelle en systemomfattende skrift endres underveis, vil den bli sett på som et sikkerhetsbrudd og vil bli erstattet ved neste oppdatering. Fra og med Office 2016 måtte Microsoft overholde Apples regler for å kunne selge Office-pakken i App Store. Microsoft tilbyr et sett med skrifter spesielt for programvaren deres, som blir installert på et annet sted.
Imidlertid har de fleste tredjeparts fontverktøy ikke blitt fullstendig oppdatert for å fungere med de nye sandkassereglene, og vil føre til konflikter sett på som sikkerhetsbrudd av MacOS. Det er bekreftet at tredjeparts font management apps som Koffert, Linotype Font Explorer, Extense, ellerFontExplorer X er de viktigste synderne som forårsaker Grant Access-feil med Office 2016-pakken. Fra nå av FontBook er det eneste fonthåndteringsverktøyet som er spesielt designet for å fungere med Apples nye sikkerhetssystem.
Merk: Noen brukere har rapportert at å redusere antall skrift i deres tredjeparts applikasjoner for fontbehandling har fått problemet til å forsvinne. Hvis du har mange skrifter (over 1000), kan du prøve å redusere antallet. Start deretter maskinen på nytt og prøv igjen.
Nedenfor har du en rekke metoder som vil gjøre Grant Access-feil gå vekk. Hvis du har installert en ekstern app for fonthåndtering (annet enn FontBook), men du ikke trenger den, følger du med Metode 1 eller metode 2.I tilfelle du stoler på en tredjeparts skriftadministrasjonsapp, følg Metode 3 eller Metode 4.
Oppdater: Vi har lagt til en annen metode som vil adressereGrant Access-feilfor bruk som støter på problemet med macOS 10.13 High Sierraeller over. Hvis dette er aktuelt, flytt direkte til Metode 5.
Metode 1: Deaktivering av skrifter fra tredjepartsadministrasjonsapper
Siden font management apps som FontExplorer X, Universal Type Server, koffert eller Extense forårsaker Grant Access-feilHvis du deaktiverer skriftene i disse programmene, vil problemet vanligvis forsvinne for godt.
Hvis du bruker Koffertfusjon, kan du løse dette problemet enkelt ved å tømme fontbufferne. For å gjøre dette, gå åpne Suitcase Fusion og gå til Fil> Rengjør fontbuffere. Start deretter systemet på nytt, og kontorfilene skal åpne normalt.

Merk: Denne løsningen fungerer bare midlertidig. Det kan hende du blir bedt om å gjenta prosedyren hver gang i blant.
Hvis du bruker FontExplorer X, Universal Type Server eller Ekstensjon, har du lite annet valg enn å åpne disse programmene og deaktivere alle skriftene. Start deretter enheten på nytt og prøv å åpne filene som tidligere viste feilen. Hvis det ikke er nok, avinstallerer du den eksterne fonthåndteringsappen og følger instruksjonene nedenfor:
- Få tilgang til Finder app, velg applikasjoner og dobbeltklikk på FontBook.
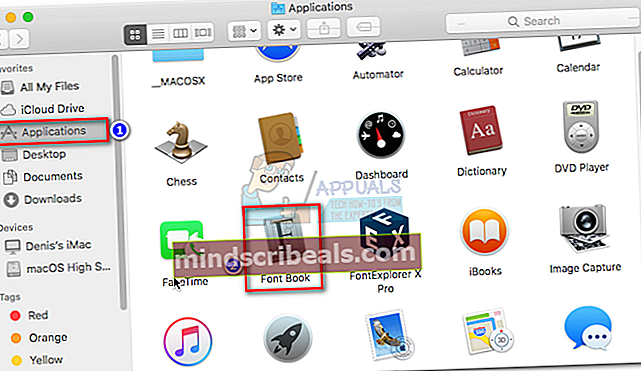
- I Fontbook velger du Alle skrifttyper fra venstre rute. Velg deretter hvilken som helst skrift fra høyre rute og hold nede Kommando + A. for å velge dem alle.
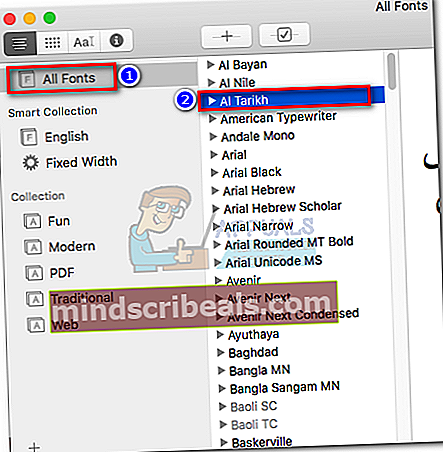
- Med alle skriftene valgt, få tilgang til Redigere menyen øverst i vinduene og klikk på Se etter aktiverte duplikater.
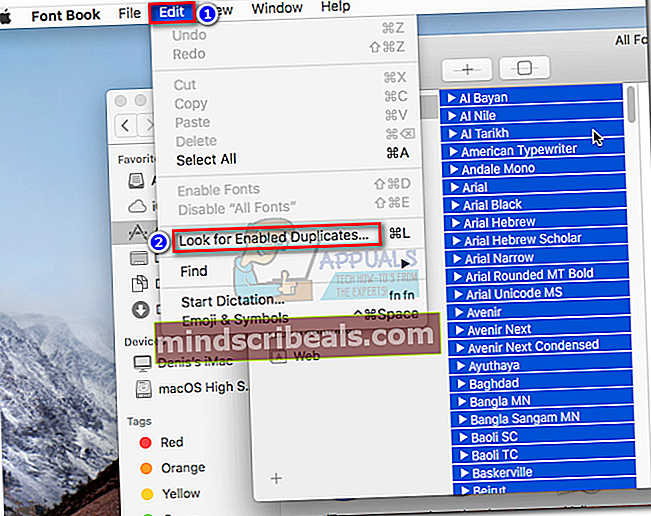
- Klikk på Løs manuelt og vent på at listen skal fylles ut. Kort tid etter ser du et vindu som viser skriftene som er sjekket. Klikk deretter på Alle topptekst og bytt den til Advarsler og feil.
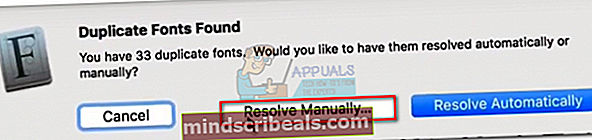
- Åpne hver skrift som er duplisert. Du bør kunne se begge versjonene. Velg den eldste fonten og trykk Fjern merket.Gjør dette med alle skriftene som er duplisert.
Merk: "Fjern sjekket" er endret til "Løs kontrollert" i den nyere versjonen, og du må sjekke skriftene du vil beholde, ikke de du vil fjerne.
- Gå deretter til Fil og velg å Validerer skrifttyper. Klikk på Alle topptekst og endre den til Advarsler og feil.
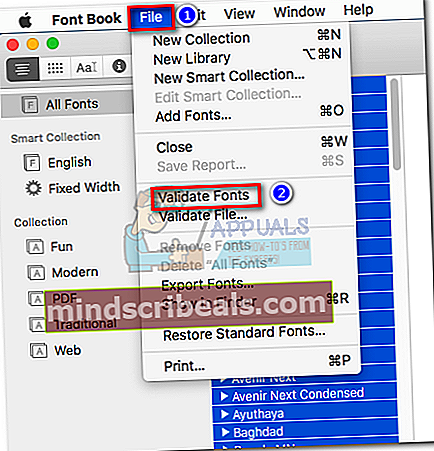
- Hvis du støter på noen feil (gul eller rød), kan du åpne hver og løse eventuelle duplikater manuelt slik vi gjorde i Trinn 5. Når du har dekket hvert duplikat, klikker du på Validerer skrifttyper igjen og sørg for at det ikke vises noen feil.
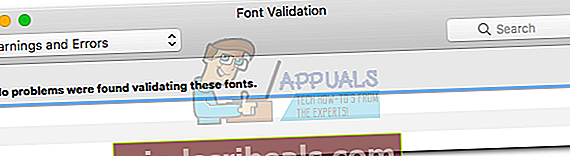
- Lukk FontBook og åpne applikasjoner som er berørt av Gi tilgang feil. Hvis feilen fremdeles vises, må du starte den på nytt og åpne igjen.
Metode 2: Oppstart fra gjenopprettingspartisjon for å tilbakestille mappetillatelser
Hvis metoden ovenfor ikke lyktes i å fjerne Gi tilgang feil, la oss prøve å starte opp fra gjenopprettingsmodus og bruke Terminal verktøy for å tilbakestille mappetillatelser og ACL-er. Denne metoden har vist seg å være vellykket for mange brukere som fortsatt slet med feilen etter å ha fjernet tredjeparts fontbehandling. Dette er hva du trenger å gjøre:
- Klikk på Apple-ikon øverst til venstre og velg Omstart.Mens du starter MAC på nytt, holder du inne Kommando + R å gå inn Gjenopprettingsmodus.
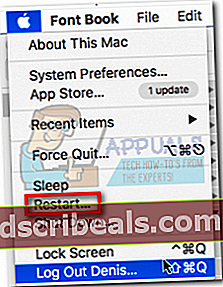
- Når du ser OS X-verktøy vindu, få tilgang til Verktøy menyen øverst på skjermen og klikk på Terminal.
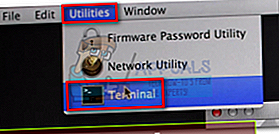
- Skriv inn i terminalvinduet "tilbakestille passord" og trykk Tast inn.
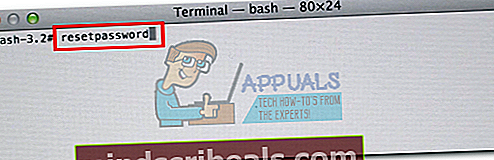
- Kort tid etter ser du vinduet Tilbakestill passord. Gå ned til Reset Hjemmappetillatelser og ACL-er og klikk på Nullstille knapp.
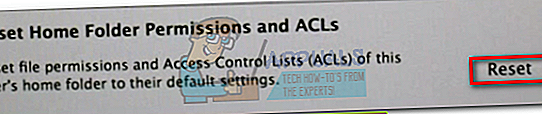
- Du kan bli bedt om å sette inn passordet ditt. Etter at du har gjort det, starter systemet på nytt.
- Prøv å åpne Office-appen som tidligere handlet opp. Den skal åpne uten Gi tilgang feil.
Merk: Problemet dukker opp igjen hvis du bestemmer deg for å installere og åpne en tredjeparts app for fontbehandling som ikke overholder Apples sandkasseregler.
Metode 3: Unngå Apples krav til sandkasse
I tidligere Mac Office-versjoner (eldre enn Office 2016) kunne brukere lagre filer hvor som helst og bruke hvilken som helst skrift uten advarsler og tillatelsesforespørsler. Men dette er ikke lenger mulig på grunn av de nye kravene til sandkasse. Personer som bruker VBA med Excel blir hardt rammet siden de stadig blir bedt om tillatelse når de kjører skriptene.
Imidlertid har Mac noen steder du kan bruke for å unngå disse tilgangsmeldingene. Disse stedene tillater VBA-entusiaster å kjøre skriptene sine fritt uten ekstra brukerinteraksjon. Heldigvis kan vi også bruke disse stedene til å omgå gi tilgang feil. Trikset er at dette stedet ikke er lett tilgjengelig, så vi må gjennom flere trinn for å gjøre det mer tilgjengelig.
Et eksempel på et trygt sted som unngår tillatelse fra Office, er:/ Brukere / * Ditt brukernavn * / Bibliotek / Gruppebeholdere /UBF8T346G9.Office
Du kan bruke denne mappen til å dele data mellom Office-programmer eller med et tredjepartsprogram siden det har både lese- og skrivetilgang. Her er en rask guide til bruk av dette stedet for å omgå Gi tilgang feil:
Merk: Denne guiden er kun bekreftet for å fungere med Excel-filer, men skal teoretisk fungere med andre filtyper fra Office 2016-pakken.
- Åpne et Finder-vindu og hold inne Alt-tasten mens du trykker på Gå kategorien i menylinjen. Klikk deretter på Bibliotek.
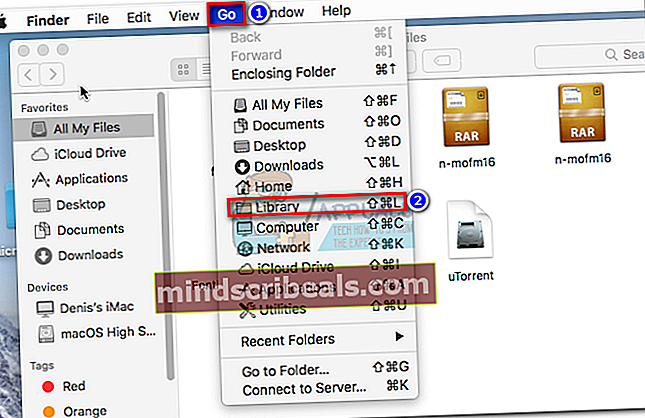
- Navigere til Gruppebeholdere og dobbeltklikk deretter på UBF8T346G9.Kontor mappe.
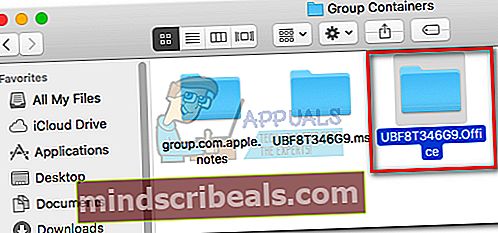
- Opprett en ny mappe inne iUBF8T346G9.Kontormappen og navngi den slik du vil.
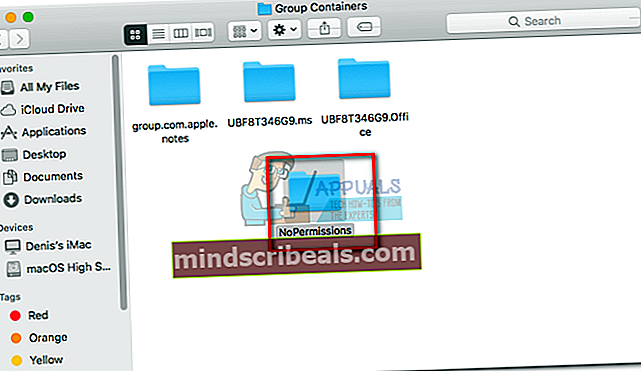
- Deretter flytter du alle Office-relaterte filer som nekter å åpne i denne sikre mappen. De bør alle åpne uten problemer.
Merk: For enkel tilgang kan du velge mappen og trykke Kommando + Ctrl + T. for å automatisk legge den til Favoritter i Finder.

Metode 4: Henter Microsoft fra ressursmappen (Midlertidig)
Hvis arbeidet ditt dreier seg om å bruke en ekstern fontadministrasjonsapp, er det ikke et alternativ å fjerne det fra systemet. Heldigvis har noen brukere klart å lage gi tillatelser problemet forsvinner ved å fjerne Microsofts skrifttyper fra ressursmappen. Denne løsningen vil imidlertid bare være midlertidig. Når du tillater neste Office-oppdatering, blir skriftene installert på nytt i pakken, og feilen vil komme tilbake.
Advarsel: Noen brukere har rapportert at Word krasjer etter å ha fulgt denne metoden. Hvis du ikke sikkerhetskopierer skriftene slik vi gjør i trinnene nedenfor, må du installere / reparere Office-pakken på nytt hvis noe går galt.
Her er en rask guide til hvordan du henter skriftene fra ressursmappen:
- Få tilgang til Finder-app og velg applikasjoner. Høyreklikk deretter på Office-applikasjonen som viser Gi tilgang feil og klikk på Vis innholdet i pakken. I dette tilfellet er det Word, men du kan også gjøre det med Excel, Powerpoint eller en annen Microsoft Office-app.
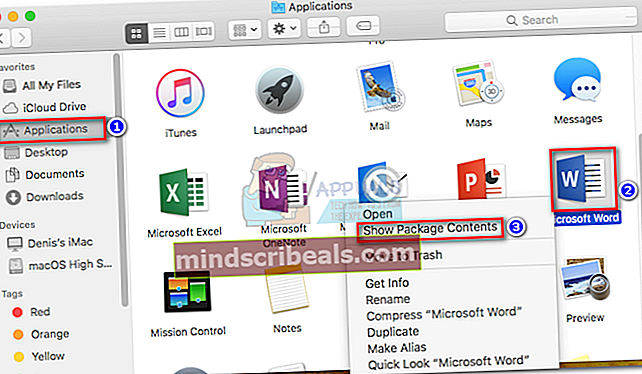
- Gå til Innhold> Ressurser og finn Skriftmappe. Du kan se det som Skrifttyper eller DFonts. Dobbeltklikk på den for å åpne.
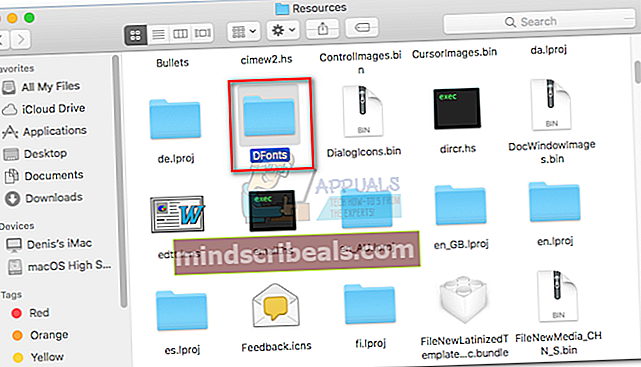
- Deretter oppretter du en mappe på skrivebordet. Vi bruker for å beskytte MS-skriftene, slik at vi kan gjenopprette dem hvis denne metoden mislykkes. Bruk Kommando + A. for å velge alle skriftene fra Dfonts og flytt dem til mappen du tidligere har opprettet.
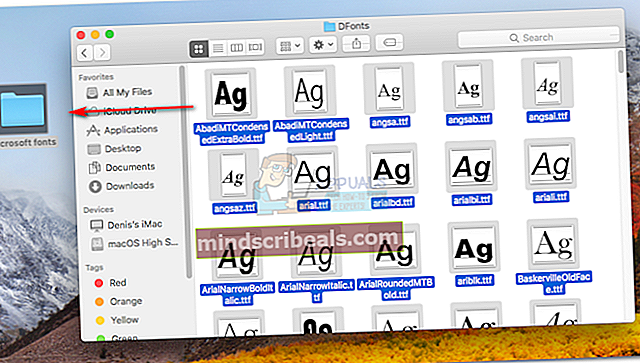
- Når du har kopiert skriftene til den nye mappen, høyreklikker du en av skriftene i Dfonts og klikk Flytt til søppel.
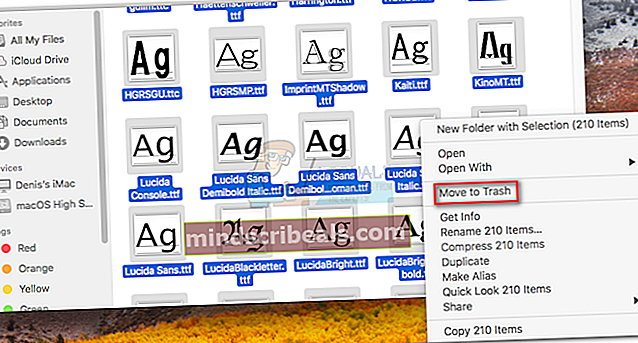
- Først når Dfonts mappen er tom, åpner du Office-applikasjonen som viste Gi tilgang feil. Den skal åpne normalt nå.Merk: Hvis du fremdeles ser feilen, eller Word krasjer under oppstart, kan du gå tilbake til Innhold> Ressurser> DFonts (skrifttyper) og legg til skriftene fra mappen vi tidligere opprettet.
Metode 5: Tømning av Mac OS-fontbuffere via terminal
Noen berørte brukere som har støtt på dette problemetmacOS 10.13 High Sierraeller høyere har rapportert at problemet er løst etter at de har renset fontbufferne ved å bruke Terminal. Etter å ha gjort dette og startet Macen på nytt, har de mest berørte brukerne rapportert atGi tilgang feil har sluttet å oppstå.
Hvis dette scenariet gjelder for ditt spesifikke scenario, er det du trenger å gjøre:
- Lukk alle applikasjoner som er åpnet for øyeblikket. Trykk på for å gjøre dette Kommando + Alternativ + Escape å åpne Force Quit Application vindu. Velg deretter hver åpnet app og klikk på Force Quit knapp.
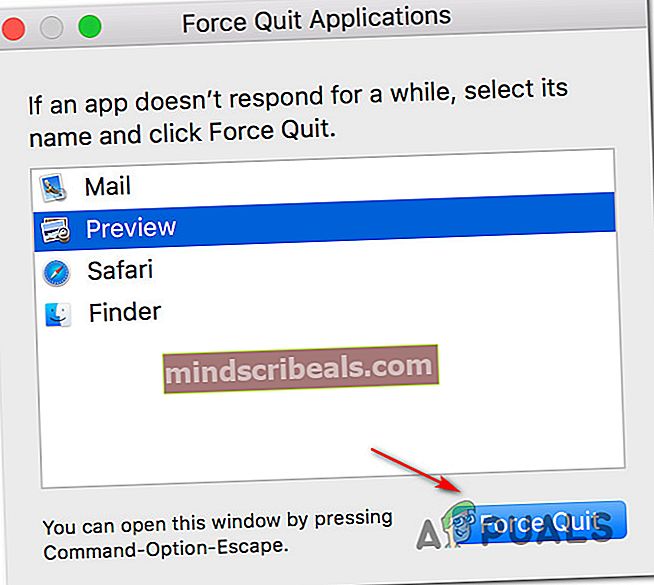
Merk: Dette trinnet er veldig viktig. Unnlatelse av å gjøre det vil føre til en feil hvis et program som bruker fontbuffer for øyeblikket åpnes.
- Når hver søknad er lukket, trykker du på Kommando + Skift + U å åpne Nytte mappen og klikk på Terminal å starte den.
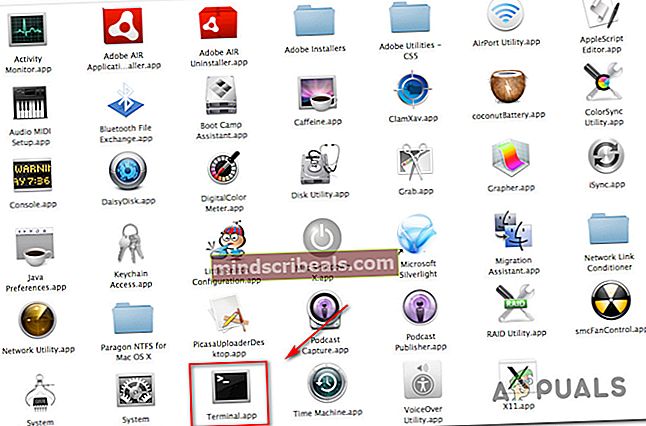
- Skriv inn følgende kommando og trykk Return for å kjøre den:
sudo atsutil databaser - fjern
- Du blir bedt om å oppgi passordet ditt når du blir bedt om det. Gjør det og trykk Komme tilbake nok en gang for å gi de nødvendige tillatelsene.
- Når prosessen er fullført, skriver du inn exit for å avslutte kommandolinjesesjonen, og gå deretter til Fil> Avslutt for å avslutte Terminal app.
- Start på nytt Macintosh og problemet skal løses ved neste oppstart av systemet.