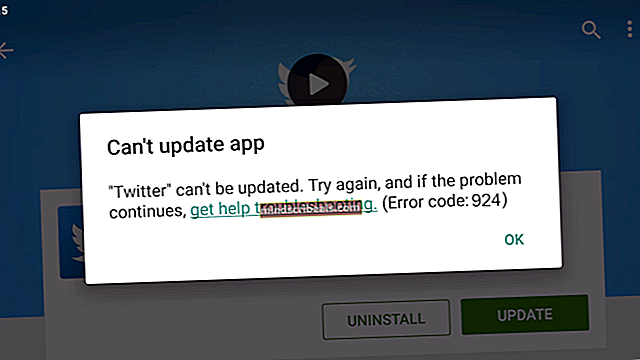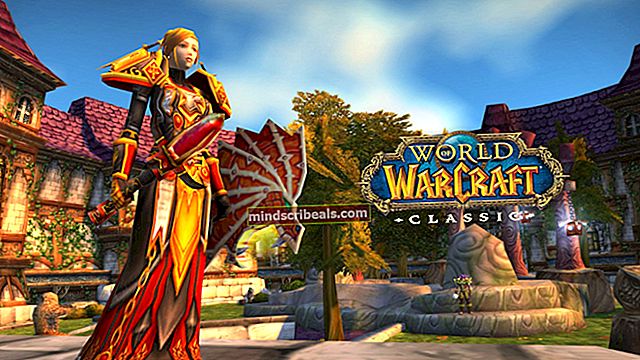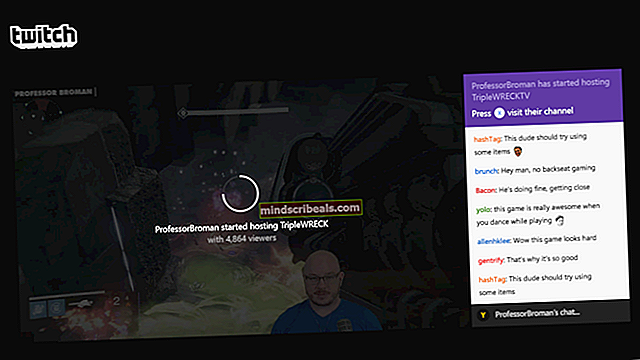Fix: Vi kan ikke finne kamerafeil på Windows 10
Windows Camera er aksjekameraapplikasjonen på alle Windows 10-datamaskiner, som har tilgang til en Windows 10-datamaskin (enten integrert eller ekstern) og bruker den til å ta både bilder og video og mye mer. Dessverre har mange Windows 10-brukere rapportert om ikke å kunne starte kameraapplikasjonen og se en feilmelding som inneholder feilkode 0XA00F4244 (0X80070005) om at kameraet enten ikke kan startes eller ikke kan bli funnet hver gang de prøver å gjør det.
Dette problemet har i de fleste tilfeller blitt rapportert av Windows 10-brukere etter en Windows-oppdatering - enten en liten (for eksempel en enkel sikkerhetsoppdatering) eller en stor (for eksempel jubileumsoppdateringen eller en faktisk oppdatering til Windows 10 fra en eldre versjon av operativsystemet). Det mest særegne ved dette problemet er at de fleste brukere som er berørt av det, er i stand til å bruke datamaskinkameraene sine med tredjepartsapplikasjoner som Skype, men ikke kan bruke dem med Windows 10-apper som Windows Camera. Denne underligheten bekrefter at dette ikke er et maskinvareproblem med kameraet (for hvis det var, ville kameraet ikke fungere med Skype), men et programvareproblem.

På programvaresiden av ting er det ganske mange mulige årsaker til dette problemet, og det er derfor det også er mange mulige løsninger på det. Følgende er noen av de mest effektive løsningene du kan bruke til å prøve å bli kvitt dette problemet og gjenvinne muligheten til å bruke datamaskinens Camera-app:
Løsning 1: Deaktiver eller avinstaller alle sikkerhetsprogrammer fra tredjeparter
Tredjeparts antivirus-, antimalware- og brannmurapplikasjoner kan ofte forstyrre datamaskinens lagerfunksjonalitet, og det inkluderer muligheten til å få tilgang til og bruke kameraet. Hvis et tredjeparts sikkerhetsprogram får deg til å se feilkode 0XA00F4244 (0X80070005) hver gang du prøver å starte Camera-appen, kan du bare deaktivere eller bedre ennå, avinstallere alle tredjeparts sikkerhetsprogrammer du har på datamaskinen. Når det er gjort, kan du prøve å starte Camera-appen og se om løsningen fungerte eller ikke.
Løsning 2: Forsikre deg om at apper har lov til å bruke datamaskinens kamera
Windows 10 lar deg begrense applikasjonenes tilgang til datamaskinens kamera, og det å ha appers tilgang til kameraet ditt begrenset kan føre til at du ser feilkode 0XA00F4244 (0X80070005) hver gang du prøver å starte Camera-appen. For å sikre at apper har tilgang til og bruker datamaskinens kamera, må du:
- Åpne Startmeny.
- Klikk på Innstillinger.
- Skriv inn “webkamera" inn i det Søk boksen øverst til høyre i vinduet.
- Finn og klikk på Innstillinger for personvern for webkamera i søkeresultatene.
- Finn La apper bruke kameraet mitt alternativet og sørg for at det er aktivert, noe som betyr at apper på datamaskinen din har tilgang til og bruker kameraet.

Når du er ferdig, kan du prøve å starte Camera-appen og sjekke om problemet er løst eller ikke.
Løsning 3: Avinstaller driverne til kameraet
Mange brukere som er berørt av dette problemet, har klart å løse det ved å avinstallere driverne til kameraet. Ikke bekymre deg - hvis du gjør det, installerer Windows automatisk de nyeste driverne for datamaskinens kamera. For å avinstallere kameraets drivere (og deretter installere dem på nytt), må du:
- trykk Windows-logo tast + R å åpne en Løpe
- Type devmgmt.msc inn i det Løpe dialog og trykk Tast inn for å starte Enhetsbehandling.

- Utvid Imaging enheter seksjonen og finn datamaskinens kamera. Hvis du ikke ser kameraet på datamaskinen din under Imaging enheter delen eller hvis du ikke ser Imaging enheter delen, se etter kameraet ditt under Kontrollere for lyd, video og spill
- Høyreklikk på datamaskinens kamera og klikk på Eiendommer
- Naviger til Sjåfør kategorien, og klikk på Avinstaller.
- Forsikre deg om at Slett driverprogramvaren for denne enheten alternativet er merket av (og derfor aktivert), og klikk på OK.
- Når kameraet og dets drivere er avinstallert, klikker du på Handling >Skann etter maskinvareendringer, og Enhetsbehandling installerer automatisk datamaskinkameraet og driverne på nytt.
- Når kameraet og driverne er installert på nytt, omstart din datamaskin. Når datamaskinen starter opp, starter du Camera-appen for å se om den starter vellykket.
Løsning 4: Tilbakestill kamera-appen
- trykk Windows-logo tast + R å åpne en Løpe
- Skriv inn følgende i Løpe dialog
% appdata% \ .. \ Local \ Packages \ Microsoft.WindowsCamera_8wekyb3d8bbwe \ LocalState
- trykk Ctrl + EN for å velge alt innholdet i mappen som åpnes.
- trykk Slett.
- Bekreft handlingen i den resulterende popupen til slett alt innholdet i mappen, og tilbakestiller effektivt Camera-appen.
- Omstart datamaskinen din og sjekk om problemet er løst når det starter opp eller ikke.
Hvis ingen av løsningene som er oppført og beskrevet ovenfor, fungerte for deg, kan du oppleve dette problemet på grunn av datamaskinens kamera, eller rettere sagt, det er programvare og drivere, som er inkompatible med Windows 10 og lager Windows 10-applikasjoner. Dette kan spesielt være tilfelle hvis du begynte å oppleve dette problemet etter oppgradering til Windows 10 fra en eldre versjon av Windows-operativsystemet.
Ser du, ganske mange eldre datakameraer bruker til å stream.sys-drivere - dette gjør at de kan jobbe med tredjeparts desktop-applikasjoner som Skype selv på Windows 10, mens moderne og mer intrikate kameraprogrammer som Windows Camera ikke er i stand til å oppdage eller få tilgang til dem. Hvis dette er tilfelle, kan det beste for deg bare være å bite i kula og fjær for et nytt kamera for datamaskinen din som er fullstendig kompatibel med Windows 10. Det eneste alternativet er å nedgradere til en eldre versjon av Windows. - versjonen du oppgraderte til Windows 10 fra og versjonen du vet at datamaskinens kamera fungerer feilfritt på.