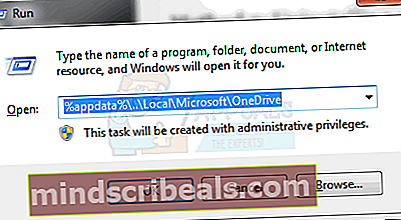Slik løser du OneDrive-krasj på Windows 10
Hvis du nettopp har installert Windows Anniversary Update, er det en sjanse for at det kan forårsake problemer med OneDrive. OneDrive krasjer uten feilmelding er et kjent problem med Jubileumsoppdatering.
Årsaken til dette problemet med OneDrive er selvfølgelig Windows-jubileumsoppdateringen. Windows Anniversary Update er kjent for å forårsake flere problemer, og OneDrive-problemet er et av dem.

Metode 1: Slette OneDrive
Slette OneDrive-mappen og konfigurasjonsmappen løser noen ganger problemet
- trykk Windows-nøkkel og trykk E å åpne Filutforsker.
- Klikk på OneDrive mappe
- Holde CTRL og trykk EN høyreklikk deretter på de valgte filene og velg Slett
Følg de gitte trinnene
- trykk Windows-nøkkel en gang og R
- Type
 i kjøredialogen, og klikk OK.
i kjøredialogen, og klikk OK.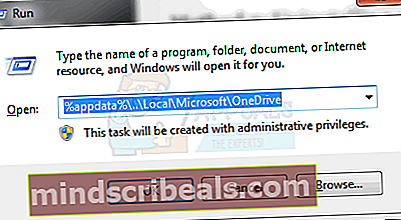
- Dobbeltklikk Oppdater mappe
- Dobbeltklikk OneDriveSetup fil og følg instruksjonene på skjermen

Metode 2: Avinstallere og installere OneDrive på nytt
- Holde Windows Tast og trykk X. Klikk Kommandoprompt (administrator)
- Type taskkill / f / im OneDrive.exe og trykk Tast inn
- Type % SystemRoot% \ SysWOW64 \ OneDriveSetup.exe / avinstallere og trykk Tast inn hvis du kjører 64-bits Windows-versjon. Hvis du kjører en 32-biters Windows-versjon, skriv inn % SystemRoot% \ System32 \ OneDriveSetup.exe / avinstallere og trykk Tast inn
Nå er OneDrive avinstallert. Slett nå alle filene relatert til OneDrive
- trykk Windows-nøkkel en gang og klikk Filutforsker
- Type % UserProfile% \ OneDrive i adressefeltet som ligger midt på Filutforsker og trykk Tast inn
- Holde CTRL og trykk EN høyreklikk deretter på de valgte filene og velg Slett
- Type % LocalAppData% Microsoft Microsoft OneDrive i adressefeltet som ligger midt på Filutforsker og trykk Tast inn
- Høyreklikk på loggmappen og velg Slett
- Gjenta trinn 5 for alle filene i dette, men IKKE slett Oppdater mappe
- Type % ProgramData% \ Microsoft OneDrive i adressefeltet som ligger midt på Filutforsker og trykk Tast inn
- Holde CTRL og trykk EN høyreklikk deretter på de valgte filene og velg Slett
- Type C: \ OneDriveTemp i adressefeltet som ligger midt på Filutforsker og trykk Tast inn
- Holde CTRL og trykk EN høyreklikk deretter på de valgte filene og velg Slett
- Start datamaskinen på nytt
Når omstarten er fullført, følg disse trinnene
- trykk Windows-nøkkel en gang og klikk Filutforsker
- Type C: \ Users \ YourComputerName \ AppData \ Local \ Microsoft \ OneDrive i adressefeltet som ligger midt på Filutforsker og trykk Tast inn
- Dobbeltklikk Oppdater mappe
- Dobbeltklikk OneDriveSetup fil og følg instruksjonene på skjermen
Merk: Hvis du ikke kan se en oppdateringsmappe etter at du har avinstallert OneDrive, skriv deretter inn % SystemRoot% \ SysWOW64 \ OneDriveSetup.exe i adressefeltet til File Explorer og trykk Enter. OneDrive vil begynne å forberede seg for første gangs bruk.

 i kjøredialogen, og klikk OK.
i kjøredialogen, og klikk OK.