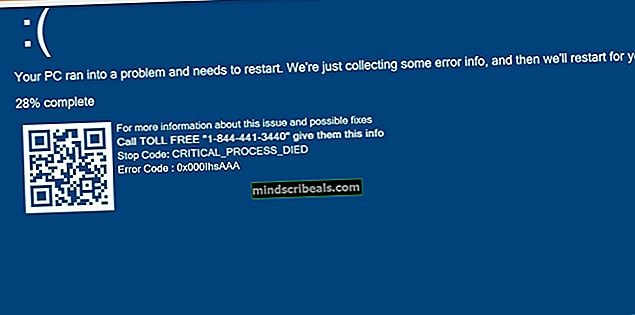Fix: Skriverdriveren for 32-biters applikasjoner har sluttet å fungere
Feilen “Skriverdriveren for 32-biters applikasjoner har sluttet å fungere” oppstår når datamaskinen ikke klarer å fyre driveren opp for å koble til skriveren og videreføre operasjonene på den. Denne feilen oppstår for det meste i eldre versjoner av Windows og skyldes hovedsakelig at 32-biters drivere mister støtte.

I stedet fungerer 64-biters drivere for begge typer operativsystemer. Vi vil gå gjennom løsningene, alt fra å installere skriveren på nytt til oppdatering av driverne. Forsikre deg om at du har en stabil internettforbindelse og har administratortilgang på kontoen din før du fortsetter.
Hvordan fikse skriverdriveren for 32-biters applikasjoner har sluttet å fungere
Skriverdriveren for applikasjoner har sluttet å virke: Dette scenariet dekker tilstanden der applikasjonene bare er begrenset til 32 bit. Det er mer en generisk tilstand, men løsningene som er oppført nedenfor løser problemet.
Skriverdriveren for applikasjonen har sluttet å fungere HP: Dette filtrerer problemet der det bare oppstår med HP-skrivere. Løsningene nedenfor ivaretar alle typer skrivere, inkludert DELL, HP, Citrix etc.
Skriverdriveren for applikasjonen har sluttet å fungere i Excel: I dette scenariet gir skriverne feilen når de skriver ut dokumenter fra Microsoft Excel. Ved å installere skriverdriverne på nytt og sørge for at de er oppdaterte, kan vi løse dette problemet. Det samme skjer med andre filtyper, for eksempel PDF, Word etc.
Løsning 1: Installere skriveren på nytt
Før vi manipulerer skriverdriverne fra enhetsbehandling, vil vi prøve å installere skriveren på nytt og se om de løser problemet. Skrivere får dårlige konfigurasjoner hele tiden, og ominstallering av skriveren oppdaterer vanligvis alt. Forsikre deg om at du har koblet til skriveren før deg selv og har administratortilgang.
- Trykk Windows + R, skriv “kontroll”I dialogboksen og trykk Enter. Når du er i kontrollpanelet, klikker du på “Enheter og skrivere”.

- Velg skriveren, høyreklikk på den og trykk på fjern enheten.

- Etter at du har fjernet skriveren, må du starte datamaskinen på nytt helt for at endringene skal tre i kraft.
- Nå vil vi legge til skriveren igjen på datamaskinen din. Navigere til Enheter og skrivere ved hjelp av kontrollpanelet som vist ovenfor, og klikk på Legg til en skriver.

- Nå starter Windows søket for å koble til skriveren. Forsikre deg om at den er slått på og er synlig.

- Når skriveren er koblet til, kan du prøve å skrive ut en demoside og sjekke om feilen forsvant.
Løsning 2: Oppdaterer skriverdriveren
Som nevnt innledningsvis slutter mange produsenter støtte for gamle drivere som er installert på datamaskinen din mot skriveren. Hvis dette er tilfelle, må du oppdatere skriverdriverne fullstendig og fjerne de eldre driverne fra datamaskinen.
Det er noen få trinn som vi vil gjennomgå. Først vil vi avinstallere skriverdriveren og slette den. Etter at du har avinstallert skriveren, lar vi Windows installere standarddriverne. Hvis det ikke fungerer heller, vil vi enten oppdatere driverne manuelt eller automatisk.
- Trykk Windows + R, skriv “devmgmt.msc”I dialogboksen og trykk Enter.
- Når du er i enhetsbehandling, utvider du den aktuelle kategorien, finner skriveren og velger Avinstaller enheten. Når du blir bedt om det, må du også slette de eksisterende driverne.

- Høyreklikk nå hvor som helst på den tomme plassen i enhetsbehandling og velg Skann etter maskinvareendringer.

- Windows vil nå automatisk oppdage skriveren og installere standarddriverne. Prøv å skrive ut hvilken som helst side og se om feilen vedvarer. Hvis det gjør det, fortsett til neste trinn.
- Høyreklikk på skriveren og klikk Oppdater driverprogramvaren. Du kan oppdatere driveren på to måter; automatisk eller manuelt. Automatisk driveroppdatering vil søke i MS-databasen etter den nyeste versjonen og installere den på datamaskinen din.
Hvis automatisk oppdatering ikke installerer de riktige driverne, må du navigere til produsentens nettsted, last ned driverne derfra og installer ved å bruke den manuelle metoden.

- Etter oppdatering av driverne, omstart datamaskinen din helt og prøv å skrive ut en testside. Forhåpentligvis vil problemet bli løst.
Merk: Det ble rapportert av flere brukere at 64-biters drivere så ut til å fungere mens de andre mislyktes, spesielt hvis du bruker en eldre versjon av Windows.