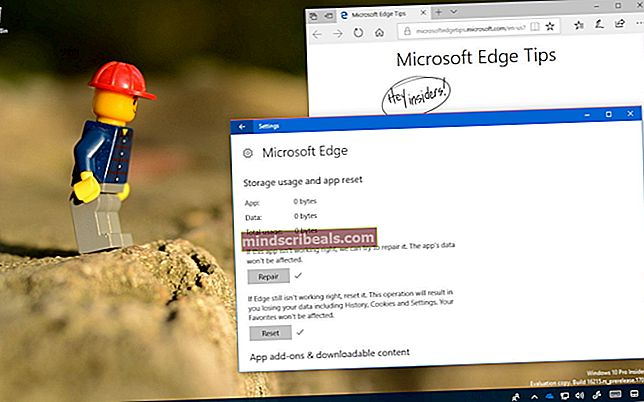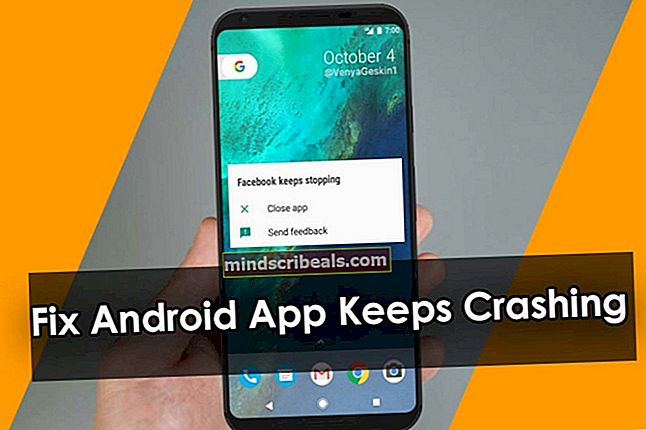Fix: Windows Update-feil 0xc1900204
Windows-oppdateringsfeil 0xc1900204 vises når brukere prøver å laste ned den nye oppdateringen utgitt av Microsoft. Vanligvis lastes oppdateringen lett ned, men installasjonen starter ikke engang, og denne oppdateringsfeilen vises. Ulike metoder kan brukes for å bekjempe denne feilen, som vanligvis vises i Windows 10-operativsystemet, men det er ikke fremmed for de eldre versjonene også.

Vi har utarbeidet et sett med løsninger som kan brukes til å fikse denne feilen, så sørg for at du følger dem nøye, og du bør definitivt løse problemet ditt før du når slutten!
Løsning 1: Bruk følgende registerjustering
Denne metoden er svært nyttig hvis standard Program Files-katalog for installasjon av Windows-baserte programmer er endret av en annen prosess eller lignende. Dette kan være nyttig for å bekjempe feilen, men du må redigere registeret for å endre det. Du må også fortsette å installere programmer i den gamle mappen Programfiler, i det minste til du behandler oppdateringen som forårsaker denne feilen.
Siden du må redigere registeret for å fortsette med løsningen, anbefaler vi at du sjekker ut denne artikkelen vi har utarbeidet for å sikkerhetskopiere registret ditt på en sikker måte for å forhindre ytterligere problemer. Likevel, ingenting galt vil oppstå hvis du følger instruksjonene riktig.
- Åpne Registerredigering-verktøyet ved å skrive “regedit” i søkefeltet eller i dialogboksen Kjør. Du må sannsynligvis bekrefte en UAC-ledetekst som sier at verktøyet kan endre innstillinger på datamaskinen din. Naviger til følgende nøkkel i Registerredigering ved å navigere i venstre rute:
HKEY_LOCAL_MACHINE \ SOFTWARE \ Microsoft \ Windows \ CurrentVersion

- Under CurrentVersion-nøkkelen skal du kunne se en REG_SZ-typeoppføring kalt ProgramFilesDir, så sørg for at du høyreklikker på den og klikker på Endre.
- Under Verdidataoppføringen bør du slette den nåværende banen og lime inn riktig bane til mappen Programfiler du har på datamaskinen din.
- Hvis du kjører et 32-biters operativsystem, vil riktig bane være "X: \ Program Files (x86)", og hvis du kjører en 64-biters versjon av Windows, vil banen være "X: \ Program Files" hvor X er bokstav på stasjonen der Windows er installert. Forsikre deg om at du ikke går glipp av tilbakeslag eller bokstaver, da konsekvensene kan være farlige.

- Bekreft endringene ved å trykke på OK og start datamaskinen på nytt for å fullføre endringene. Etter det, naviger til Windows-oppdatering og sjekk om problemet er løst nå.
Løsning 2: Kjør feilsøkingsprogrammet for Windows Update
Heldigvis kommer Windows med forskjellige innebygde feilsøkere som utmerker seg ved noen grunnleggende feilløsninger og diagnoser. De er ikke magiske, og de løser ikke alle problemene du opplever, men noen ganger kan de i det minste finne ut hvilken modul som ble ødelagt.
Når det gjelder denne Windows-oppdateringsfeilen, har brukere rapportert at den automatiske feilsøkingsprogrammet var i stand til å løse problemet helt, så vi anbefaler at du prøver dette:
Windows 10:
- Åpne Innstillinger-appen på Windows ved å klikke på Start-knappen og deretter tannhjulikonet rett over. Du kan også søke etter den i startmenyen eller med Søk-knappen ved siden av.
- Åpne Oppdatering og sikkerhet-delen nederst i vinduet Innstillinger og naviger til kategorien Feilsøking.

- Først og fremst klikker du på alternativet Windows Update og følger instruksjonene på skjermen etter at feilsøkingsprogrammet for Windows Update åpnes for å se om det er noe galt med Windows Update-tjenester og prosesser.
- Etter at feilsøkingen er ferdig, naviger til feilsøkingsdelen igjen og åpne feilsøkingsprogrammet for Internett-tilkoblinger.
- Kontroller om problemet er løst etter at du starter datamaskinen på nytt og kjører Windows Update på nytt.
Eldre versjoner av Windows:
- Åpne Kontrollpanel ved å finne det i Start-menyen. Du kan også søke etter det ved å bruke Start-menyens søkefelt.
- Etter at kontrollpanelvinduet åpnes, endrer du alternativet “Vis etter” øverst til høyre i vinduet til “Store ikoner” og blar nedover til du finner feilsøkingsoppføringen.

- Etter å ha klikket på Feilsøking, sjekk nederst i vinduet under delen System og sikkerhet for "Løs problemer med Windows Update" -alternativet. Klikk på denne oppføringen, velg Neste fra det første vinduet og vent til feilsøkingen er ferdig.

- Sjekk om problemet ditt nå er løst.
Løsning 3: Forsikre deg om at du har nok diskplass
Denne feilen retter seg mer mot brukere som mottar feilen når de prøver å oppdatere ved hjelp av Windows Media ISO-verktøyet. Selv om oppsettet kan virke lite i størrelse, vil du fortsatt trenge så mye plass som du kan samle for at prosessen skal fullføres uten problemer.
Vi foreslår at du rydder ut så mye plass du kan, enten manuelt eller ved hjelp av et verktøy som kan kvitte deg med ubrukte filer på disken. Vær ekstra oppmerksom på programmer og applikasjoner du ikke lenger bruker, da de pleier å ta mest plass på disken.
Løsning 4: Tilbakestill Windows Update-komponenter
Denne metoden er en slags siste utvei når det gjelder feilsøking av Windows-oppdateringer. Det er en brutal måte å tvinge Windows Update-tjenesten til å tilbakestille seg selv, men det er definitivt en av de mest nyttige tingene du kan gjøre for å fikse den ødelagte Windows-oppdateringstjenesten.
Den eneste grunnen til at vi har valgt å sette den på det siste stedet er fordi metodene ovenfor er kortere å gjøre for brukere, og de er mer spesifikke for feilkoden, mens denne metoden er lang, mer komplisert og også mer generell.
Siden du skal redigere registeret, anbefaler vi at du sjekker ut denne artikkelen for å sikkerhetskopiere registret ditt for å forhindre ytterligere problemer.
- La oss starte med metoden ved å slå av følgende tjenester som er kjernetjenestene relatert til Windows Update: Bakgrunn Intelligent overføring, Windows Update og Cryptographic Services. Å slå dem av før vi begynner er veldig viktig hvis du vil at resten av trinnene skal utføres uten feil.
- Søk etter "Kommandoprompt" enten rett i Start-menyen eller ved å trykke på søkeknappen rett ved siden av den. Høyreklikk på det første resultatet som vises øverst og velg alternativet "Kjør som administrator".

- Brukere som bruker en eldre versjon av Windows, kan bruke Windows Logo Key + R-tastekombinasjonen for å få frem dialogboksen Kjør. Skriv inn “cmd” i boksen og bruk Ctrl + Shift + Enter-tastekombinasjonen for å kjøre ledetekst som administrator.
- Kopier og lim inn kommandoen vist nedenfor, og sørg for at du klikker Enter-tasten på tastaturet.
nettstoppbiter nettstopp wuauserv nettstopp appidsvc nettstopp kryptsvc

- Etter dette trinnet, må du slette noen filer hvis du vil fortsette med å tilbakestille oppdateringskomponentene. Dette bør også gjøres via ledeteksten med administrative rettigheter. Kjør denne kommandoen:
Slett “% ALLUSERSPROFILE% \ Application Data \ Microsoft \ Network \ Downloader \ qmgr * .dat”
- Endre navnet på mappen SoftwareDistribution og catroot2. For å gjøre dette, ved en ledetekst med administratorrettigheter, kopier og lim inn følgende to kommandoer og klikk Enter etter å ha kopiert hver enkelt.
Ren% systemroot% \ SoftwareDistribution SoftwareDistribution.bak Ren% systemroot% \ system32 \ catroot2 catroot2.bak

- Følgende kommandoer hjelper oss å tilbakestille BITS (Background Intelligence Transfer Service) og wuauserv (Windows Update Service) til standardinnstillingene. Forsikre deg om at du ikke endrer kommandoene nedenfor, så det er best hvis du bare kopierer dem på grunn av deres kompleksitet.
exe sdset bits D: (A ;; CCLCSWRPWPDTLOCRRC ;;; SY) (A ;; CCDCLCSWRPWPDTLOCRSDRCWDWO ;;; BA) (A ;; CCLCSWLOCRRC ;;; AU) (A ;; CCLCSWRPWPDTLOCRRC; (A ;; CCLCSWRPWPDTLOCRRC ;;; SY) (A ;; CCDCLCSWRPWPDTLOCRSDRCWDWO ;;; BA) (A ;; CCLCSWLOCRRC ;;; AU) (A ;; CCLCSWRPWPDTLOCRRC ;; PU)
- La oss gå tilbake til System32-mappen for å fortsette med den siste delen av denne metoden. Slik gjør du det i ledeteksten.
cd / d% windir% \ system32
- Siden vi har tilbakestilt BITS-tjenesten fullstendig, må vi registrere alle filene som er nødvendige for at denne tjenesten skal kunne kjøres og fungere på nytt. Hver av filene krever imidlertid en ny kommando for å få den til å registrere seg selv, slik at prosessen kan ende opp med å bli ganske lang. Kopier kommandoene en etter en og pass på at du ikke utelater noen av dem. Du finner den komplette listen hvis du følger denne lenken i en Google Drive-fil.
- Den neste tingen vi skal gjøre er å tilbakestille Winsock ved å kopiere og lime inn følgende kommando tilbake i den administrative ledeteksten:
netsh winsock reset netsh winhttp reset proxy

- Hvis alle trinnene ovenfor har gått smertefritt gjennom, kan du nå starte tjenestene du lukket i det første trinnet ved å bruke kommandoene nedenfor.
nett start bits nett start wuauserv nett start appidsvc nett start kryptsvc
- Start datamaskinen på nytt etter å ha fulgt trinnene, og prøv å kjøre Windows Update på nytt. Forhåpentligvis vil du nå kunne starte Windows Update uten å motta feilen 0xc1900204