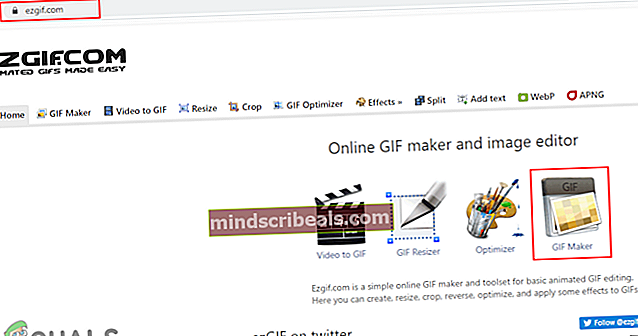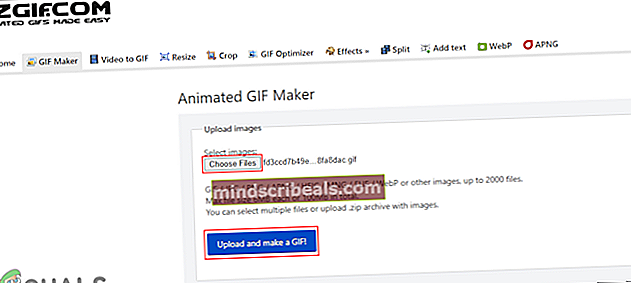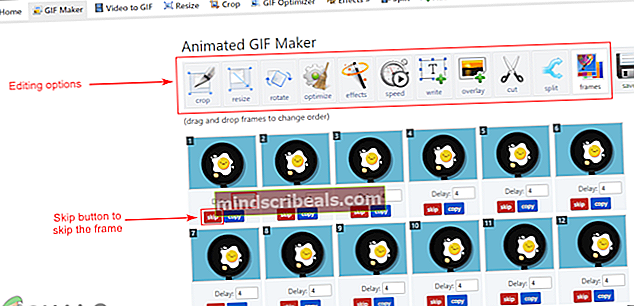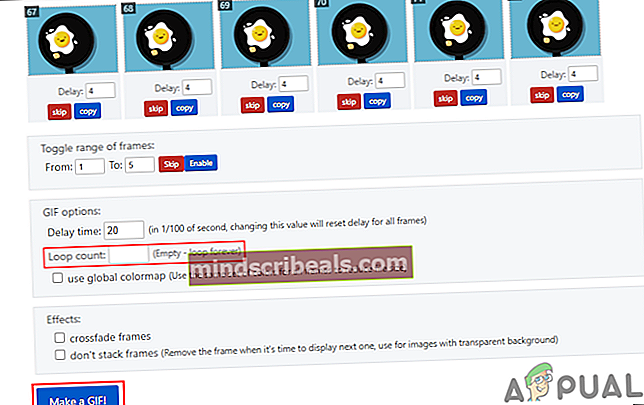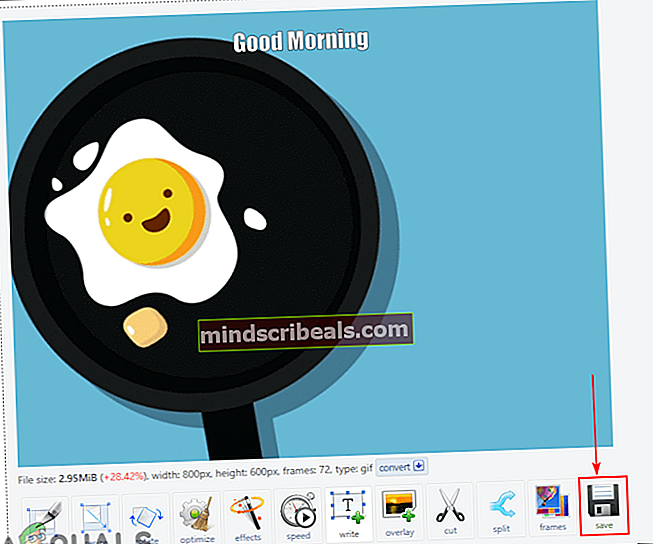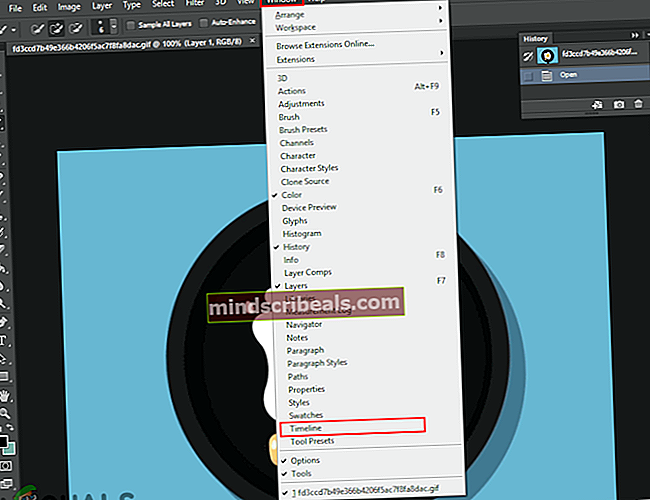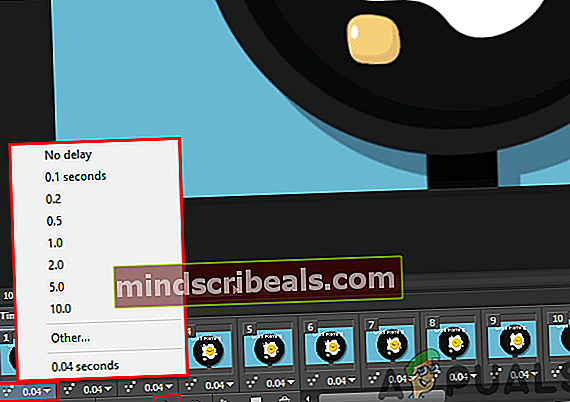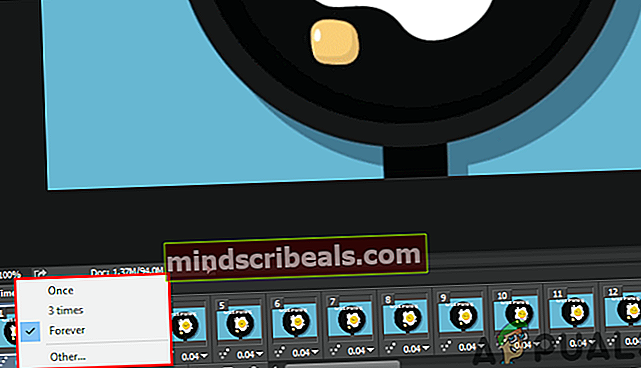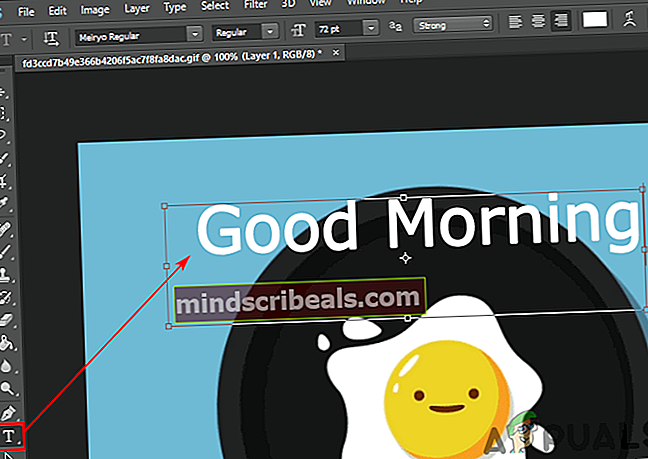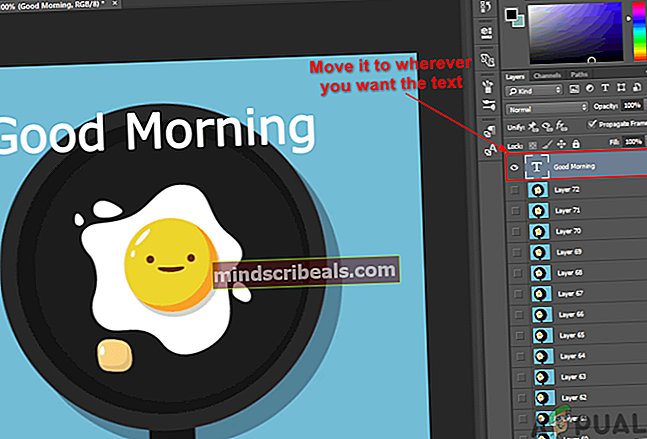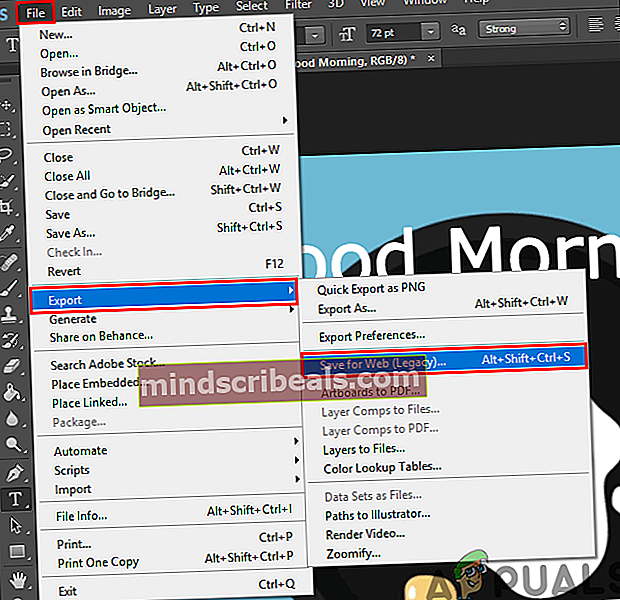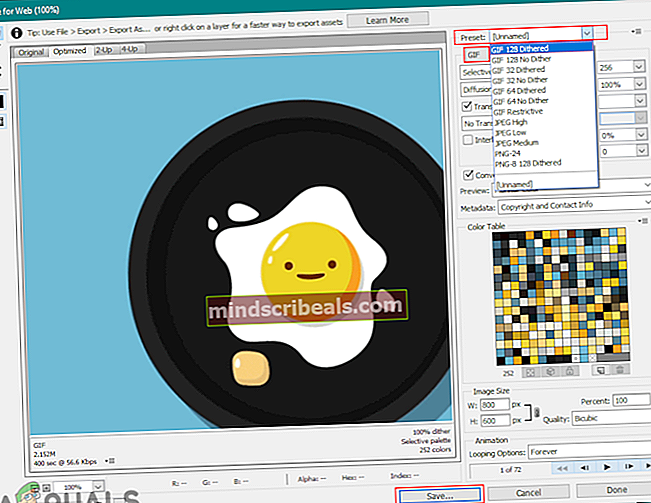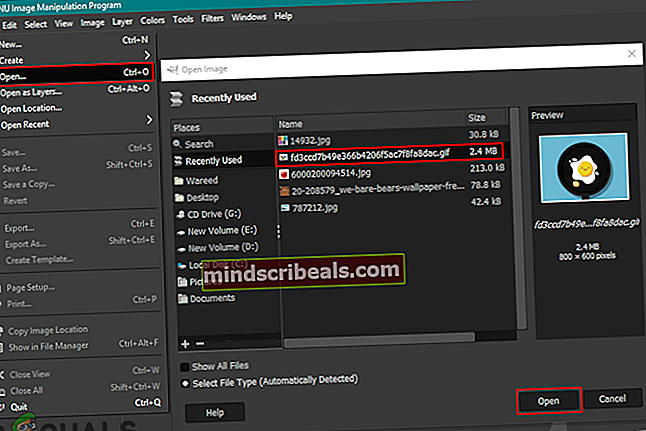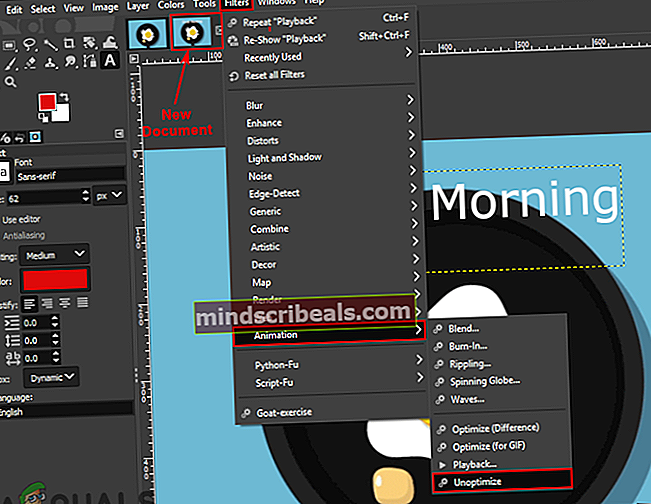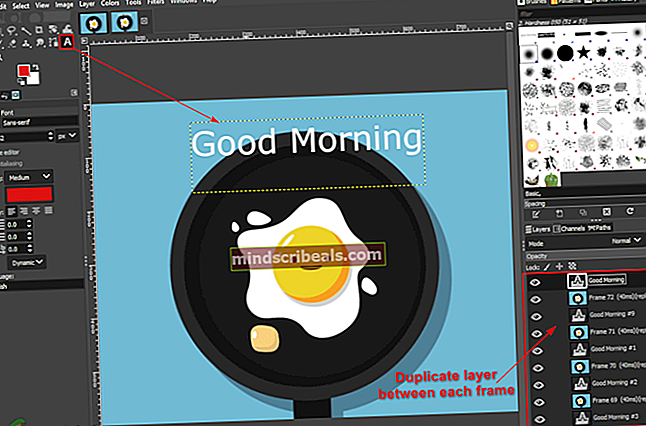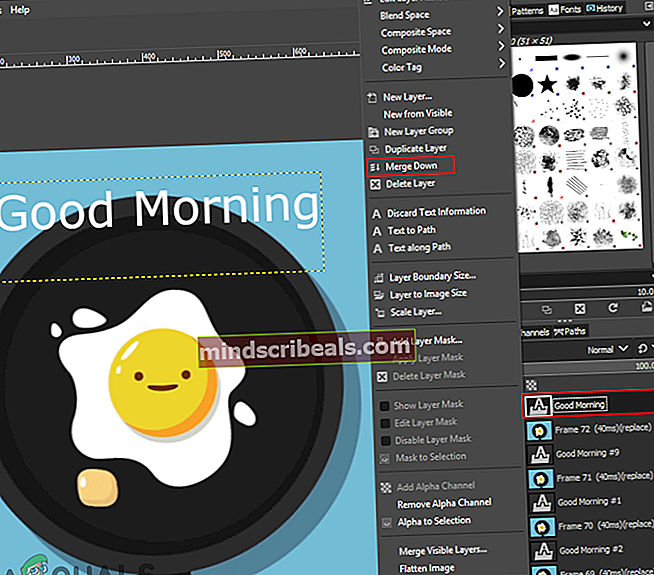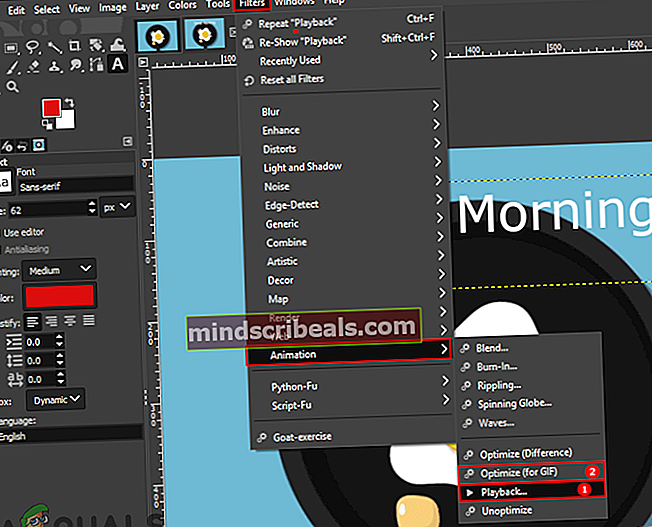Hvordan redigerer jeg en eksisterende GIF?
I dag er GIF ganske vanlig på mange nettsteder og sosiale medieplattformer. Brukere kan opprette GIF-filer ved å velge mange forskjellige innstillinger og effekter for dem. Noen brukere vil imidlertid redigere den eksisterende GIF-en som de laster ned fra Internett. Å redigere en GIF-fil er ikke så enkelt som å redigere et enkelt lag av bildet, det krever et program som kan åpne hver ramme i GIF-filen for redigering. I denne artikkelen vil vi vise deg metodene der du enkelt kan redigere eksisterende GIF-filer.

Redigere en eksisterende GIF på nettstedet
Et nettsted er alltid den beste og raskeste løsningen for redigering av GIF-filer. Det krever ingen installasjon av programvare, noe som sparer både tid og lagringsplass for brukeren. I dag har de fleste nettsteder mange funksjoner for redigering av GIF-er. Brukeren trenger bare å laste opp GIF-en sin på nettstedet, og de kan redigere den. Når redigeringen er fullført, gir den lagringsalternativet for nedlasting av GIF tilbake til systemet. Det er mange forskjellige nettsteder som gir ulik kvalitet og funksjoner, vi skal bruke EZGIF-siden. Følg trinnene nedenfor for å prøve det:
- Åpne nettleseren din og gå til EZGIF-siden. Klikk på GIF Maker ikonet for å åpne siden.
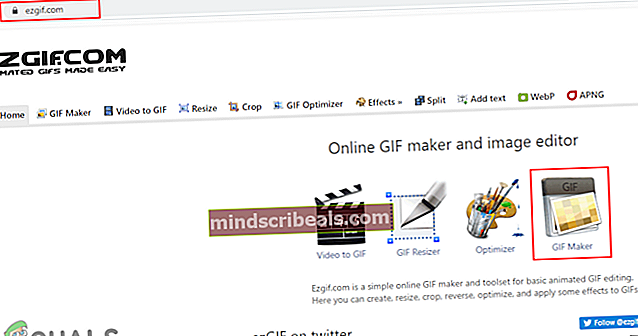
- Klikk på Velg filer -knappen for å velge GIF-en du vil redigere. Når du er valgt, klikker du på Last opp og lag en GIF -knappen for å laste opp GIF-filen.
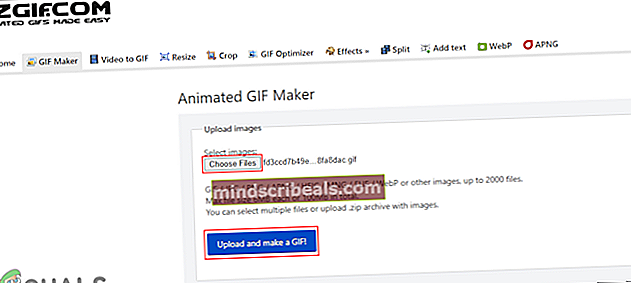
- Det vil gi forskjellige alternativer der du kan avling, endre størrelse, rotere, Legg til tekst, og rediger GIF-en din med mye mer. Du kan også angitt tid for hver ramme og hopp over rammer ved å klikke på hopp over knappen under den.
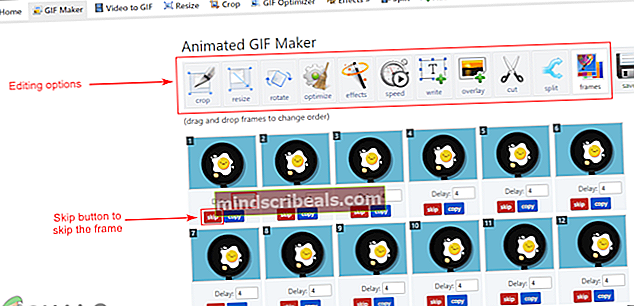
- Det er også et alternativ for Løkke av GIF nederst. Du kan legge til antall ganger du vil at den skal spilles, eller la den være tom for alltid. Når du er ferdig, klikker du på Lag GIF eller Lag GIF knapp.
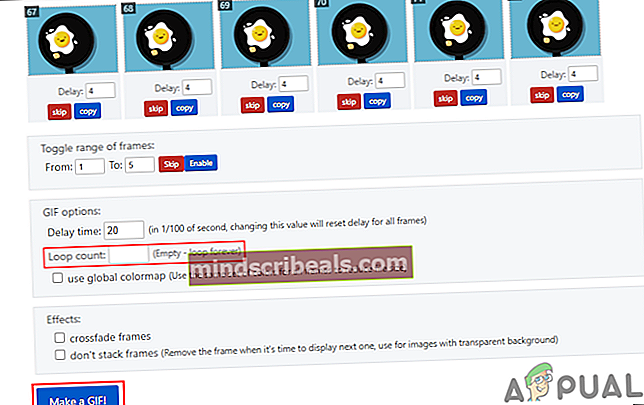
- Dette vil gjøre endringene dine i GIF og forhåndsvisning det nedenfor. Du kan klikke på Lagre -knappen for å lagre GIF-filen på systemet ditt.
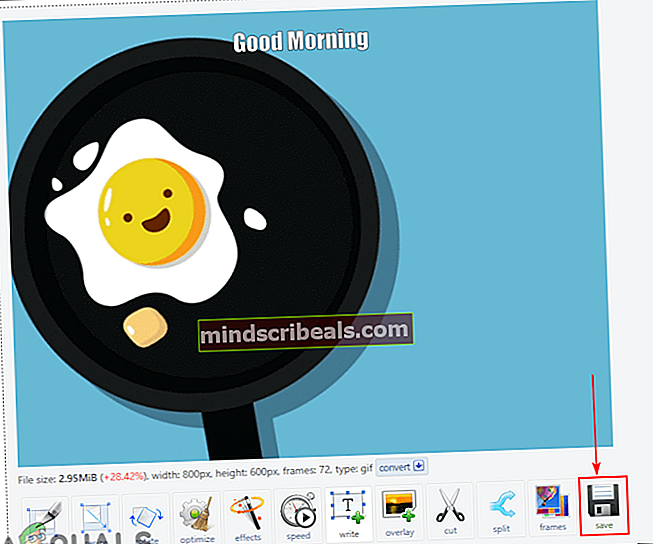
Redigere en eksisterende GIF i Photoshop
Et av de mest kjente programmene for redigering av GIF-filene er Adobe Photoshop. Når det gjelder redigering av bilder og GIF-er, er photoshop førstevalget for de fleste brukere. Photoshop tilbyr tidslinjefunksjonen der brukeren enkelt kan redigere hver ramme i GIF og forhåndsvise den for kontroll. Det er litt komplisert for nybegynnere, men ved å følge trinnene våre, kan du enkelt få ideen om hvordan du kan redigere GIF-filer i Photoshop.
- Åpne GIF filen inn i Photoshop program av dra og slipp eller ved å bruke åpen trekk.
- Du vil finne hver ramme som et lag i lagpanel på høyre side. Klikk på Vindu menyen i menylinjen og velg Tidslinje alternativ.
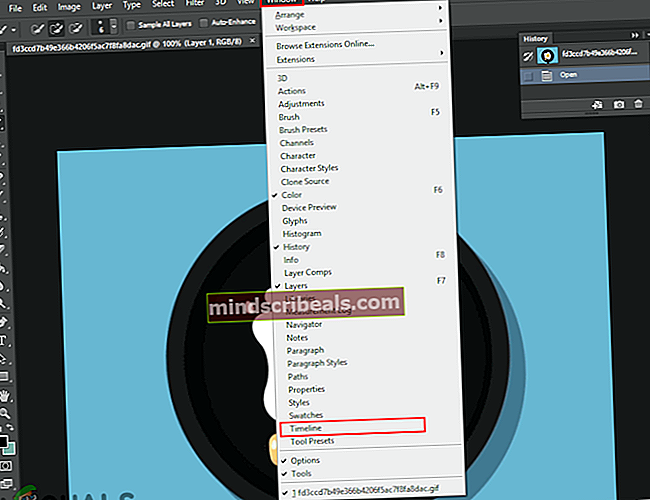
- Dette vil bringe tidslinjen nederst der du kan redigere timing mellom hver ramme og også spill GIF for å sjekke endringene.
Merk: Du kan også velge Annen alternativet, hvor du kan definere egendefinert verdi for forsinkelse av rammen.
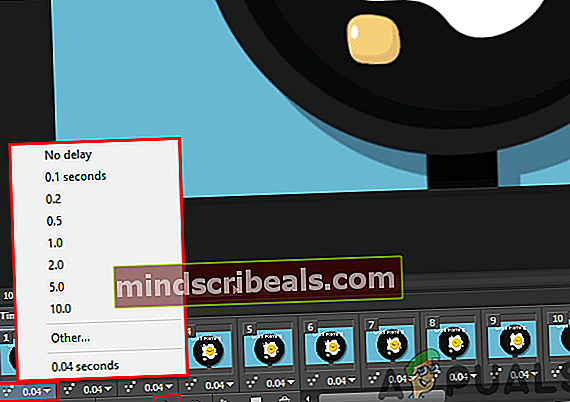
- Du kan også endre antall ganger GIF skal spilles. De fleste GIF-er vil være satt til evig tid, men du kan endre det til antall ganger du vil at det skal spilles.
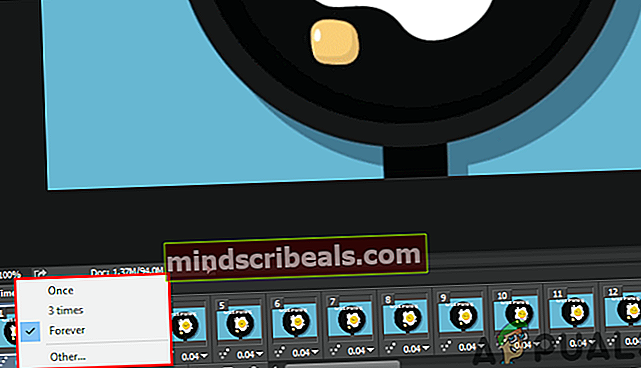
- Du kan også legge til tekst i GIF-en din ved å klikke på Skriv verktøy. Legg til teksten om hva du vil, så vises den i et nytt lag.
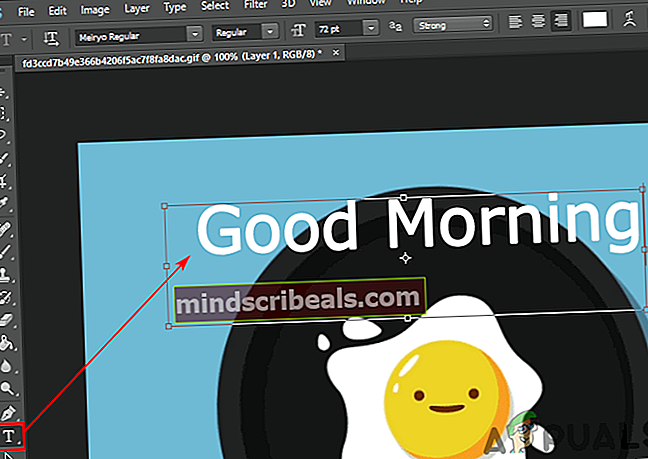
- Nå kan du flytte denne teksten til hvilken som helst posisjon mellom lagene. Hvis du legger tekstlaget på topp, det vil vise tekst gjennom alle GIF-rammene.
Merk: Du kan også slå sammen teksten til bare et bestemt lag i lagpanelet.
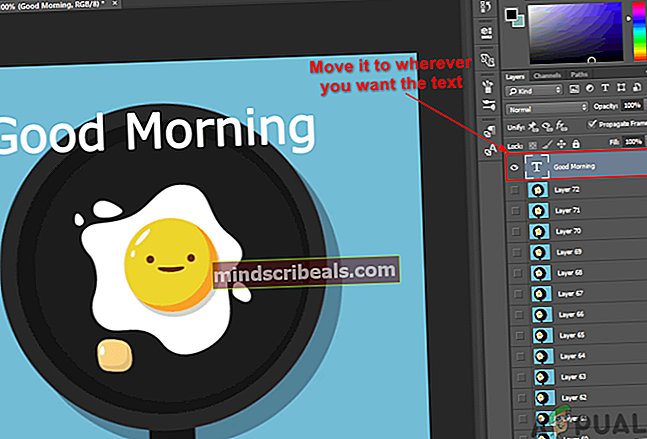
- Til slutt, når du er ferdig med å redigere GIF-en. Du kan klikke på Fil menyen, velg Eksportog velg Lagre på nettet alternativ.
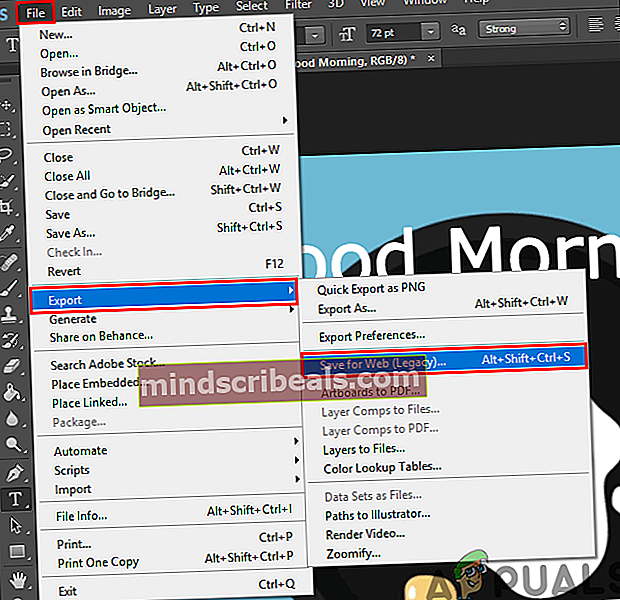
- Du kan endre kvaliteten på GIF i Forhåndsinnstilt drop menu. Klikk på Lagre knappen og oppgi navnet for å lagre GIF-filen.
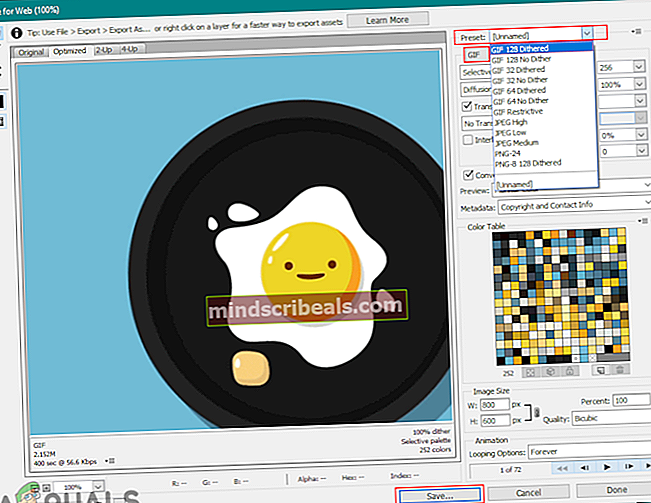
Redigere en eksisterende GIF i GIMP
GIMP er en annen fotoredigeringsprogramvare som ligner på photoshop. GIMP er imidlertid et gratis program med åpen kildekode som du enkelt kan laste ned fra det offisielle nettstedet. Det vil også vise rammene til GIF i form av lag. Hvor komplisert det er å redigere en GIF, avhenger av antall bilder i GIF. I photoshop kan du legge tekstlaget (redigert) øverst i lagene for å bruke det på alle andre lag, men i GIMP må du legge det laget mellom hvert lag. Uansett er det fortsatt mulig å redigere en GIF i GIMP, følg trinnene nedenfor for å prøve det:
- Åpne din GIMP programmet ved å dobbeltklikke snarveien eller søke i den gjennom søkefunksjonen i Windows. Klikk på Fil menyen i menylinjen og velg Åpen alternativet for å åpne GIF-filen din i GIMP.
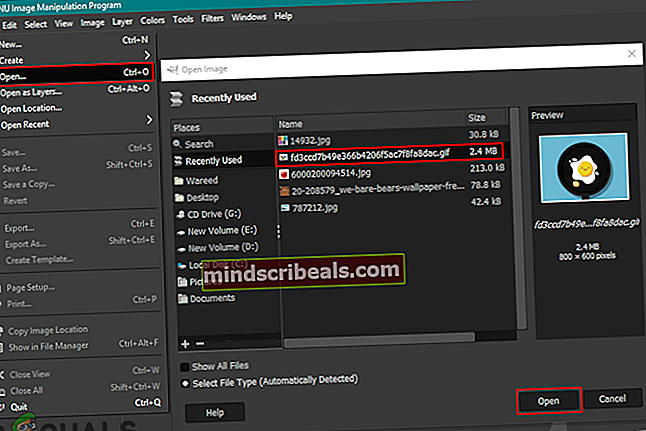
- Klikk på Filtre, velg Animasjon, og velg deretter Unoptimize alternativ. Dette åpner det ikke-optimaliserte bildet i et nytt dokument, og det blir lettere å redigere hver ramme.
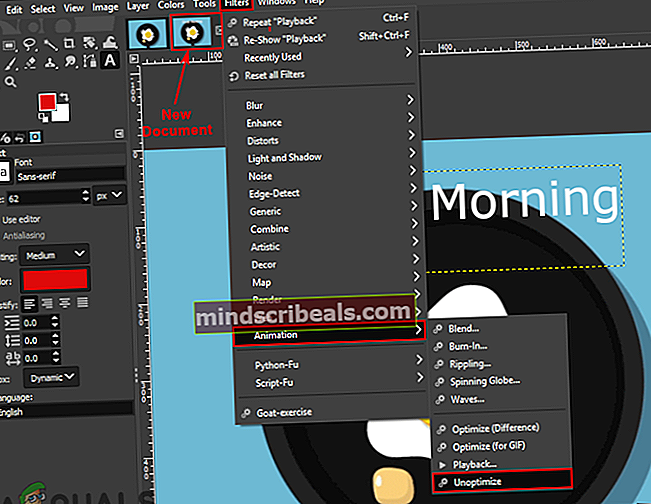
- Du kan å velge og redigere hvert lag (ramme) annerledes eller opprett et nytt lag og legg det laget mellom hvert lag.
Merk: Du kan opprette et tekstlag og legge til det mellom hvert lag for å ha tekst på GIF-en din. Du kan trykke Ctrl + Skift + D. for å duplisere tekstlaget og deretter legge dem til mellom hvert lag.
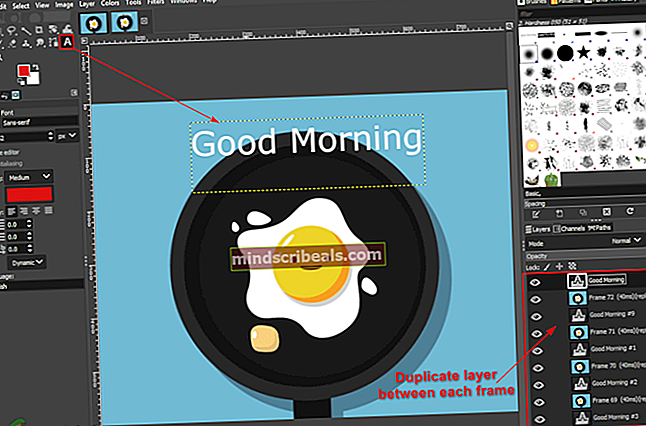
- Du kan slå sammen de nye redigeringslagene med de originale GIF-lagene. Høyreklikk på teksten eller redigeringslaget og velg Slå sammen muligheten til å slå den sammen.
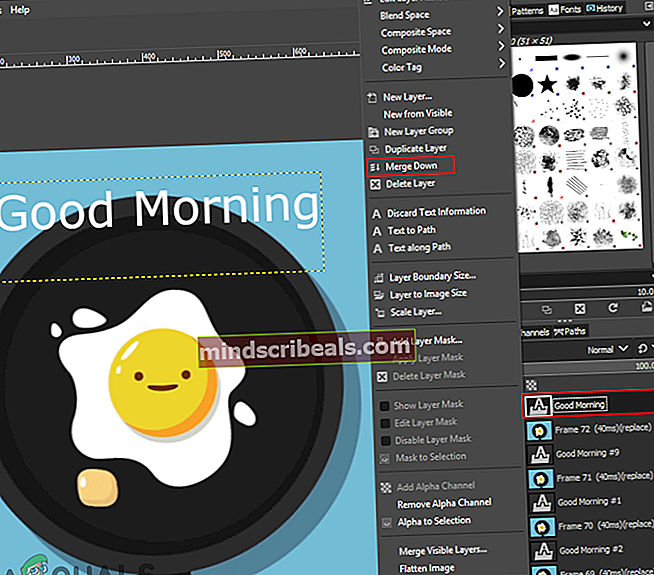
- Etter redigering kan du også sjekke forhåndsvisningen av GIF ved å klikke på Filtre meny, velger Animasjonog deretter velge Avspilling alternativ.
- Når du er ferdig med redigeringen, klikker du på Filtre menyen, velg Animasjon, og velg deretter Optimaliser for GIF alternativ. Det vil optimalisere GIF igjen og åpne som et nytt dokument.
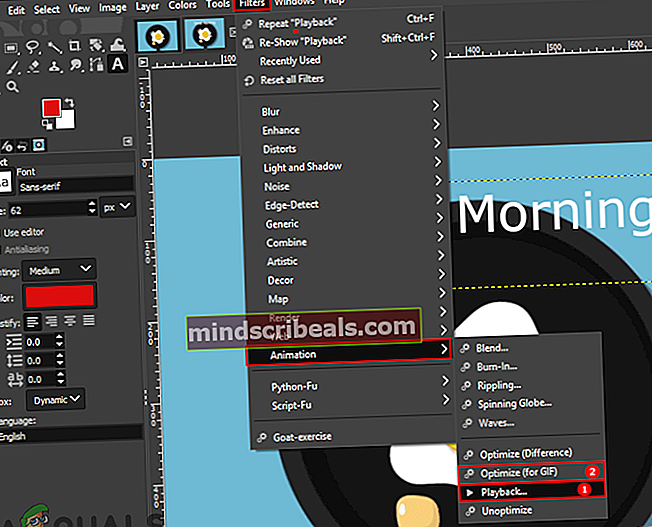
- Til slutt klikker du på Fil menyen i menylinjen, velg Eksporter som alternativ. Gi GIF navn og utvidelse. Klikk på Eksport -knappen for å lagre GIF-filen.