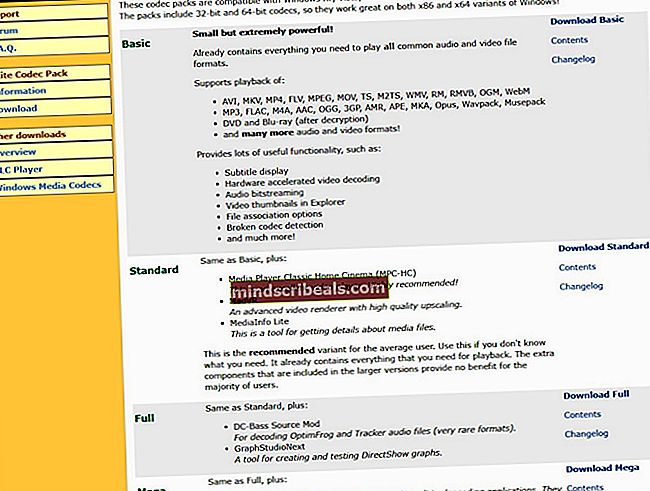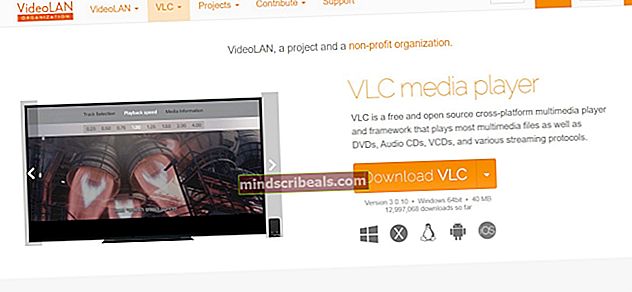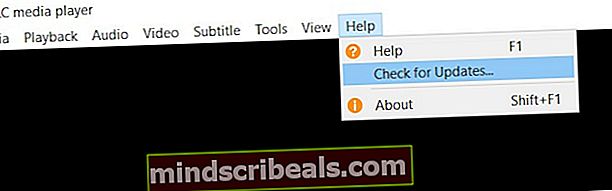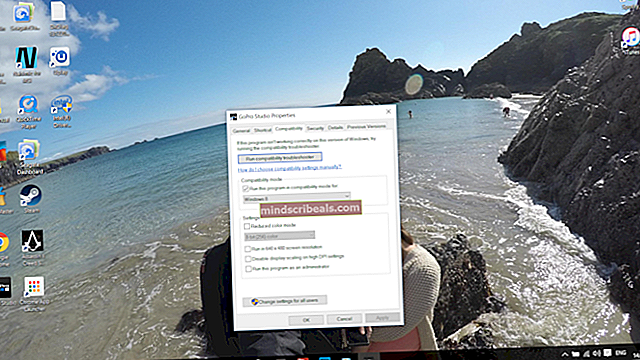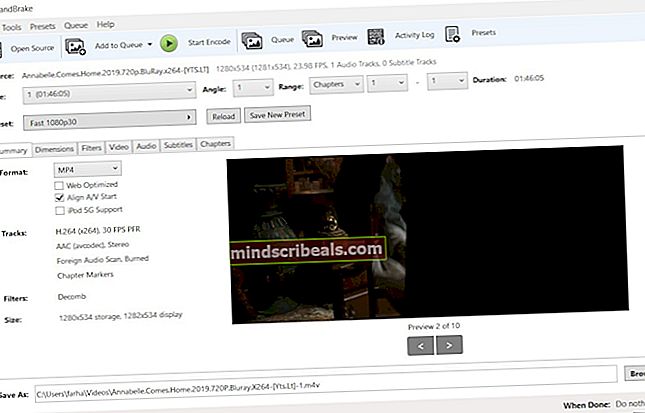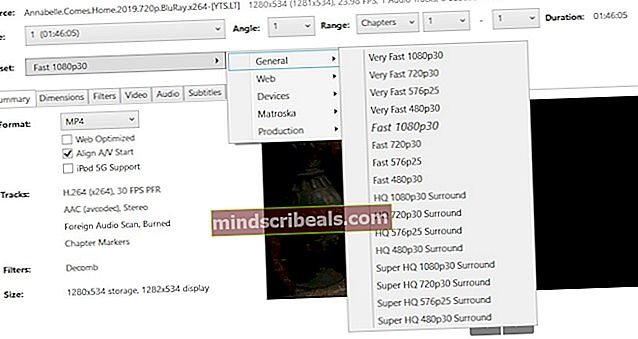Windows 10 spiller ikke GoPro-videoer
GoPro er et selskap som produserer actionvideokameraer. Kameraene er i stand til å ta opp videoer opp til 4K. Imidlertid har det vært problemer med GoPro-videoavspilling i Windows 10. De fleste av disse problemene er relatert til manglende kodeker eller videokomprimeringsmodus som brukes av GoPro-kameraer.

GoPro har et litt annet filformat sammenlignet med andre vanlige videoer. Det er bare sjeldne sjanser for at videoen ikke kan spilles på grunn av korrupsjonen i spillfilen.
Løsning 1: Installer Codec Pack
Med den nye Windows 10-oppdateringen ble støtten for HEVC (H.265 eller High-Efficiency Video Coding) fjernet. Dette fører til at datamaskinen ikke klarer å gjengi videoen, og bare lyden spilles av i bakgrunnen. Løsningen er å laste ned K-Lite codec-pakken. Denne kodekpakken er for lyd- og videoformater som ikke støttes av det nåværende operativsystemet.
- Gå til det offisielle K-Lite-nettstedet.
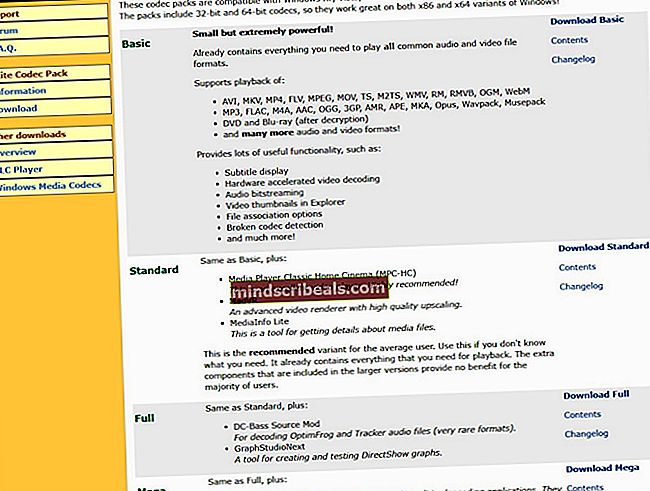
- nedlasting kodepakken i henhold til dine krav.
- Du kan også installere støtteprogramvare. Start datamaskinen på nytt og sjekk om problemet er løst.
Løsning 2: Bruk VLC Media Player
VLC mediespiller er en av de beste open source og gratis mediaspillerne der ute. Den støtter en fenomenal mengde videoformater, med hyppige oppdateringer for forskjellige videoformater. Hvis operativsystemet ikke støtter videoformatet til GoPro-videoer, vil dette programmet sikkert.
- Gå til det offisielle VLC Media Player-nettstedet.
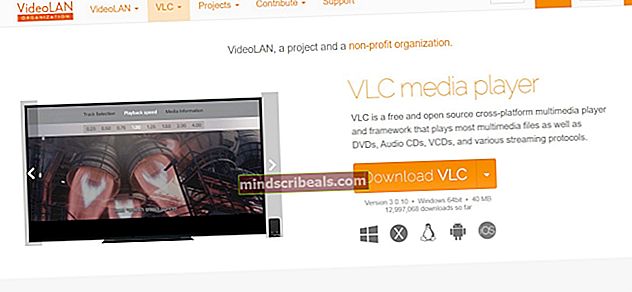
- Last ned den siste versjonen. Start datamaskinen på nytt, høyreklikk på VLC-filen, velgÅpne med og velg deretterVLC Media Player.
Hvis du allerede bruker VLC Sjekk og se om du har den nyeste versjonen. VLC ruller ut oppdateringer om de nyeste kodeker og formater den kan støtte.
- Åpne VLC. Gå til på menyen Hjelp og klikk deretter Se etter oppdateringer.
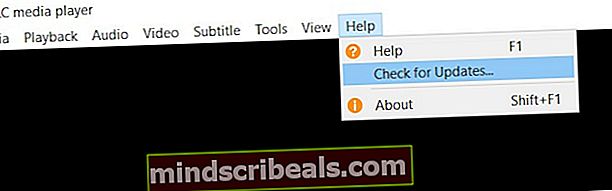
VLC vil automatisk sjekke om en oppdatering er tilgjengelig for din versjon eller ikke.

Løsning 3: Ta bilder med lavere oppløsning
Videoer tatt med 4K eller 2,7K er avhengige av mye prosessorkraft for å kjøre. Hvis du ikke er interessert i profesjonell filmproduksjon og -redigering, ville det være best å ta bilder med en lavere oppløsning som 1080p ved 30 eller 60 fps. Videoen er ganske klar og forskjellen er ikke merkbar.
Løsning 4: Oppgrader din PC
Som forklart ovenfor krever GoPro-videoer som er tatt med 4K eller 2.7K mye prosessorkraft og er sterkt avhengige av enten din CPU eller dedikerte GPU. Hvis du vil gå inn i den profesjonelle verdenen av videoredigering, vil du kanskje oppgradere PC-en din til noe bedre. Her er en liste over systemkrav for GoPro videoredigering.

GoPro-videoer har mye informasjon, og de krever sterk prosessorkraft for å laste dem ordentlig inn i grafikkmodulene dine. Hvis du har en datamaskin med veldig lav spesifikasjon, bør du vurdere å oppgradere den. Du kan også se kravene i GoPros fora.
Løsning 5: Kjør i kompatibilitetsmodus
Den offisielle programvaren som leveres av GoPro er GoPro Studio. Denne programvaren er imidlertid avviklet og oppdateres ikke lenger. Hvis du bruker dette til å kjøre GoPro-videoene, må du kanskje kjøre det i kompatibilitetsmodus. Selv om det også skulle kjøre uten kompatibilitetsmodus, kom vi over tilfeller der det ble aktivert umiddelbart.
- Høyreklikk på Studio-ikonet, og klikk deretter på Eiendommer.
- Nå naviger til Kompatibilitet og velg ‘Kjør dette programmet i kompatibilitetsmodus for’.
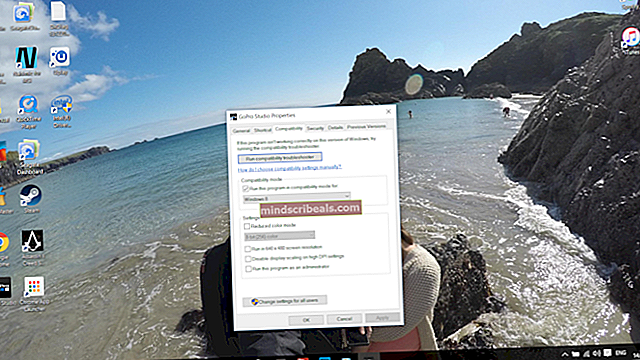
- Å velge Windows 8 fra rullegardinmenyene, lagre endringer og avslutte. Start datamaskinen på nytt og sjekk om problemet er løst.
Løsning 6: Konverter til H.264 ved hjelp av HandBrake
Den vanligste årsaken til problemet med GoPro-videoavspilling er manglende kompatibilitet med videokompresjonen som kameraet bruker, som er H.265. Den beste mulige løsningen er å konvertere videoen til det vanligste videoformatet som er H.264 MP4. Vi konverterer ved hjelp avHardBrake. Dette er en tredjeparts programvare, så sørg for at du installerer den på egen risiko.
- Last ned programvaren HandBrake fra det offisielle nettstedet.
- Når du er installert, klikker du på Åpen kilde for å legge til filen.
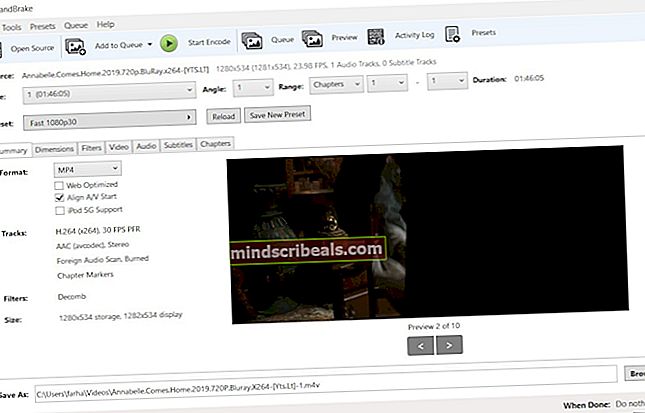
- Endre forhåndsinnstillingen til den i henhold til dine krav.
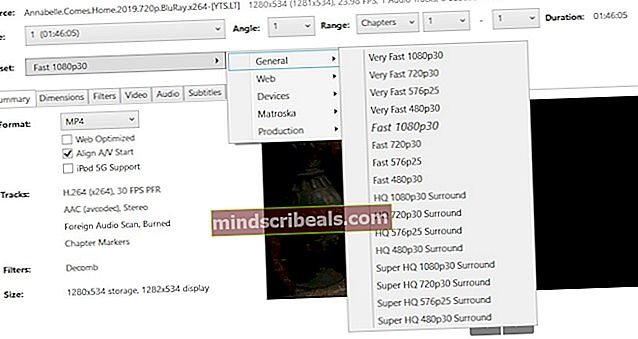
- Velg destinasjon og lagre filen i Lagre som ved å klikke Bla gjennom. Når du har lagret filen, kan du prøve å spille den og se om problemet er løst for godt.
Løsning 7: Kompatibel + HEVC eller H.264 + HEVC-kompresjon på HERO7 Black
I Innstillinger for HERO7 er det et alternativ å velge enten HEVC-videokomprimering eller H.264 + HEVC. Denne innstillingen lar kameraet spille inn videoer i H.264 når det er tilgjengelig. Forsikre deg om at du aktiverer dette alternativet når du tar opp videoer. Dette alternativet spiller imidlertid ingen rolle når du tar opp videoer med høyere oppløsning i 4K60.