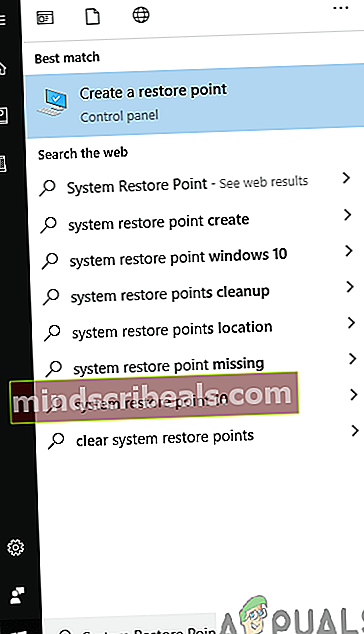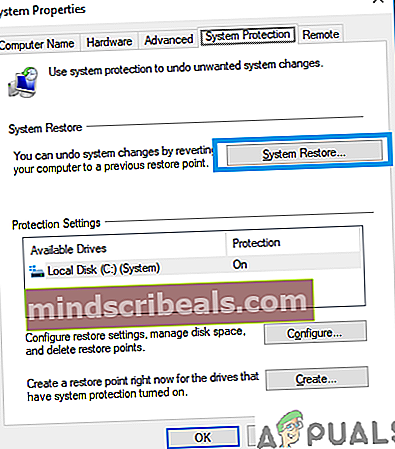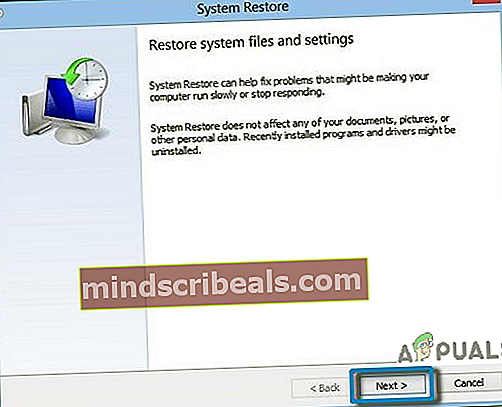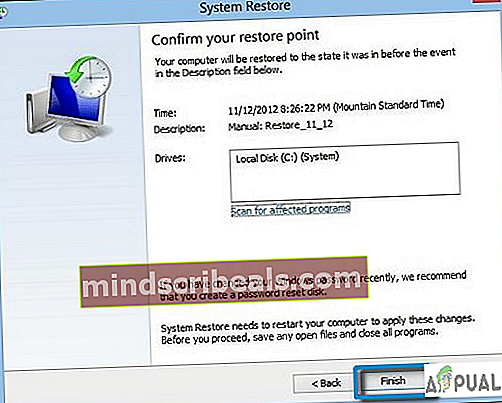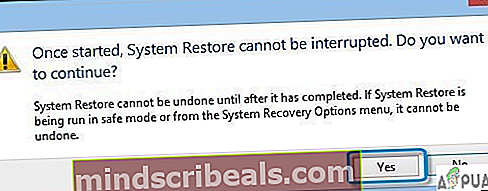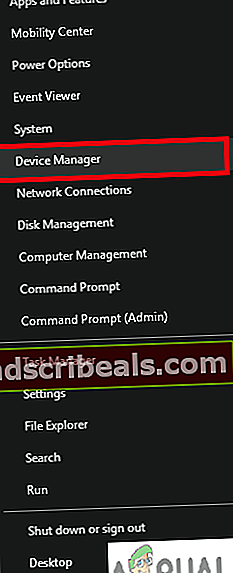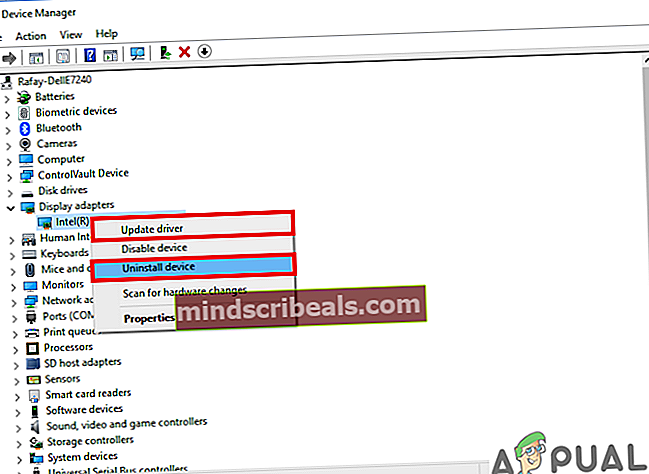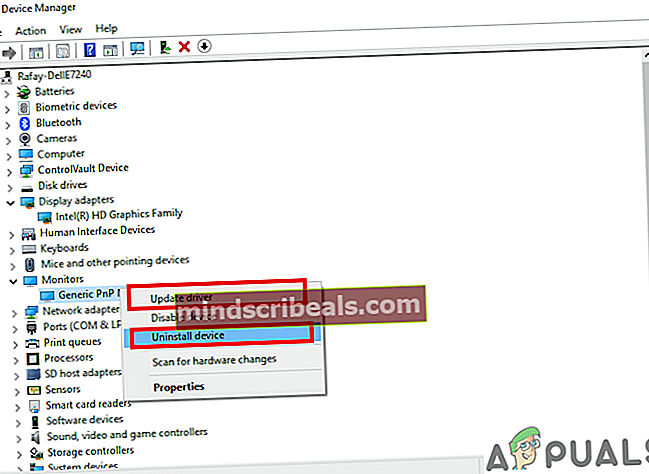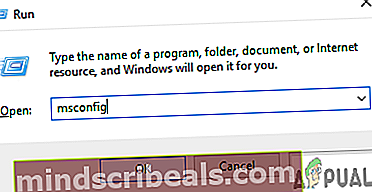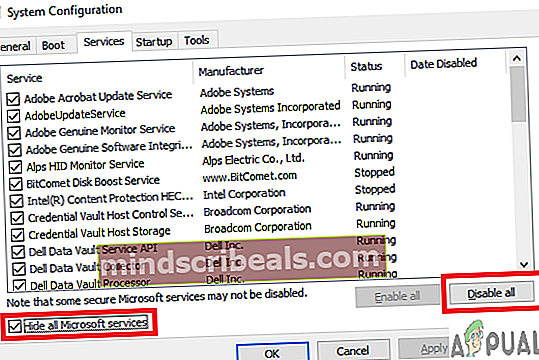Hvordan fikser jeg feilen 'HPs skjermen min har sluttet å fungere'?
HP My Display er et verktøy for å kontrollere skjermen, slik at du kan kalibrere skjermen og gi deg den beste generelle bildekvaliteten. Ulike faktorer kan påvirke ytelsen til skjermen, for eksempel grafikkort, rombelysning samt ytelsen til skjermen. Dette programmet gir deg trinnvise instruksjoner og mønstre for å finjustere skjermene. Denne applikasjonen lar brukerne også lagre forskjellige innstillinger for skjermene sine som forhåndsinnstillinger.

Årsaker til at appen krasjer
Det har blitt rapportert av flere mennesker at de ved en oppstart av Windows mottar en popmelding som sier HP My Display har sluttet å fungere . Det er ingen spesiell grunn til at denne appen krasjer, selv om det ofte rapporteres om krasj på grunn av følgende årsaker
- Windows-oppdatering. Folk har rapportert at de møtte hyppige programkrasj etter en Windows-oppdatering.
- Korrupte filer. Det er en sjanse for at appens filer kan ha blitt ødelagt, noe som forårsaker krasj.
- Oppdaterte søknaden. Noen brukere har rapportert at applikasjonen deres begynte å krasje etter at de oppdaterte den.
Du kan også få problemer med å bytte til HDMI-skjermen.
Løsning 1: Systemgjenopprettingspunkt.
Har du mottatt en Windows Update? Hvis du føler at My Display-applikasjonen din begynte å oppføre seg feil etter noen Windows-oppdateringer, kan du prøve å bruke din Systemgjenoppretting pek for å tilbakestille endringene. Bare følg trinnene nedenfor for å gjenopprette systemet til dets forrige tilstand.
- Åpne menyen for systemgjenoppretting ved å skrive Systemgjenopprettingspunkt i søkefeltet.
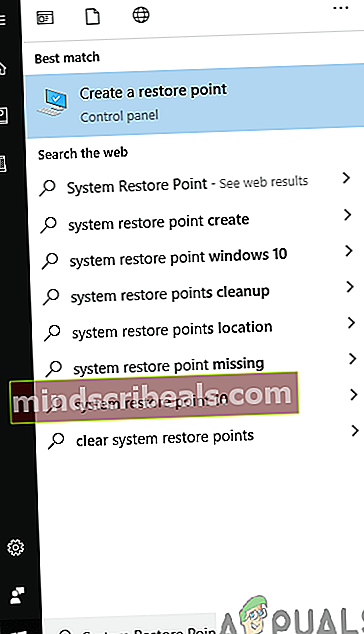
- Fra Systemgjenopprettingsmeny, klikk på Systemgjenoppretting. Windows oppretter vanligvis et gjenopprettingspunkt før oppdatering, så det skal vises under listen over gjenopprettingspunkter.
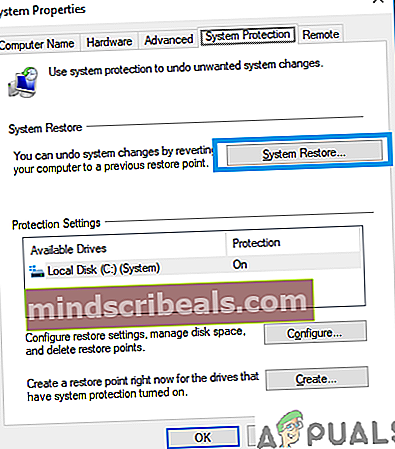
- Når du klikker Neste, vil det gi deg en liste over Gjenopprett poeng, velg den som er før oppdateringen.
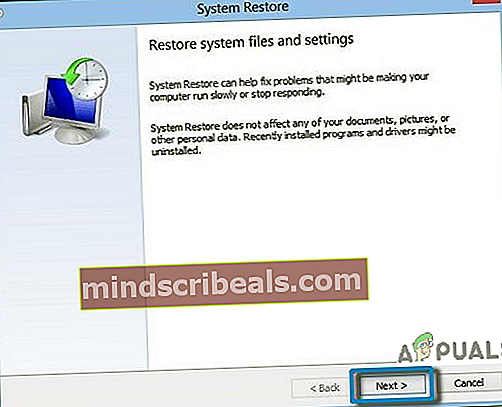
- Nå vil det be deg om det bekrefte din beslutning om å gjenopprette vinduene i sin tidligere tilstand, vær oppmerksom på at det er en veldig avgjørende trinn og det må ikke avbrytes på noen måte som strømbrudd.
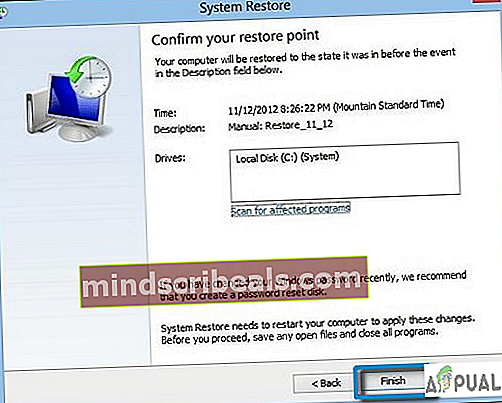
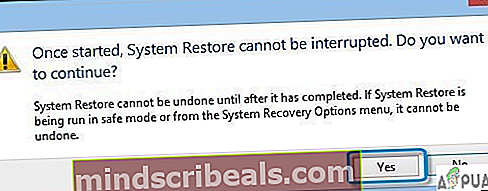
- Åpne menyen for systemgjenoppretting ved å skrive Systemgjenopprettingspunkt i søkefeltet.
Løsning 2: Installer programvaren på nytt.
Det er en sjanse for at det kan være bare noen få ødelagte filer og en enkel reinstallasjon skal fikse problemet. Du kan avinstallere dette programmet ved å bare gå til din Legg til eller fjern innstillinger, og søk etter HP My Display og traff avinstaller knapp mot det etterfulgt av en ny installasjon.

Løsning 3: Oppdater eller installer grafikkortet / skjermdriveren på nytt.
Hvis det er enkelt installere på nytt påvirker ikke programvaren i det hele tatt, da kan det være bety at du trenger det Oppdater eller installer på nytt grafikkortdriveren og / eller skjermdriveren.
- Bare gå til din Enhetsbehandling ved å høyreklikke på startmenyknappen og velge Enhetsbehandling.
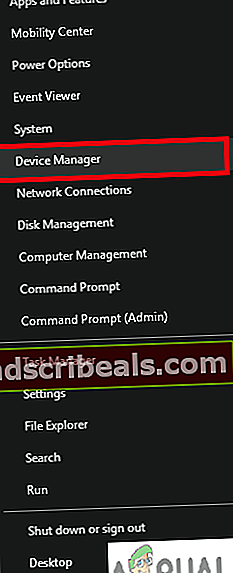
- Finn grafikkortet ditt fra listen og oppdater driverne først.
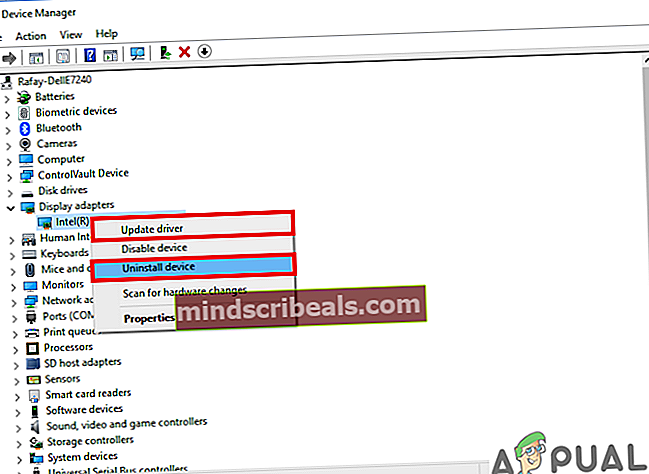
- Gjør det samme med din skjermdriver. Begge disse trinnene kan forårsake din Overvåk skjermen for ikke å snu på til driverne er installert, så det er bedre å utføre disse trinnene ved hjelp av en ekstern skjerm.
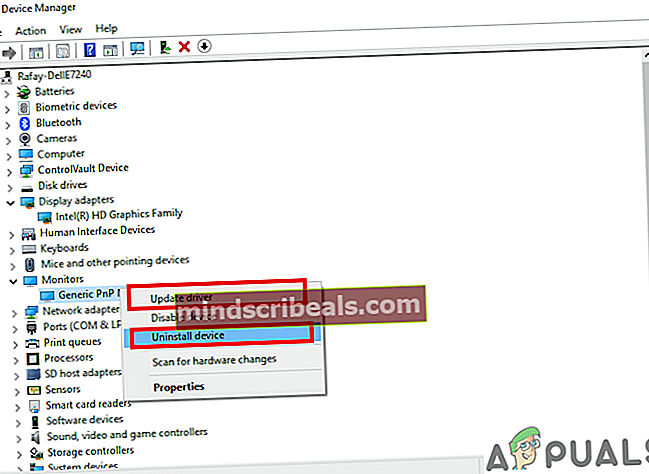
- Bare gå til din Enhetsbehandling ved å høyreklikke på startmenyknappen og velge Enhetsbehandling.
Løsning 4: Deaktivering av tjenesten som kan forårsake konflikter.
Dette neste trinnet er et hit og prøv metoden for å finne ut om det er noen konflikt mellom tjenester og HP My Display-applikasjonen.
- Først av alt, Start inn Sikkerhetsmodus . Sjekk nå om HP My Display-programmet starter opp normalt eller fortsatt forårsaker feilen. Hvis det fungerer bra i sikkermodus, kan det bety at det er noen tjenester som forårsaker konflikt med det når du starter opp normalt.
- Hvis det virkelig fungerer bra i sikkermodus. Start systemet ditt normalt trykk VINN + R for å åpne Run Console og skrive Msconfig å åpne Systemkonfigurasjon Meny. Gå til menyen som åpnes Tjenester fanen.
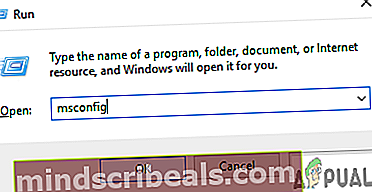
- Sjekk Skjul alle Microsoft-tjenester og slå Deaktivere alle. Dette er viktig ettersom du ikke vil deaktivere viktige tjenester og starte datamaskinen på nytt.
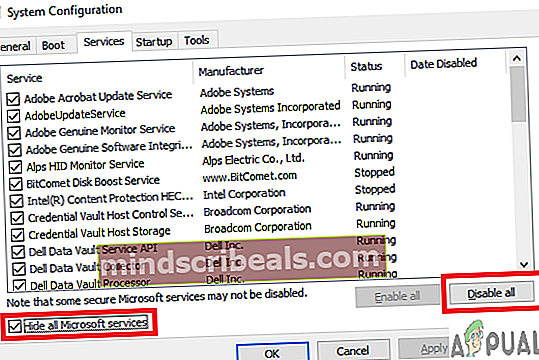
- Neste, Omstart din datamaskin. Hvis problemet er løst, må du deaktivere tjenestene en etter en og starter på nytt hver gang. Dette vil hjelpe deg med å finne den tjenesten som får My Display-applikasjonen til å krasje. Dette er en kjedelig prosess, og det er bedre å hoppe over dette.
Løsning 5: Avinstallere programvaren for godt.
Hvis du ikke klarer å fikse feilen, kan du trygt avinstallere den. Det er ikke en viktig programvare, og den kan fjernes uten dårlige konsekvenser.