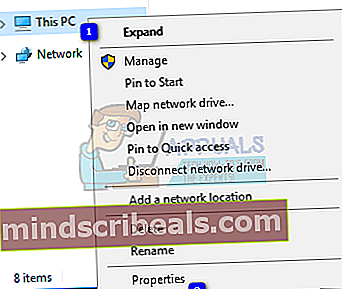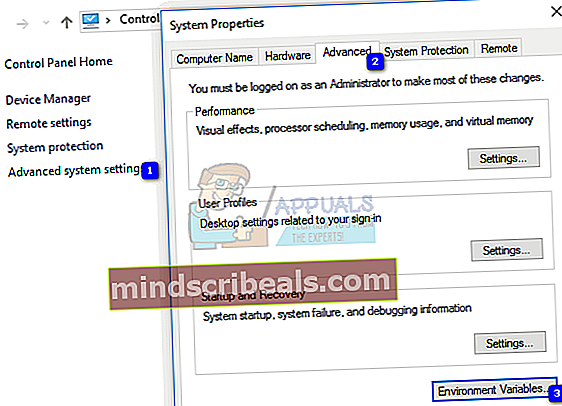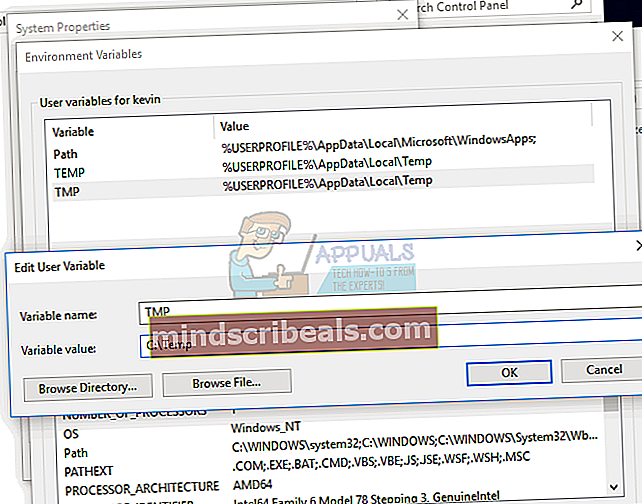Slik løser du feilen "Kan ikke utføre filen i den midlertidige katalogen" på Windows 7, 8 og 10
Å få en Feil 5 - Tilgang nektet når du prøver å kjøre en installasjonsfil, betyr det at det er et problem med tillatelsene til brukeren din. Denne feilen kommer med en melding som sier Kan ikke kjøre filer i den midlertidige katalogen, og du kan ikke fortsette med oppsettet.
Dette problemet vises når du installerer programvare via en kjørbar fil, og når du får popup, har du bare muligheten til å avvise den, men du kan ikke fortsette installasjonen. Feilen er vanligst med Windows 7, men den er forrige, i tillegg til at følgende versjoner av Windows ikke er ekskludert.
Problemet signaliserer at datamaskinen din blokkerer oppsettet fordi den er konfigurert til å gjøre det, og det er mer en konfigurasjonsfeil enn en ekte feil. Imidlertid er det noen få ting du kan gjøre som lar deg installere det du prøvde å installere i utgangspunktet, så les videre for å se hvordan du kan løse dette problemet.
Metode 1: Kjør som administrator
Siden feilkoden indikerer et problem med tillatelsene, kan dette bidra til å omgå det.
- Finn den kjørbare filen du vil installere.
- I stedet for dobbeltklikk den, Høyreklikk og velg Kjør som administrator fra hurtigmenyen. Hvis du får en brukerkontokontroll, klikker du

Dette er mer en løsning enn en reell løsning, men hvis du er i klem og du ikke har tid til de neste, mer omfattende metodene, kan dette hjelpe deg med å installere programvaren din uten feil 5.
Metode 2: Opprett en ny Temp-mappe og endre variablene
Feilmeldingen sier tydelig at det er et problem med midlertidig katalog. Å lage en ny og endre variablene for å peke der kan løse dette.
- I C: stasjonen, opprett en ny mappe, gi den navnet Temp. (Bytt ut C: med stasjonen der operativsystemet er installert)

- Høyreklikk på denne PC-en eller Datamaskinen min, avhengig av hvilken versjon av Windows du har, og velg Eiendommer fra menyen.
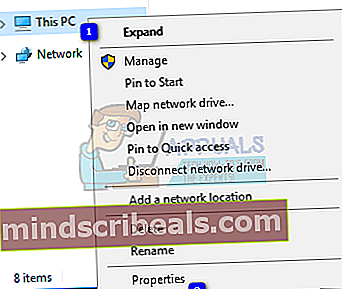
- På venstre side er det en Avansert systeminnstilling kobling, klikk på den.
- Klikk på i vinduet som åpnes Avansert og klikk på Miljøvariabler
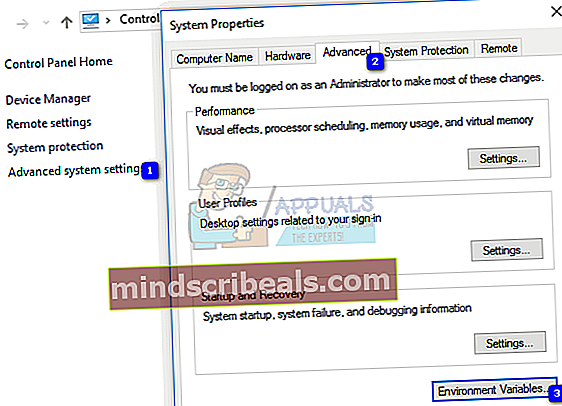
- I Brukervariabler listen, dobbeltklikkTMP
- Verdien skal være % USERPROFILE% \ AppData \ Local \ Temp. Endre det til C: \ Temp. Lukk vinduene ved å trykke
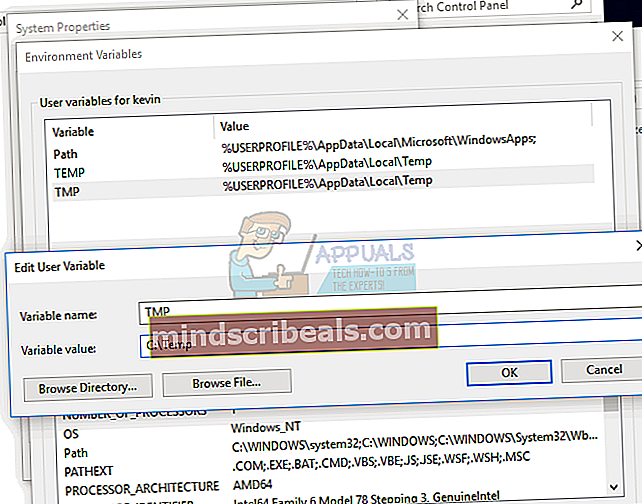
- Prøv å installere programmet nå, det skal fungere som forventet.
Metode 3: Endre kontrollen over Temp-mappen
- Gå til brukerens mappe, i stasjonen der operativsystemet er installert, og finn inn appdata mappe der det er en lokal Hvis operativsystemet ditt er installert i C: partisjon, og brukernavnet ditt er Bruker, adressen i File Explorer skal være:
C: \ Brukere \ Bruker \ AppData \ Lokalt
- Finn Temp mappe inne, og Høyreklikk Å velge Eiendommer fra menyen.
- Inne i Eiendommer vindu, gå til Sikkerhet
- Klikk på alle sammen, og klikk deretter Rediger. Hvis alle ikke er et alternativ, kan du se GiF nedenfor for å se hvordan du legger til alle.
- Forsikre deg om at Full kontroll er merket av, og trykk på OK for å lagre innstillingene.

Dette gir full kontroll over Temp-mappen til alle brukere av systemet ditt, som skal løse feil 5-tillatelsesproblemet.
Metode 4: Merk av Inkluder arvelige tillatelser i tillatelsene til Temp-mappen
- Som beskrevet i trinn 1, 2 og 3 i den tredje metoden ovenfor, åpner du Sikkerhet kategorien i Eiendommer av Temp
- Klikk Avansert for å se tillatelsene. Det burde være SYSTEM, administratorer, og Bruker, og de skulle alle ha full kontroll, og de skulle alle bli arvet fra C: \ Brukere \ Bruker
- Finn Ta med arvelige tillatelser fra foreldrene til dette objektet alternativet, og sørg for at det er Klikk Fortsette, deretter Søke om og endelig OK for å lagre endringene.
Du bør nå ha tillatelse til å skrive til katalogen, som i hovedsak presenterer en løsning på Feil 5-problemet.
Windows-tillatelser er en vanskelig ting for noen som ikke vet hva han gjør. På den ene siden vil riktig konfigurerte tillatelser sørge for at du ikke ved et uhell gjør alvorlig skade på operativsystemet. På den annen side kan tillatelser hindre deg i å utføre visse oppgaver som du mener er avgjørende for deg. Uansett tilfelle, følg metodene beskrevet ovenfor, så løser du problemet Feil 5 - Tilgang nektet problemet på kort tid, og du vil kunne installere programvaren din uten spesielle prosedyrer.