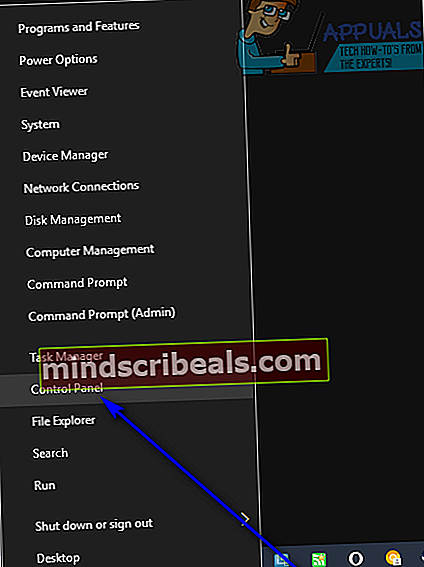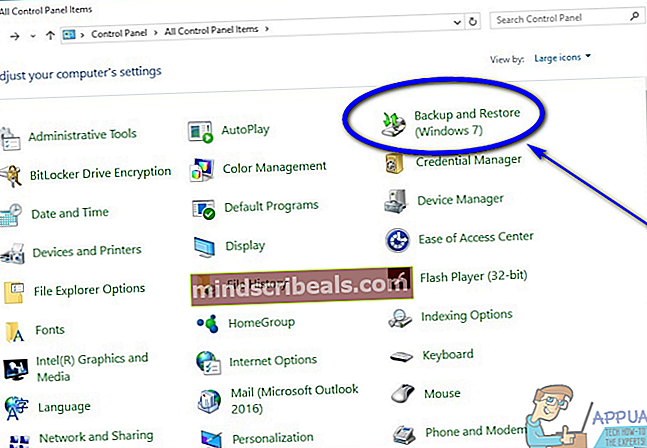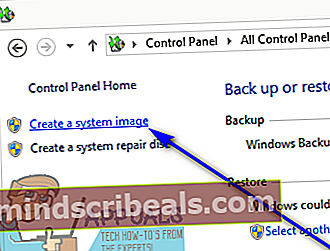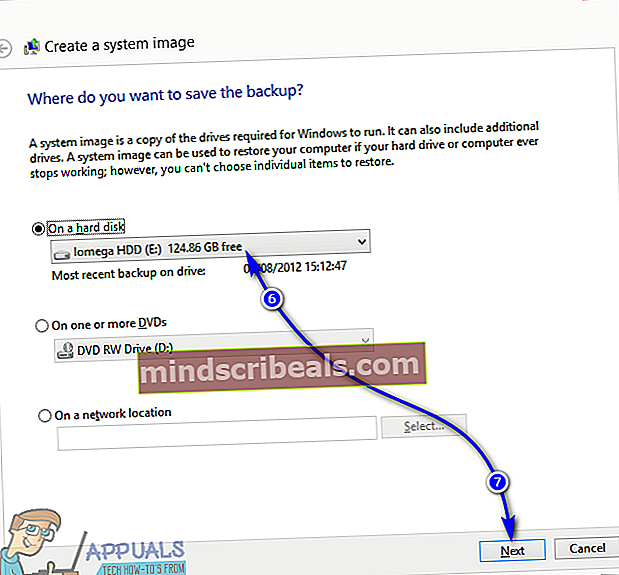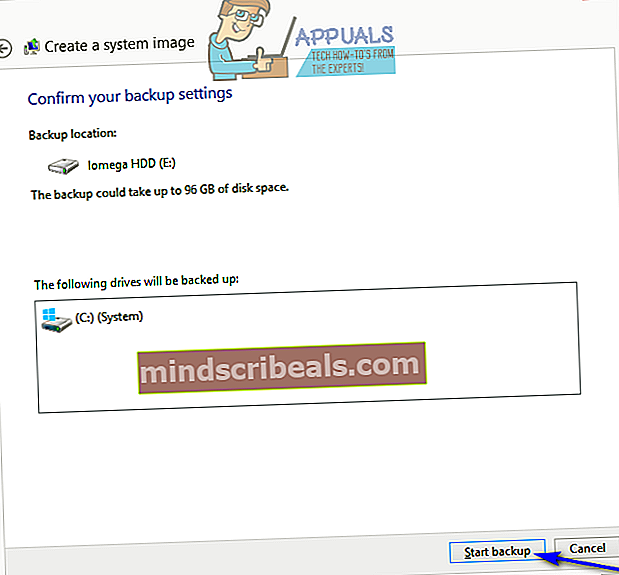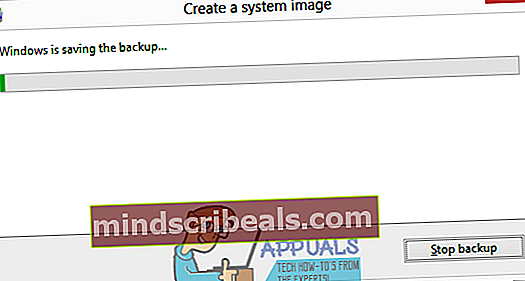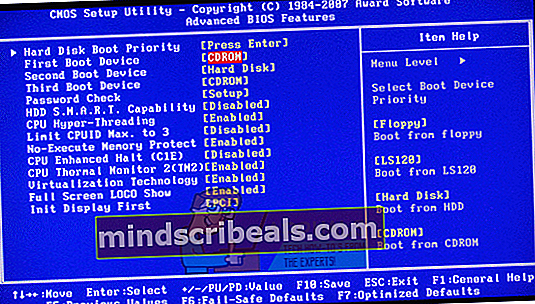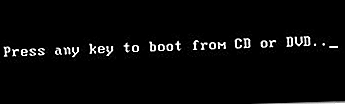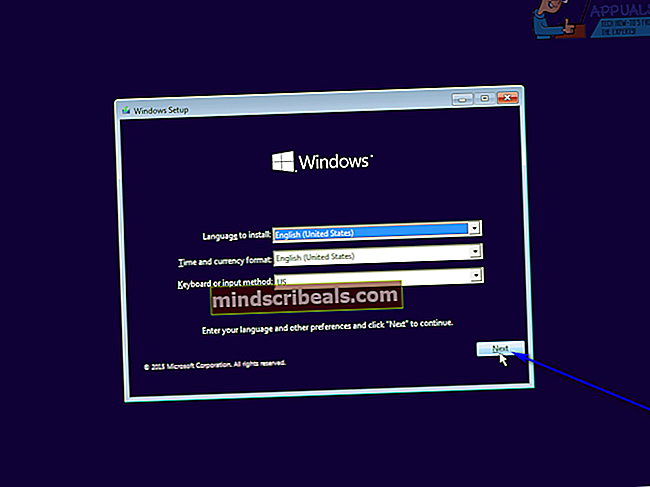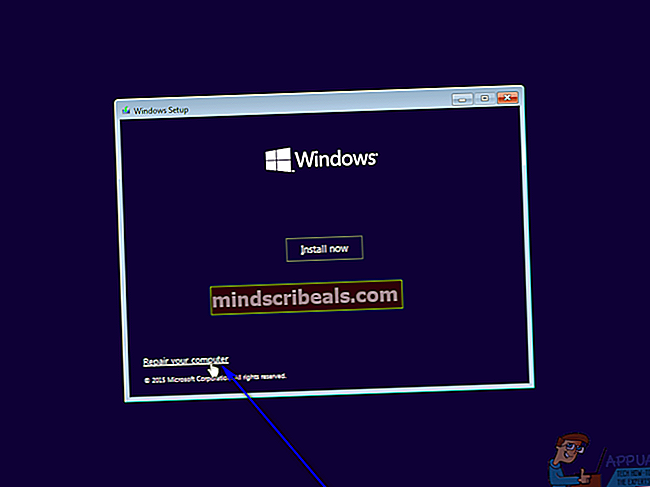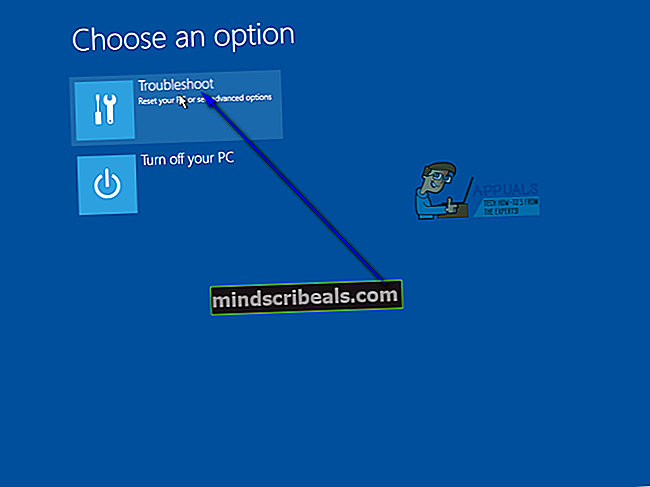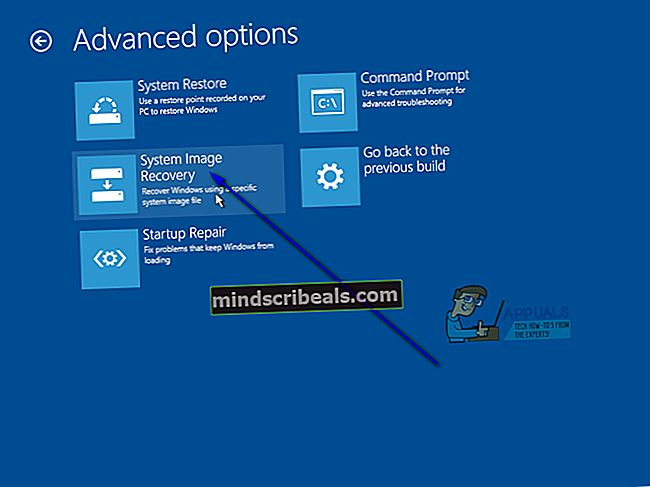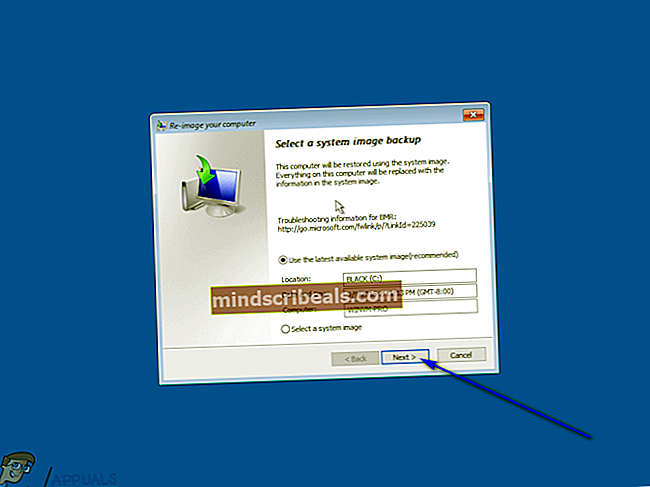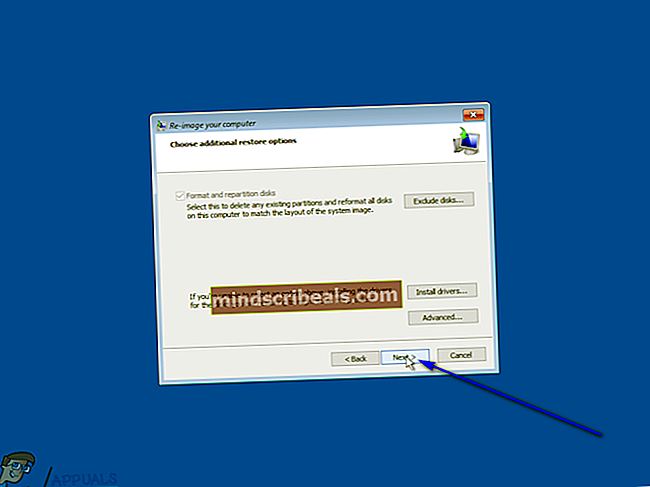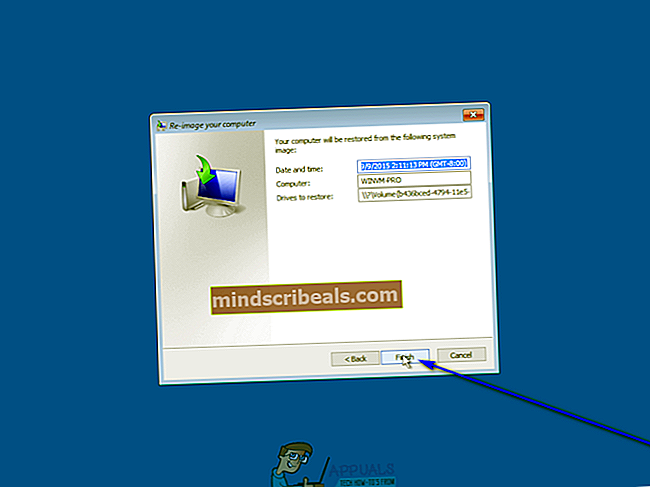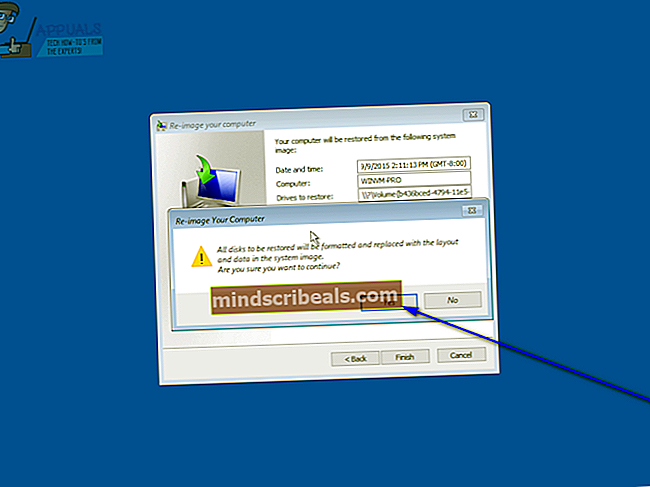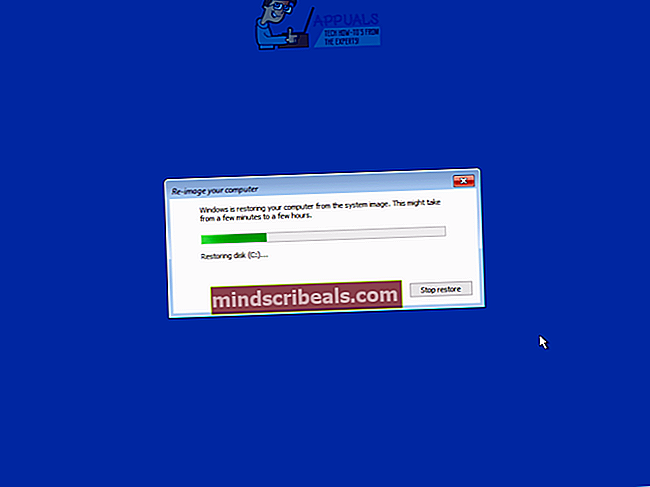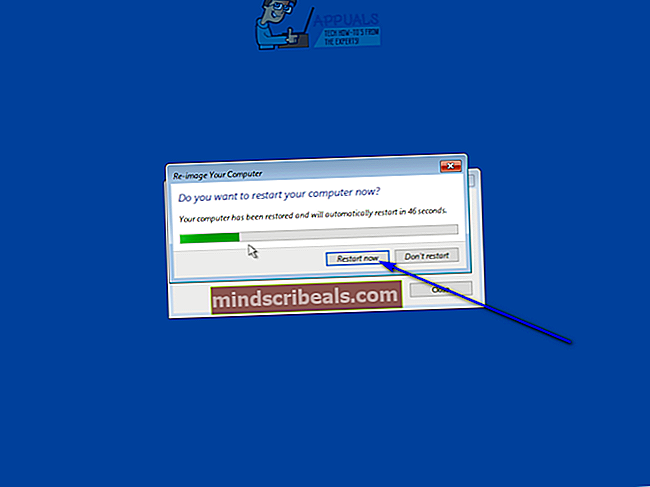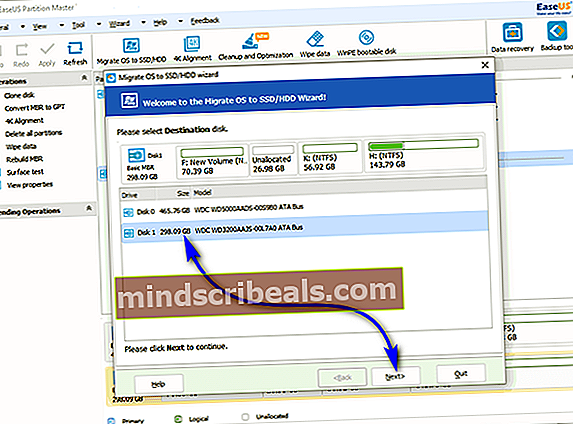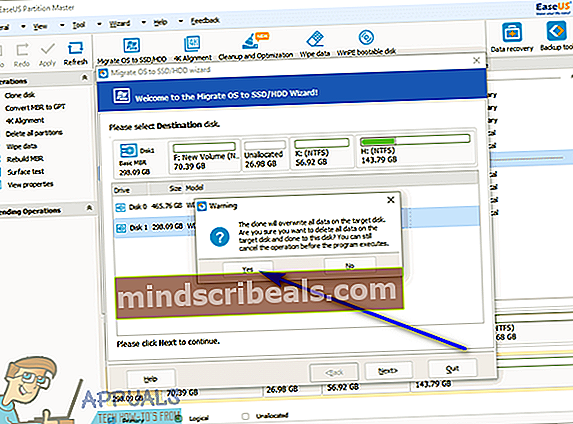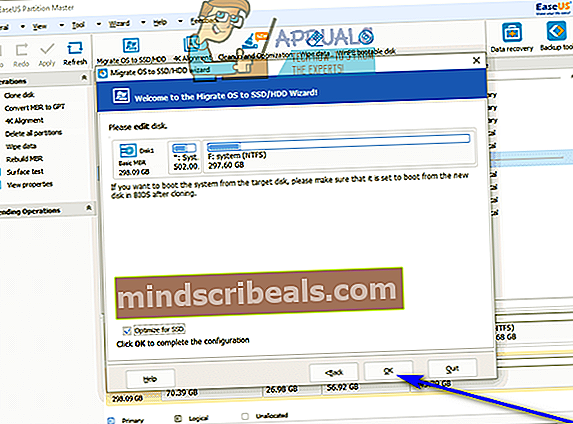Hvordan overføre Windows 10 til en ny harddisk
Harddisker har alltid en utløpsdato - du kan vare et par år eller til og med fem hvis du er heldig, men det kommer en dag da den begynner å dø ut. I tillegg kan harddisker også fort begynne å føle seg for små hvis du har en betydelig mengde data på datamaskinen din, og du vil derfor oppgradere til en annen harddisk med større datakapasitet. Hva med operativsystemet ditt, skjønt? Datamaskinens operativsystem er lagret på harddisken, så du vil legge den igjen på den gamle harddisken hvis du planlegger å bytte til en annen eller oppgradere til en større, ikke sant?
Vel, ikke nødvendigvis - du kan ta datamaskinens operativsystem med deg når du bytter til en annen harddisk. Dette gjelder også i tilfelle Windows 10 - det siste og beste i en lang rekke Windows-operativsystemer. Ja, du kan alltid legge igjen operativsystemet og alle dataene dine på den gamle harddisken og utføre en ren installasjon av Windows 10 på den nye harddisken og starte fra bunnen av, men hvis du vil, kan du absolutt overføre Windows 10 og alle dataene du har på den fra den gamle harddisken til en ny.
I tillegg er det en rekke forskjellige måter du kan gjøre på, men de kan ganske enkelt deles inn i to kategorier - å overføre Windows 10 til en ny harddisk ved hjelp av verktøy innebygd i operativsystemet, og gjøre det ved hjelp av tredjepartsapplikasjoner designet spesielt for dette formålet. Uansett hvilken metode du velger å bruke, lager du ganske enkelt et systembilde av den gamle harddisken din og gjenoppretter den på den nye, og overfører Windows 10 og alle dataene dine fra den gamle harddisken til den nye. Uten videre er følgende de to mest effektive metodene du kan bruke til å overføre Windows 10 til en ny harddisk:
Metode 1: Opprett et systembilde ved hjelp av Windows og gjenopprett det på den nye harddisken
Først og fremst kan du overføre Windows 10 (sammen med alle dataene du har på datamaskinen din) til en ny harddisk ved å lage et systembilde av datamaskinen din ved hjelp av verktøy innebygd i Windows 10 og deretter gjenopprette systembildet på den nye harddisken. Å gjøre det er relativt mer kjedelig enn å bare bruke et tredjepartsprogram designet spesielt for å migrere dataene og operativsystemet fra en harddisk til en annen, men det er det eneste alternativet som er tilgjengelig for brukere som ikke vil bruke en tredjedel -partisøknader for oppgaven.
Som standard oppretter systembildebehandlingsverktøyet innebygd i Windows 10 bare et systembilde av partisjonen på harddisken din Windows 10 er installert på. Når det er tilfelle, må du flytte data du vil overføre til den nye harddisken din til denne partisjonen før du lager et systembilde av datamaskinen din. For å overføre Windows 10 til en ny harddisk ved hjelp av denne metoden, må du:
- Koble den eksterne harddisken du vil lagre systembildet til datamaskinen. Forsikre deg om at den eksterne harddisken har nok ledig plass til å enkelt imøtekomme systembildet til datamaskinen.
- Høyreklikk påStartmenyeller trykk påWindows-logotast +X å starteWinX-meny.
- Klikk påKontrollpaneliWinX-meny.
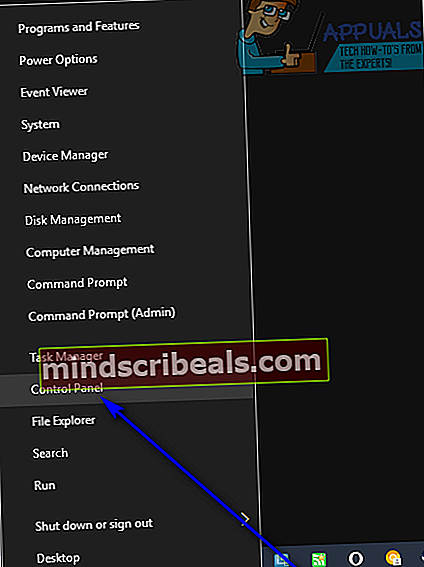
- MedKontrollpaneliStore ikonerse, finn og klikk påSikkerhetskopiering og gjenoppretting (Windows 7).
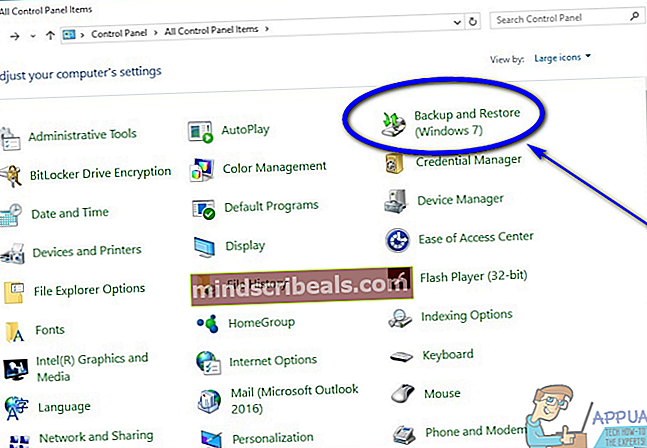
- Klikk påLag et systembildei venstre rute i vinduet.
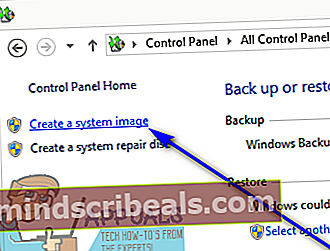
- Åpne rullegardinmenyen underPå en harddiskog klikk på den eksterne harddisken du koblet til datamaskinen for å velge den. Utfør bare dette trinnet hvis verktøyet ikke automatisk oppdager den eksterne harddisken og velger den som målstasjonen.
- Klikk påNeste.
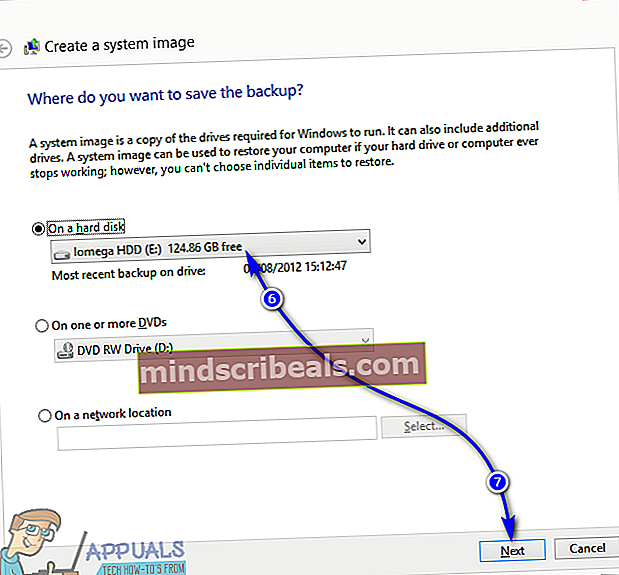
- Gå gjennom detaljene til sikkerhetskopien, og klikk påStart sikkerhetskopieringå sette i gang prosessen.
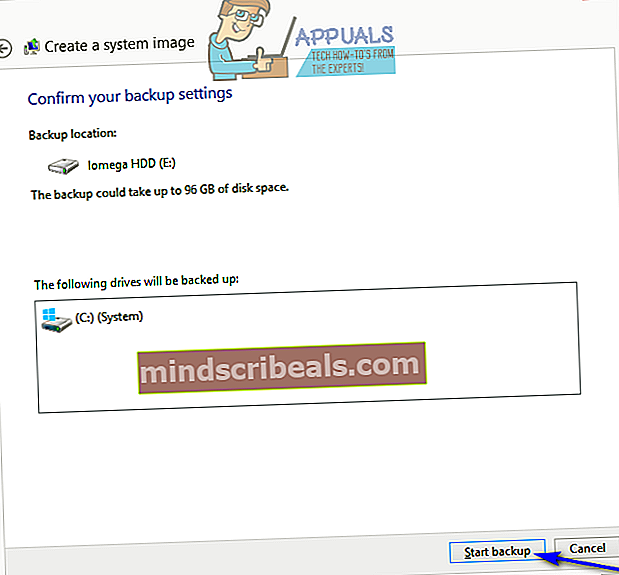
- Vent til systembildet blir opprettet - hvor lang tid det tar, avhenger av hvor mye data det er for Windows å sikkerhetskopiere, så du må kanskje vente en stund. Når systembildet er opprettet, lukker du bildebehandlingsveiviseren.
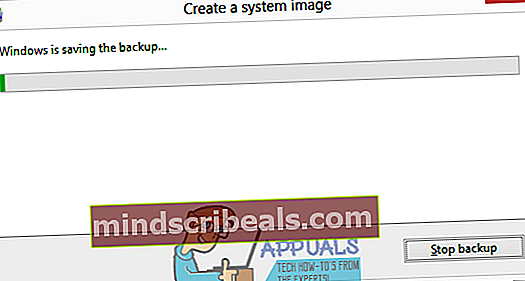
- Bytt ut den gamle harddisken med den nye (uansett om du tørker av den gamle harddisken eller ikke er helt ditt valg), sett inn den eksterne harddisken som systembildet er lagret på i datamaskinen din, og sett også inn Windows 10 installasjonsmedium i din datamaskin. Hvis du ikke har et installasjonsmedium for Windows 10, følger du det bareWindows 10 oppstartbar USBfor å opprette en oppstartbar Windows 10-installasjons-USB, ellerbrenn windows 10 isofor å lage en oppstartbar Windows 10 installasjons-DVD.
- Start datamaskinen opp.
- På den aller første skjermen du ser mens datamaskinen starter opp, trykker du på den angitte tasten på tastaturet for å komme inn på datamaskinensBIOS ellerOppsett. Tasten du trenger å trykke vil bli tydelig spesifisert på det første skjermbildet du ser når datamaskinen starter opp.
- Naviger tilStøvelfanen i BIOS.
- KonfigurerOppstartsrekkefølgedatamaskinen som sådan at den starter fra CD-ROM-en (hvis du bruker en Windows 10 installasjons-CD / DVD) eller fra USB (hvis du bruker en Windows 10-installasjons-USB).
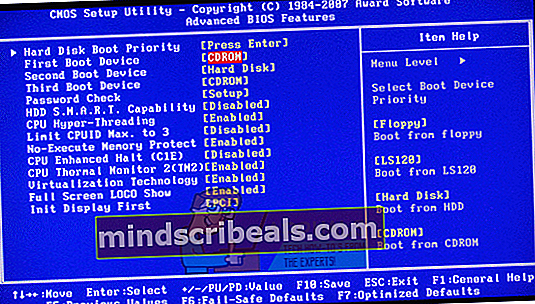
- Lagreendringene du har gjort i BIOS og avslutter den.
- Når datamaskinen starter opp, vil den prøve å starte fra installasjons-CD / DVD eller USB og be deg om å trykkehvilken som helst tastpå tastaturet for å starte opp fra mediet. Når det gjør det, trykker du bare påhvilken som helst tastå fortsette.
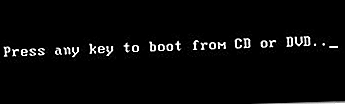
- Når du ser Windows-oppsettvindu, konfigurer språket ditt og andre preferanser, og klikk påNeste.
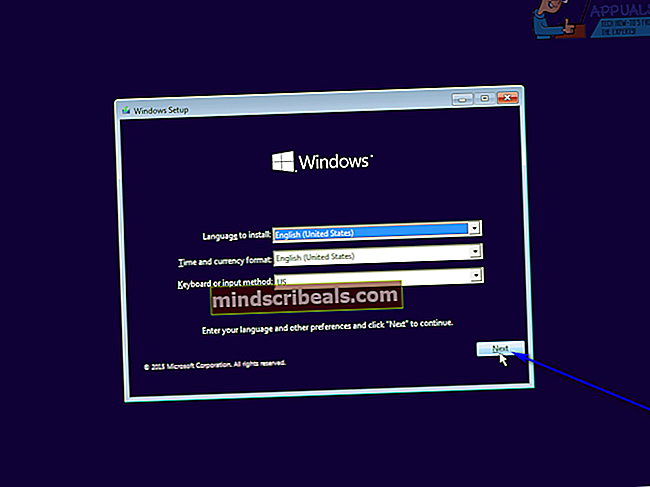
- Klikk påFiks datamaskinen din.
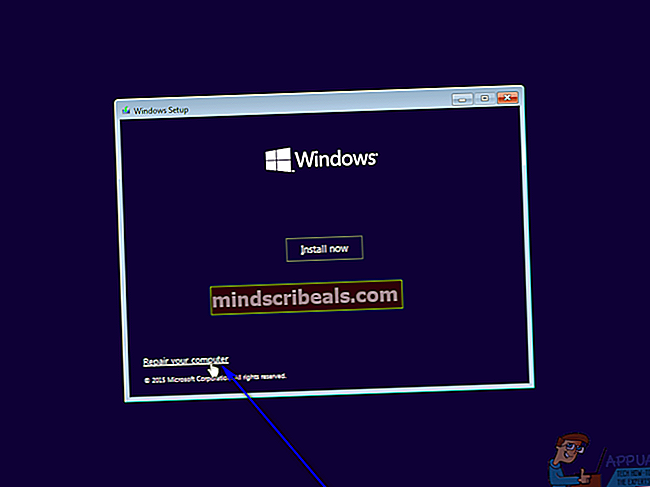
- Klikk påFeilsøk.
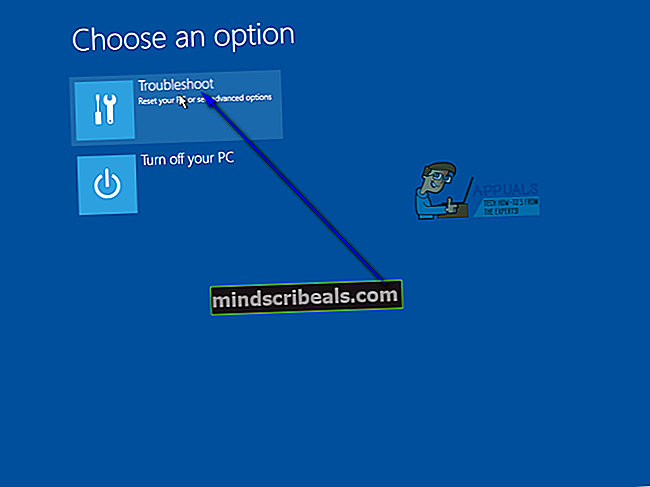
- Klikk påSystem Image Recovery.
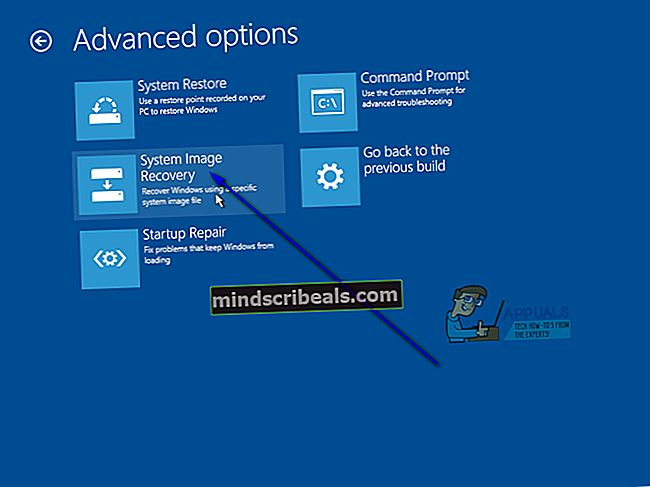
- Forutsatt at den eksterne stasjonen med systembildet er koblet til datamaskinen din og aktiv, vil verktøyet automatisk finne systembildet og velge det for å gjenskape den nye harddisken med. Hvis verktøyet gjør det, klikker du bare påNeste. Ellers klikker du på alternativknappen ved siden avVelg et systembilde, klikk påNesteog gå gjennom de nødvendige trinnene for å manuelt velge systembildet som er lagret på den eksterne stasjonen.
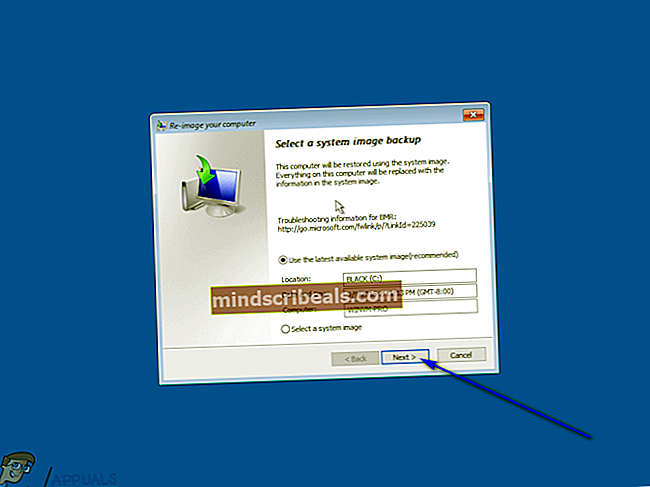
- Konfigurer detaljene for systemgjenoppretting av systemet hvis du vil, og klikk deretter påNestepåVelg flere gjenopprettingsalternativerside.
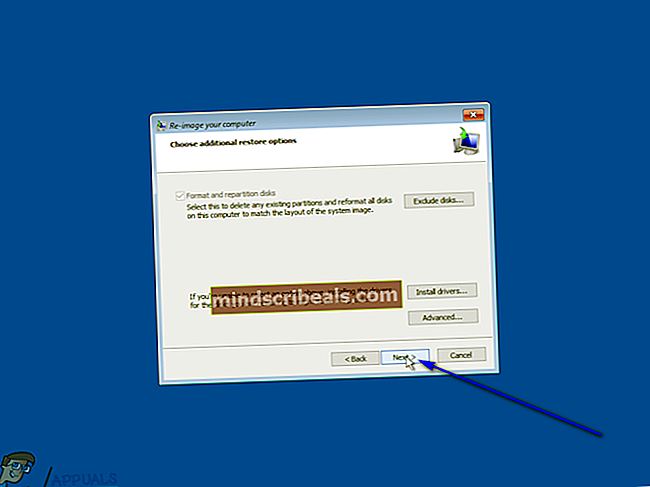
- Klikk påBli ferdig.
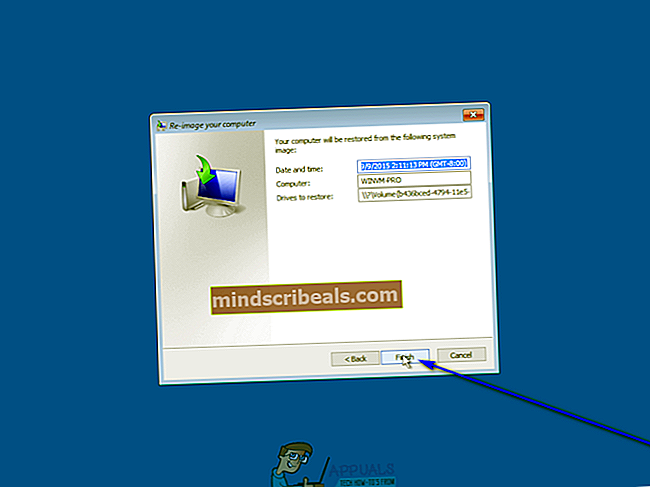
- Klikk påJai den resulterende advarselsdialogen for å starte ombildingsprosessen.
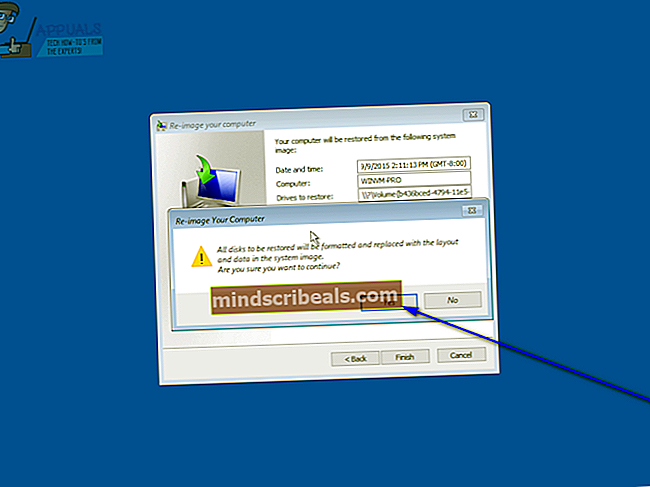
- Vent til prosessen er fullført - når den nye harddisken har blitt avbildet på nytt og i utgangspunktet blitt omgjort til en klon av den gamle harddisken, vil du bli informert om at datamaskinen må startes på nytt. Klikk påStart på nytt nåtil umiddelbartomstartdatamaskinen.
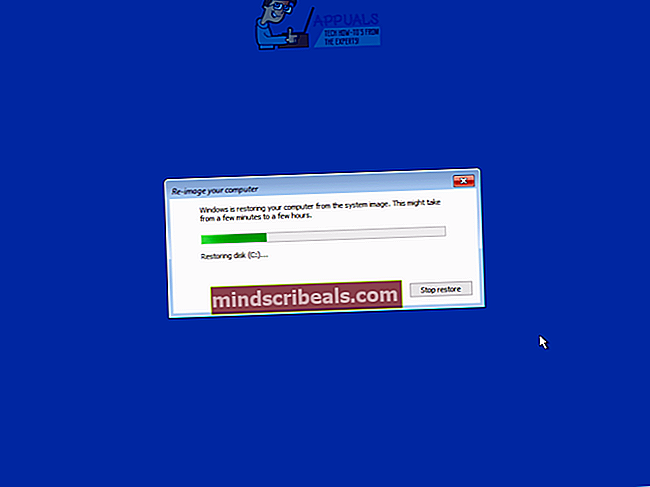
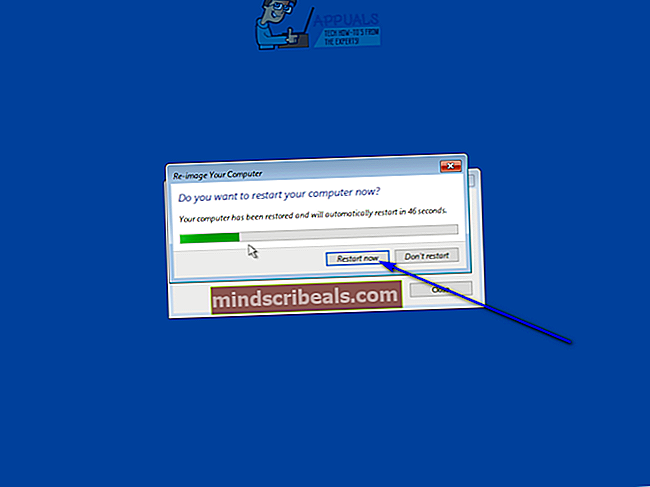
I etterkant av denne prosedyren vil den nye harddisken bli omgjort til en nøyaktig klon av den gamle - partisjonsstørrelser og alt. Når det er tilfelle, vil eventuell ekstra plass på den nye harddisken enn det som er opptatt av partisjonene som ble inkludert i systembildet, bli omgjort til ikke-allokert plass, som du må gjenvinne slik at du kan bruke det. Du kan gjenvinne den ikke-tildelte plassen og gjøre den om til brukbar diskplass ved å åpne Diskbehandlingverktøy og utføretrinn 8–17 fraomdelingsstasjon.
Metode 2: Bruk EaseUS Partition Master til å overføre Windows 10 og dataene dine til den nye harddisken
Hvis du vil spare deg for tid og krefter som det tar å lage et systembilde av den gamle harddisken din og deretter avbilde den nye harddisken din med det systembildet ved hjelp av innebygde Windows 10-verktøy, kan du bare bruke EaseUS Partition Master - et program som raskt og effektivt kan klone en hel harddisk (operativsystem, data og alt) til en annen harddisk. I tillegg,EaseUS Partition Masterkopierer også over hele harddisken til en annen harddisk, mens et systembilde opprettet av Windows 10 bare inkluderer systemstasjonen (e). Å brukeEaseUS Partition Masterfor å overføre Windows 10 og alle dataene dine til en ny harddisk, må du:
- Klikkherfor å laste ned et installasjonsprogram forEaseUS Partition Master.
- Når installasjonsprogrammet er lastet ned, navigerer du dit du lastet det ned, finner det og dobbeltklikker på det for å starte det.
- Gå gjennom installasjonsprogrammet for å installereEaseUS Partition Master.
- Koble den nye harddisken til datamaskinen - du trenger både den gamle harddisken og den nye harddisken din koblet til datamaskinen samtidig for at dette skal fungere.
- Start EaseUS Partition Master.
- Klikk påOverfør OS til SSD / HDD.

- Klikk på den nye harddisken for å velge den som måldisk og klikk påNeste.
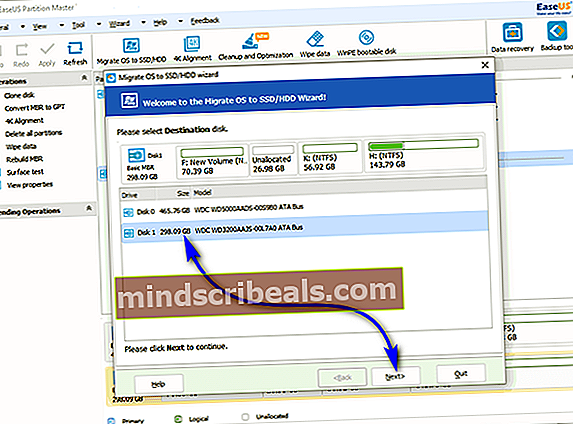
- Hvis måldisken har partisjoner eller data på seg, vil du motta en advarsel. Klikk påJa å gi programmet tillatelse til å tørke målstasjonen ren før du overfører operativsystemet og data fra den gamle stasjonen til den.
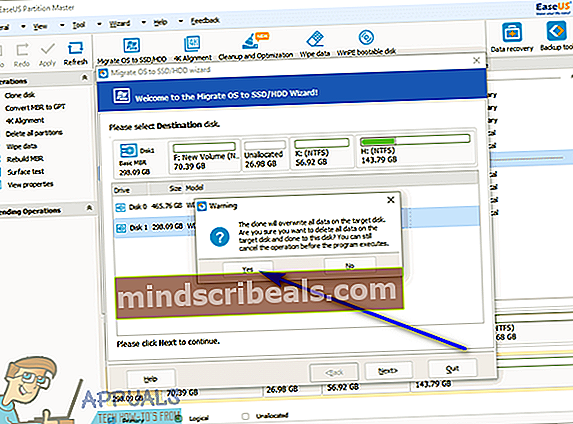
- Konfigurer eventuelle andre nødvendige preferanser, og klikk påOK.
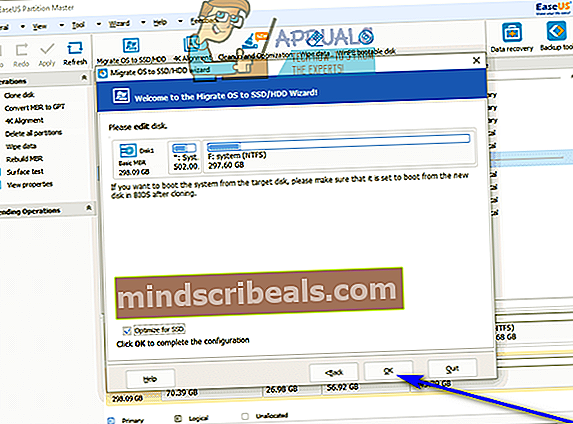
- Sniktitt på resultatet av overføringen i venstre rute i vinduet underVentende operasjoner. Hvis alt ser bra ut for deg, klikker du påSøke omfor å få endringene brukt og lagret (pass på at du harSlå av datamaskinen etter at endringene er bruktalternativaktivert).