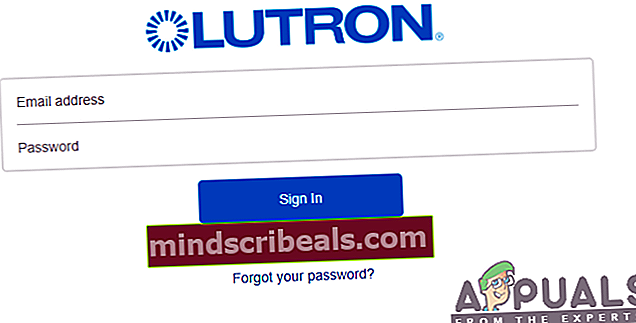Hvordan koble Lutron Caseta til Alexa
Lutron Caseta er et smart belysningskontrollsystem som er designet for å integreres med andre smarte hjemmeenheter og tjenester som Alexa, Google Assistant, Siri og Nest-enheter blant andre. Den lar deg enkelt kontrollere flere lys og nyanser hvor som helst, når som helst ved å trykke på en knapp, en fjernkontroll eller via smarttelefonen. I tillegg er lysstyringssystemet enkelt å installere og veldig enkelt å bruke også.

Alexa er derimot en viktig virtuell personlig assistent som er i stand til å lytte til talekommandoen din og svare deretter. Dette vil hjelpe deg med å utføre en rekke oppgaver i hjemmet ditt, inkludert å gi informasjon om nyheter, væroppdateringer og trafikk, spille av lydbøker, stille inn alarm og mange flere utrolige funksjoner.
Siden belysningssystemet er så viktig og viktig i vårt daglige liv, er det et stort behov for et smart lysstyringssystem. Som et resultat blir det en flott løsning for alle brukere. Videre vil kontrollsystemet hjelpe deg med å regulere kvaliteten og lysnivået i et gitt miljø for bestemte oppgaver eller situasjoner.
Hvorfor koble Lutron Caseta til Alexa?
Du spør deg kanskje hvorfor skulle du trenge å koble disse to fantastiske enhetene sammen. Som du kan se, er de i stand til å utføre gode oppgaver. Kombinasjonen av de to vil gi deg en førsteklasses opplevelse av evnene Lutron Caseta og den virtuelle assistenten gir.
Lutron jobber sømløst med Alexa for å gjøre livet ditt enklere og mer komfortabelt ved å tilby en rekke imponerende funksjoner. Med Alexa kan du be den om å slå lysene på, av eller dempe dem, avhengig av ditt favoritt lysnivå. Du kan også kontrollere forskjellige lys, nyanser og temperaturer ved hjelp av en enkelt stemmekommando.
Derfor er det uten tvil at det å koble Lutron Caseta til Alexa vil ha en rekke utrolige fordeler. For å nyte fordelene, må du koble den smarte belysningskontrollen til den virtuelle assistenten. Sørg for å følge prosessen nedenfor for å oppnå en vellykket forbindelse.
Trinn 1: Installere Lutron Caseta-systemet
Først og fremst må du sørge for at du har en aktiv internettforbindelse gjennom hele prosessen. En stabil internettforbindelse er en viktig nødvendighet for hele kontrollsystemet, og derfor bør du vurdere å ha det installert hjemme.
Med internettets tilstedeværelse må du koble Lutron Caseta smart bridge til Wi-Fi-ruteren. Dette er mulig ved bruk av en Ethernet-kabel. På samme måte kan du også koble smartbroen til strømkilden.

Du må da laste ned og installere Lutron-appen for å sette opp Lutron-komponentene. For Android-brukere kan du hente appen fra Google Play Store og for iOS-brukere fra App Store.
Trinn 2: Slå på Alexa-aktiverte enheter
Lutron Caseta er i stand til å jobbe med Alexa-aktiverte enheter som Amazon Echo Show, Echo, Echo Dot, Echo Spot samt Amazon Echo Look. Derfor, avhengig av hvilken type Alexa-aktivert enhet du bruker, må du først koble dem til en strømkilde. En representasjon av å slå på en ekko-enhet er som vist på bildet nedenfor.

Trinn 3: Last ned Alexa-appen til din mobile enhet
Du må også laste ned den nyeste versjonen av Alexa-appen for å sikre en vellykket installasjonsprosess. Denne appen er kompatibel med enheter som har Android 4.4 eller nyere, iOS 8.0 eller nyere og også Fire 3.0 eller høyere. Videre er appen tilgjengelig i App Store og Google Play Store. For å laste ned appen, må du følge trinnene nedenfor:
For iOS-brukere:
- Gå til App Store.
- Søk etter Amazon Alexa app i søkefeltet.
- Klikk på Få.

For Android-brukere:
- Gå til Google Play Butikk.
- Trykk på søkefanen og søk etter Amazon Alexa app.
- Trykk på Installere.

Trinn 4: Sett opp Lutron Connect Alexa Skill
Med alle nødvendige komponenter på plass, vil du fortsette å koble Lutron Caseta til Alexa. Dette vil innebære å aktivere Lutron Caseta-ferdigheten i Amazon Alexa-appen. Derfor, etter å ha lastet ned Alexa-appen, bør du fortsette å starte den og følge instruksjonene på skjermen trinn for trinn som vist nedenfor:
- Åpne Amazonas Alexa app og trykk på menyikon øverst til venstre på skjermen.

- Velg menyen fra menyskjermen Ferdigheter og spill

- På søkefeltet, se etter Luton Caseta.

- Klikk på Lutron Connect dyktighet og trykk på Aktiver ferdigheter.

- Deretter blir du bedt om å Logg inn til din Lutron Connectregnskap via e-postadresse og passord. Skriv inn legitimasjonen din og klikk på logg inn. Kontoer blir nå koblet sammen.
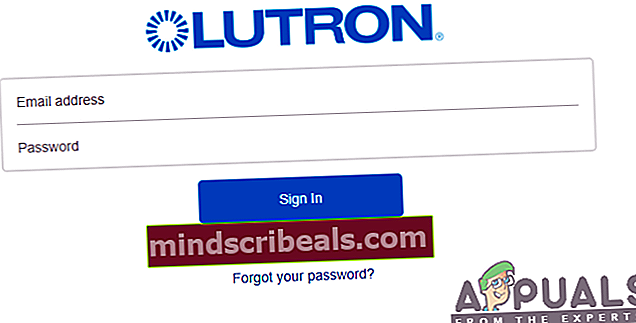
Merk: En Amazon Alexa-konto kan ikke kontrollere flere hjem. Du bør vurdere å bruke flere Amazon Alexa-kontoer hvis du bruker flere hjem gjennom Lutron Connect-appen.
Trinn 5: Velg scener og enheter for Alexa
Du må da starte Lutron Connect-mobilappen og fortsette å velge Scener og enheter for Alexa-kontroll. Dette vil gi deg muligheten til å legge til eller fjerne scener og enheter fra Amazon Alexa Integration. Derfor må du følge fremgangsmåten beskrevet nedenfor:
- Trykk på Girikon øverst til venstre på skjermen for å få tilgang til innstillingene i appen.

- Fra innstillingsmenyen klikker du på alternativet for Amazon Alexa.

- Trykk på Legg til / fjern scener eller Legg til / fjern lys og nyanser.

- Velg handlingen du ønsker å utføre på en bestemt scene, og klikk deretter på Ferdig øverst til høyre på skjermen.

Merk: Bare støttede enheter eller scenetyper vil være tilgjengelige for valg. De ikke-støttede komponentene eller områdene uten støttede komponenter vil bli representert med et informasjonsikon.
Trinn 6: Start enheten Discovery-funksjonen for Alexa
Videre, etter at du har fullført valg av scener og enheter for Alexa-kontroll, må du endelig introdusere Enhetsoppdagelse trekk. Det er tre forskjellige måter for enhetsoppdagelse som inkluderer bruk av stemmekontroll, Alexa-mobilappen eller Alexa-webportalen. Du kan bruke en av disse metodene til å oppdage enheter.
Bruke Voice for Device Discovery
Bare med talekommando kan du snakke med Alexa og la den svare på forespørselen din. Dette er den enkleste og vanligste metoden som brukes til å oppdage enheter. Alt du trenger å gjøre er å beordre Alexa ved å si "Alexa, oppdag enheter." det tar noen sekunder og viser alle valgte scener og enheter som er tilgjengelige for kontroll av Alexa.
Ved hjelp av Amazon Alexa-appen for Device Discovery
Videre kan du også bruke Amazon Alexa-appen til å oppdage enheter. Du kan oppnå dette ved å følge en rekke trinn som beskrevet nedenfor:
- Start Amazon Alexa-appen og velg Smart Home-alternativ.

- Trykk på pluss tegn øverst til høyre på skjermen.

- Klikk på Legg til enhet.

- På oppsettskjermen, bla nedover listen over enheter og klikk på Annen.

- Klikk på Oppdag enheter -knappen nederst på skjermen.

Når du har fullført trinnene, vil Alexa ta litt tid å fullføre oppdagelsesprosessen. Deretter vil alle de valgte scenene og enhetene vises med formålet for kontroll gjennom enten stemmestyring, Alexa app-kontroll eller webportalkontroll.
Bruke Alexa Web Portal for Device Discovery
Enda mer kan du også bruke Alexa webportalkontroll for å oppdage enheter. Så du må begynne med å gå til alexa.amazon.com og deretter logge på Amazon-kontoen din som er knyttet til Lutron Connect-ferdigheten. Etter at du har logget på, må du følge trinnene nedenfor:
- Klikk på menyknappen øverst til venstre på skjermen og trykk på Smart hjem.

- På skjermen velger du alternativet for begge Enheter eller scener.

- Rull ned til bunnen av skjermen og klikk på Oppdag-knapp.

På samme måte vil Alexa ta opptil 60 sekunder å fullføre oppdagelsesprosessen. Den vil da umiddelbart vise alle de valgte scenene og enhetene som er tilgjengelige for kontroll via stemmekontroll, mobilappkontroll eller Alexa webportalkontroll.