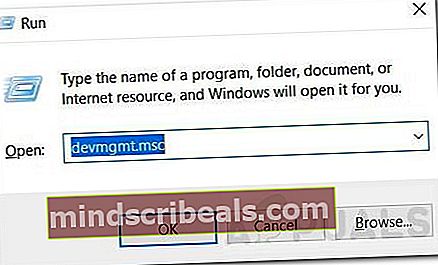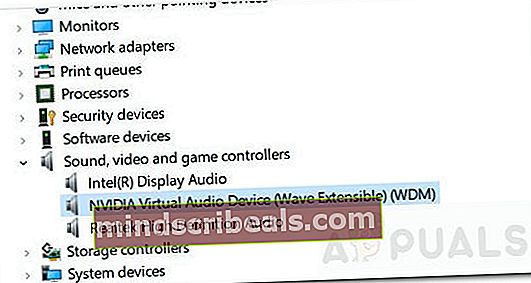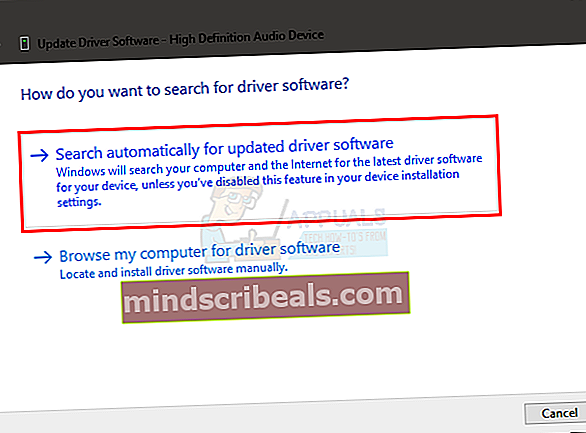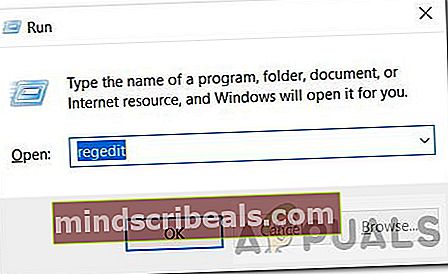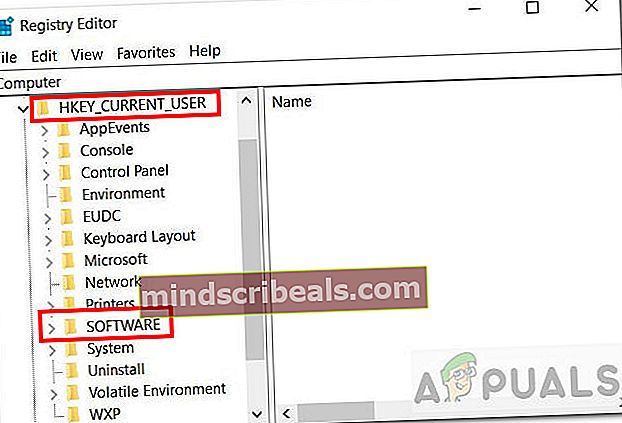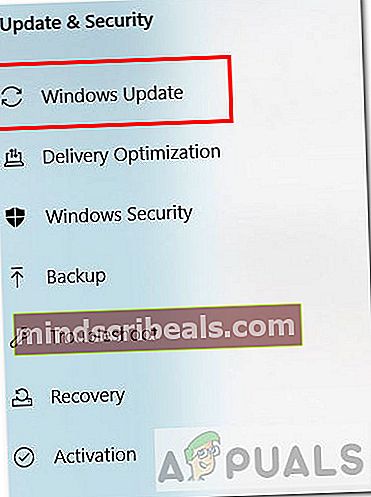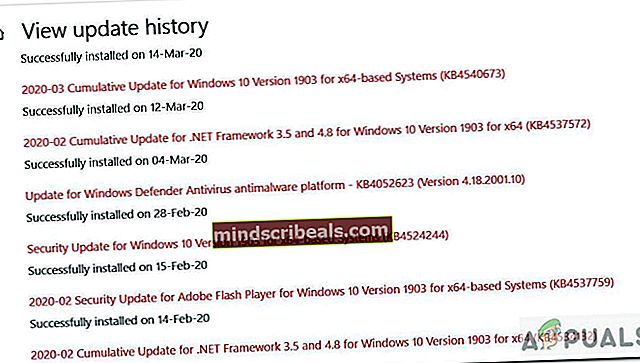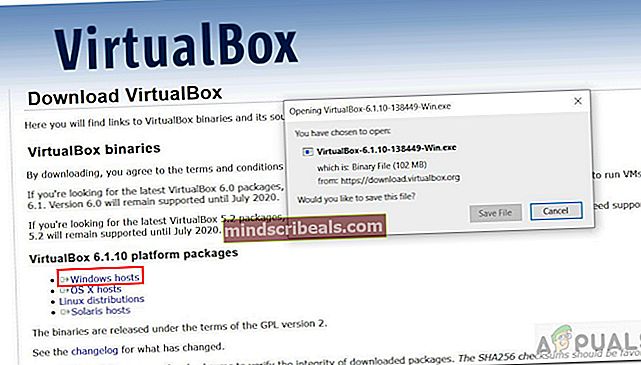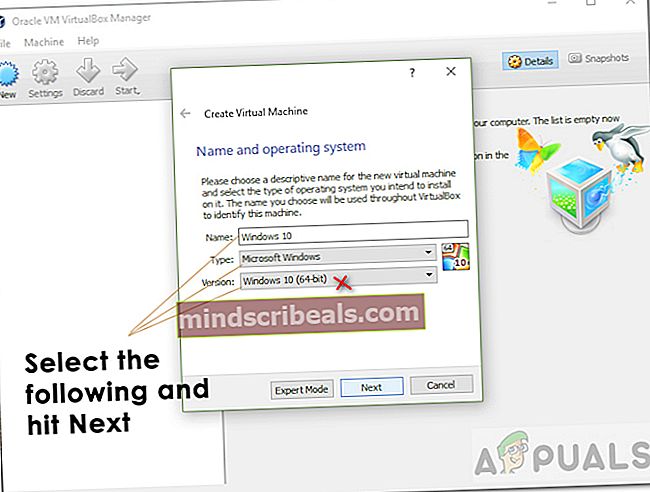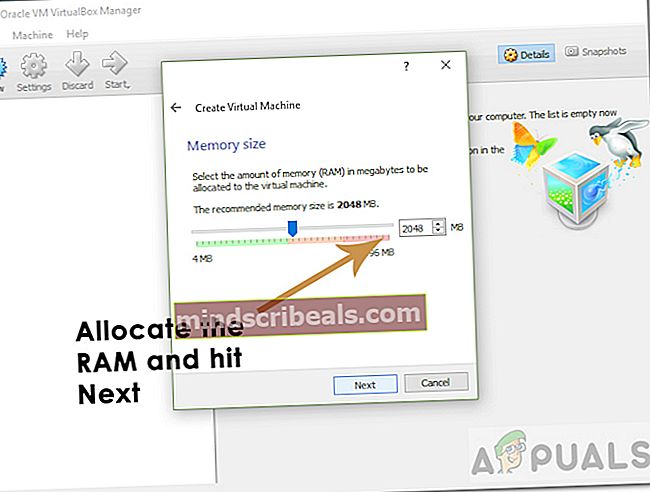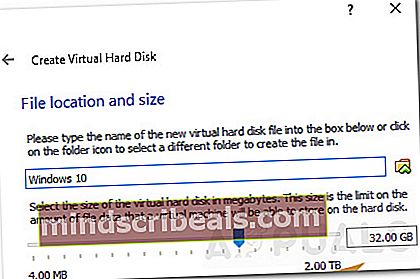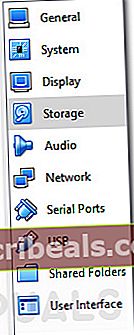Cool Edit Pro2 spiller ikke
NCool Edit Pro 2 er en musikkredigeringsprogramvare tilgjengelig for Windows. Hovedfunksjonene inkluderer redigering av flere spor, Plug-Ins-funksjoner, forskjellige lydeffekter og batch-prosessfiler. Det er en praktisk programvare for artister å lage, spille inn og dele musikken sin.

Men med de siste oppdateringene av Windows 10 har mange brukere rapportert om problemer når de spiller av filer de har opprettet på Cool Edit Pro 2. Filene åpnes, men programvaren tillater ikke brukere å spille av eller høre på filene. Brukerne kan til og med redigere og lagre filer, men kan ikke spille dem. La oss se på noen av de mulige årsakene til dette problemet:
Hva er årsaken til at Cool Edit Pro 2 slutter å fungere?
- Uforenlig med drivere - Det er en mulighet for at programvaren kan være inkompatibel med driverne som er installert av Windows 10 for lyd.
- Uforenlig med Windows 10 - Programvaren kan være inkompatibel med den nyeste Windows 10-versjonen.
- Uregelmessige oppføringer- Uregelmessige oppføringer i Windows-registeret kan også forårsake et slikt problem.
- Motstridende 32-biters programvare - 32-bitersprogrammet kan være inkompatibelt med 64-biters Windows.
La oss sjekke ut de mulige løsningene.
Metode 1: Last ned de nyeste lyddriverne
Siden programvaren bruker systemets lyd, kan nedlasting av de nyeste lyddriverne løse problemene dine. Følg trinnene nedenfor for å oppdatere driverne:
- trykk Windows-tast sammen med R for å åpne Run-vinduet.
- Skrive devmgmt.msc og trykk Enter.
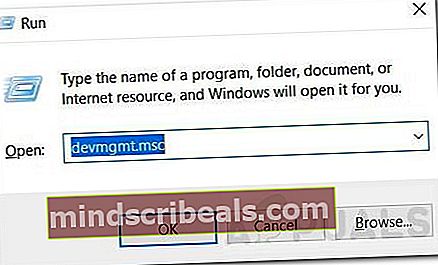
- Finne Kontrollere for lyd, video og spill og åpne den.
- Høyreklikk lydenheten din og velg Avinstaller. Lydenheten til datamaskinen din kan være annerledes.
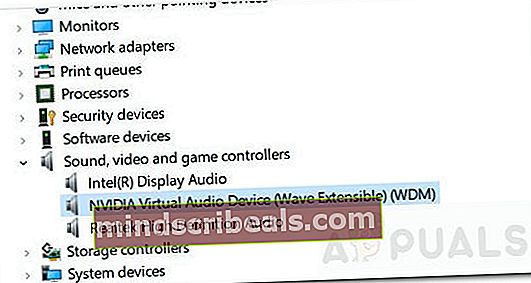
- Når du er ferdig, Omstart din datamaskin.
- Nå må du gjøre at Windows installerer en kompatibel driver for systemet ditt.
- Gjenta trinn 1 og 2 for å åpne Enhetsbehandling.
- Finne Kontrollere for lyd, video og spill og utvide den.
- Høyreklikk lydenheten din og trykk på Oppdater driverprogramvaren.
- Å velge 'Søk automatisk etter oppdatert driverprogramvare'.
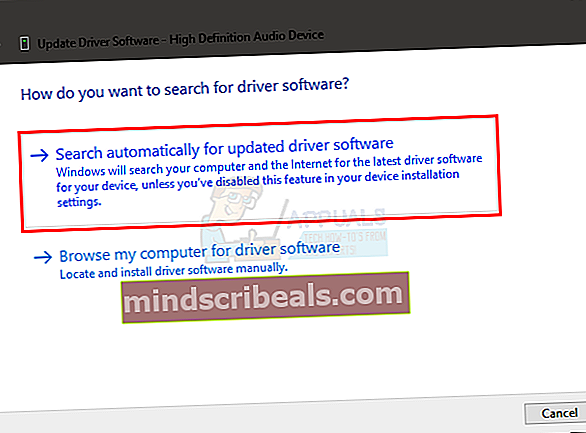
- Hvis det er en oppdatert tilgjengelig versjon vil Windows gi deg beskjed.
- Etter som følger bruksanvisning for å oppdatere driverne.
Metode 2: Redigering av registeret
Feilen kan ha blitt forårsaket av uregelmessige oppføringer i Windows-registeret. Følg trinnene nedenfor for å redigere registeret.
- trykk Windows-tasten sammen med R for å åpne Run-vinduet.
- Skriv deretter inn regedit og trykk Enter.
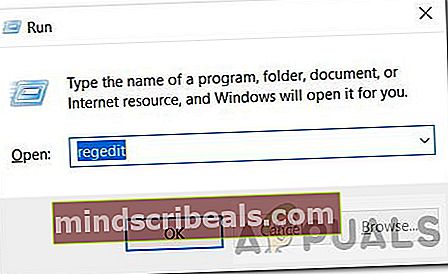
- Hvis den ber om tillatelse til å gjøre endringer, tillate den.
- De Registerredigering vinduet vises.
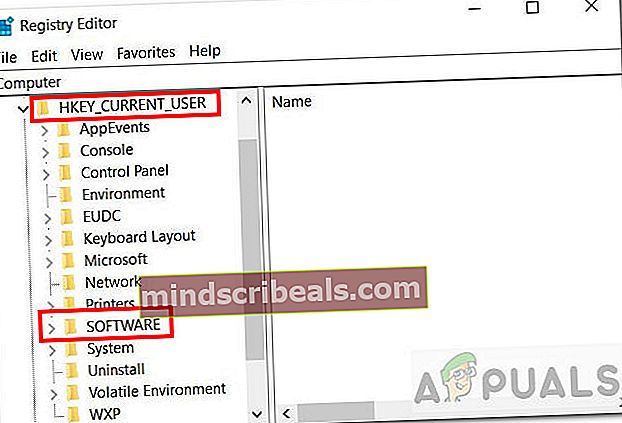
- Gå deretter til følgende vei:
HKEY_CURRENT_USER \ Software \ Syntrillium \ CEPro2 \ Tools
- I Verktøy-mappen skal du se en oppføring med navnet Mikser2 og dets data / verdi skal lese som ‘sndvol32 / r ’.
- Nå trenger vi dataregistreringen for å være ‘sndvol / r ’ og ikke 'sndvol32 / r ’.
- Så for å gjøre det, kan du enten slett "32" -delen, eller du kan slette hele oppføringen og skrive inn "sndvol / r ’. Kontroller plassen etter ‘snvol / r’.
- Velge Ok for å angi den nye oppføringen og avslutte Registerredigering.
- Problemet skal løses når du åpner Cool Edit Pro-programvaren igjen.
Hvis problemet vedvarer, går du til metoden nedenfor.
Metode 3: Gå tilbake til forrige Windows
Hvis du ikke finner noen løsning på dette problemet i Cool Edit Pro 2, kan du alltid rulle tilbake til forrige Windows-versjon. Følg trinnene nedenfor for å gå tilbake til forrige Windows-versjon:
- Åpen Søkbar og skriv Oppdater.
- Nå, klikk og åpne Windows Update-innstillinger.
- Klikk på fra venstre sidefelt Windows-oppdatering.
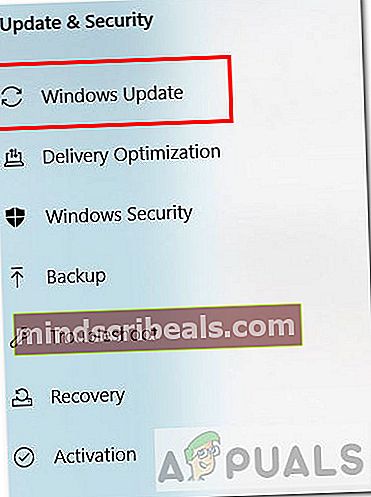
- Bla og velg Vis oppdateringslogg alternativ.
- Her kan du se forbi Windows-oppdateringer som du har installert.
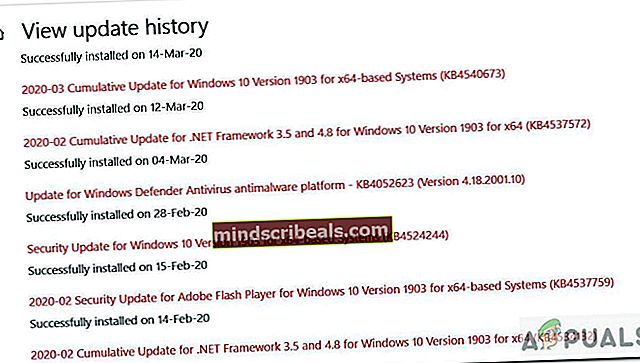
- Høyreklikk oppdateringen du vil angre, og velg deretter Avinstaller. Du kan også klikke på en bestemt oppdatering for å vite mer om den og se de mulige feilene som oppstår på grunn av den aktuelle oppdateringen.
- Etterpå følger du instruksjonene til angre oppdateringen.
Sjekk ut denne lenken for mer informasjon om oppdateringer og hvordan du kan angre dem.
Metode 4: Kjør på virtuell maskin med 32bit Windows
Du kan prøve å installere en eldre Windows-versjon eller bare opprette en Virtual Machine (VM) for å kjøre et uavhengig operativsystem (OS) side om side. Dette kan hjelpe deg med å teste og kjøre programvaren din på et annet operativsystem. Hvis det fungerer, kan du bruke det operativsystemet når som helst ved hjelp av Virtual Machine. I dette tilfellet vil vi laste ned 32-bitersversjonen av Windows siden programvaren støttes 32-biters. Følg instruksjonene nedenfor for å installere og kjøre Windows 32-bit ved hjelp av Virtual Box.
Merk: Du trenger minst 50 GB ledig plass på harddisken for å kunne installere og kjøre Windows på Virtual Box.- Først må du nedlasting operativsystemet som i vårt tilfelle er Windows 10 32-bit. Gå til denne lenken og last ned den respektive 32-bitersversjonen. En ISO-fil lastes ned.
- Neste, nedlasting Virtual Box ved hjelp av denne lenken.
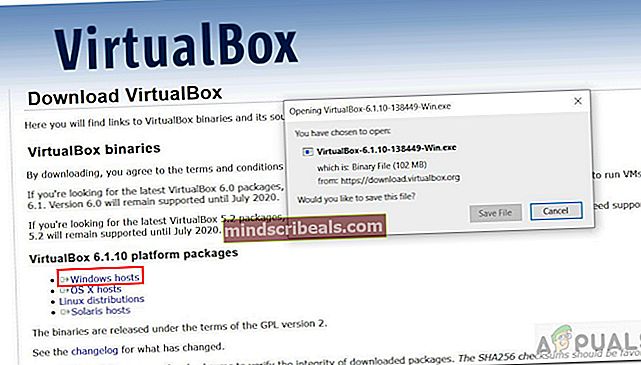
- Når nedlastingen er fullført, installere, og kjør Virtual Box.
- Nå i Virtual Box, må du opprette en Virtual Machine. Klikk på Ny knapp.
- Tast inn Navn, type, versjon i vinduet Opprett virtuell maskin. Versjonen skal være Windows 10 32-bit og ikke 64-bit. Trykk på Neste etter at du har angitt.
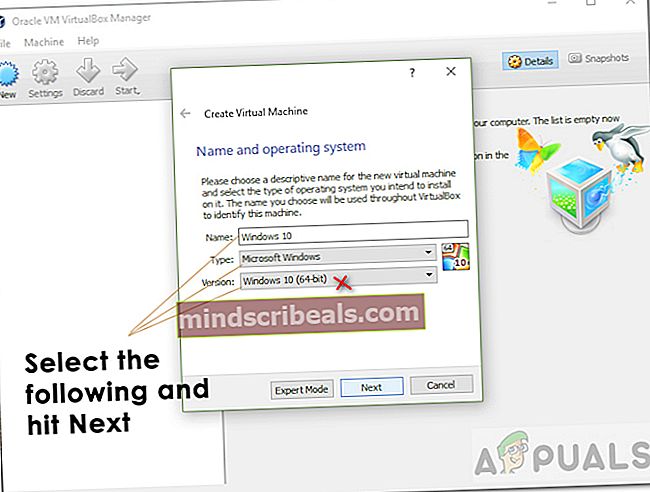
- Nå tildeler RAM til VM. Velg i det minste 2048MB minne for riktig bruk av Windows.
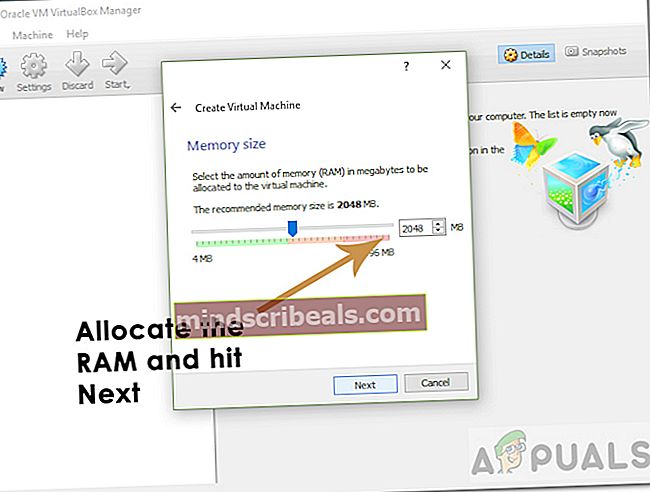
- Deretter tildeler du størrelsen på harddisken. Velg størrelse mer enn 30 GB og trykk på Opprett.
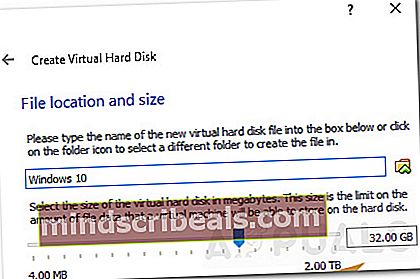
- Nå må du velge Windows 10 ISO fra den virtuelle maskinen.
- Klikk på for å gjøre det Innstillinger og så Oppbevaring fra venstre verktøylinje.
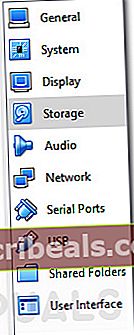
- Klikk deretter på sirkulært pluss tegn.

- Det vil be deg om å velge Windows 10 ISO-fil. Å velge filen og klikk OK.
- Til slutt må du installere Windows.
- trykk Grønn startknapp ligger på toppen.
- Følg bruksanvisning for å installere Windows 10 32-bit på VM.
- Åpne den installerte Windows, installere Cool Edit Pro-programvare på den, og spill filene på den. Sjekk om feilen fortsatt oppstår.
På samme måte kan du også prøve å kjøre Cool Edit Pro 2-programvare på eldre Windows som Windows 7. Du kan deretter sjekke om programvaren fungerer som den skal og åpne filene dine.
Hvis problemet ikke er løst ved å bruke disse løsningene ovenfor, er det veldig sannsynlig at det ikke blir løst i det hele tatt. Årsaken til det er enkel. Cool Edit Pro 2 er en gammel programvare som ofte ikke oppdateres. Så hvis du bruker den med den nyeste Windows 10-versjonen, er det en mulighet for å møte slike problemer. Jeg vil anbefale å skifte til annen musikkredigeringsprogramvare som Audacity (åpen kildekode) eller FL Studio (betalt), som er mer populær blant Windows 10.