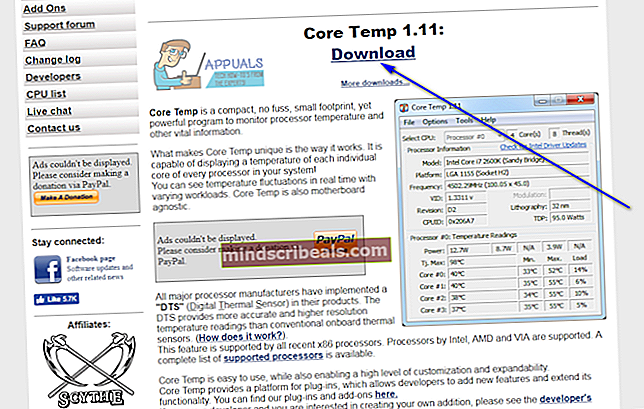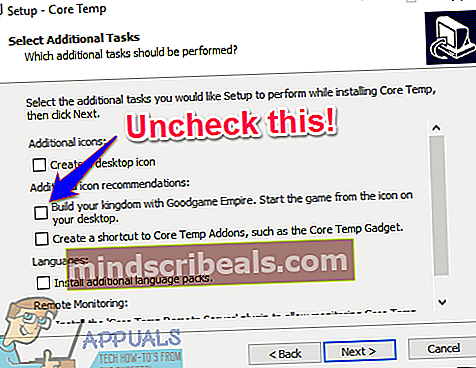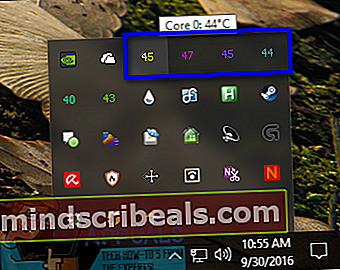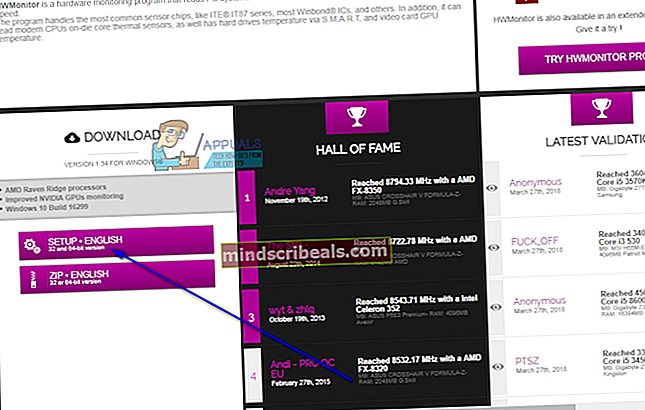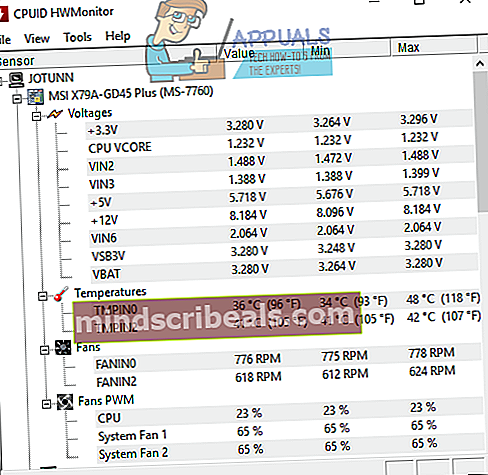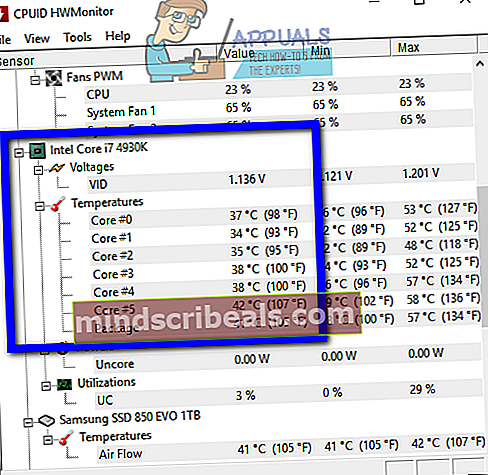Hvordan sjekke CPU-temp på Windows 10
Alle slags mennesker bruker datamaskiner daglig - det er de som ikke aner at prosessorer til og med er i stand til å overopphetes, de med overklokkede prosessorer som hele tiden er bekymret for temperaturen på deres CPUer, de med bærbare datamaskiner som trenger å holde et øye med sine prosessorens temperatur for å sikre at de ikke brenner seg selv hvis de bestemmer seg for å sette datamaskinene ned på fanget, og den gjennomsnittlige databrukeren som vet at prosessorer kan, i noen tilfeller overopphetes, og at det derfor er viktig å holde et øye på CPU-temperatur.
Dessverre for Windows-brukere har Windows ikke en innebygd funksjon eller et verktøy som kan kontrollere og vise temperaturen på CPU-en din. En funksjon eller et verktøy av denne typen er fraværende selv fra Windows 10 - den siste og beste versjonen av Windows-operativsystemet. Heldigvis har applikasjonsutviklere imidlertid kommet til unnsetning med en mengde forskjellige programmer for Windows 10 som ikke bare kan overvåke og vise temperaturene til hver av prosessorens kjerner, men i de fleste tilfeller mye mer.
Du kan bare sjekke CPU-temperaturen din på Windows 10 ved hjelp av et tredjepartsprogram, men det er en bokstavelig mengde programmer der ute som du kan bruke til å gjøre det. Følgende er de to beste alternativene du har når det gjelder å sjekke CPU-temperaturen på Windows 10:
Alternativ 1: Kontroller CPU-temperaturen ved hjelp av Core Temp
Kjernetemper et ekstremt lett program som er kompatibelt med Windows 10 og er i stand til å overvåke CPU-temperaturen.Kjernetemper et helt ikke-påtrengende program, ettersom det ganske enkelt kjører i bakgrunnen i datamaskinens systemskuff, og holder kontroll på temperaturene til hver av datamaskinens CPU-kjerner.Kjernetemper enkel å bruke, veldig lett og best av alt, dedikert til bare en funksjon.Kjernetemp er også kompatibel med andre populære tredjepartsapplikasjoner somRegnmåler. Hvis du vil brukeKjernetempfor å overvåke Windows 10-datamaskinens CPU-temperatur, må du:
- Gåherog klikk pånedlastingfor å begynne å laste ned et installasjonsprogram for den nyeste versjonen avKjernetemp.
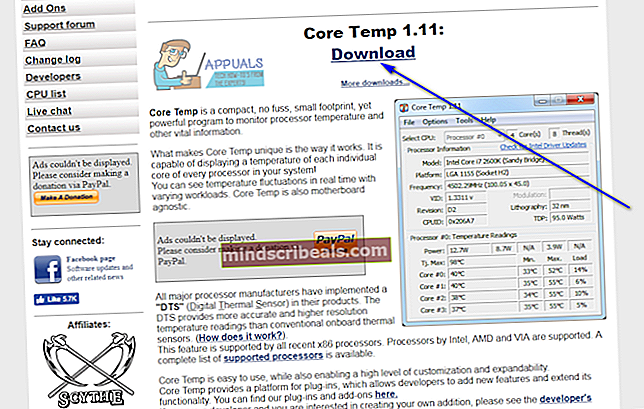
- Vent til installatøren blir lastet ned.
- Kjør installasjonsprogrammet når det er lastet ned, og følg instruksjonene på skjermen og instruksjonene for å installereKjernetemppå datamaskinen.
- På den tredje siden i installasjonsveiviseren, må du sørge for atfjern merketalle muligheter for å installere tilleggsprogramvare.
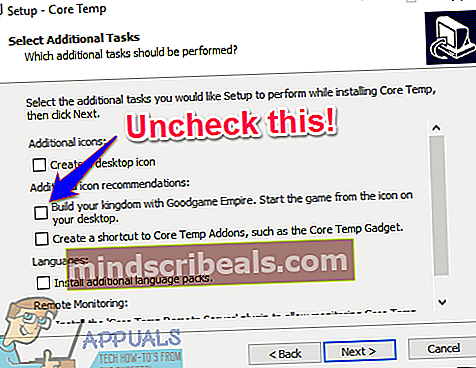
- En gangKjernetemp er installert, kjør den.Kjernetempvises som en serie med ikoner i datamaskinens systemskuff - ett ikon for en kjerne i prosessoren, så det vil være like mange ikoner som prosessoren har kjernet. HverKjernetempikonet vil vise temperaturen til en kjerne i CPU-en - du kan sveve over et ikon for å finne ut hvilken av CPU-kjernetemperaturen den viser, eller høyreklikke på enKjernetempikonet for å trekke opp hovedvinduet.
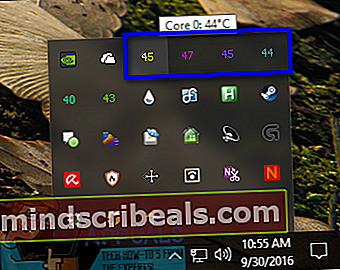
Kjernetemp'S hovedvindu vil vise alt fra modellen til CPU-en din til hastigheten og temperaturen til hver av kjernene, samtTj. Maksverdi for prosessoren din. En prosessorTj. Maksverdien er den maksimale temperaturen (i Celsius) som produsenten har vurdert den til å kunne kjøre på. En prosessor anses å være overopphetet hvis temperaturen er i nærheten av denTj. Maksverdi, og den optimale temperaturen for en CPU anses generelt å være minst 10-20 ° lavere enn densTj. Maksverdi.
I hovedKjernetempvindu, kan du klikke påAlternativer> Innstillingerå leke med noen ekstra funksjoner programmet har å tilby. Disse tilleggsfunksjonene inkluderer muligheten til å løpeKjernetempså snart du logger på Windows og muligheten til å tilpasse hvordanKjernetemp ikonene vises i datamaskinens varslingsområde eller systemskuffen.
Alternativ 2: Kontroller CPU-temperaturen ved hjelp av HWMonitor
Hvis du foretrekker å ha mye mer informasjon om datamaskinens maskinvare enn bare temperaturene til prosessorens kjerner, kan du velge å brukeHWMonitor. Å brukeHWMonitorfor å holde øye med temperaturene til alle CPU-kjernene dine, må du:
- Gåherog last ned enten ZIP-arkivet som inneholder en bærbar versjon avHWMonitorsom bare kan lanseres og ikke trenger å installeres, eller installasjonsprogrammet forHWMonitor.
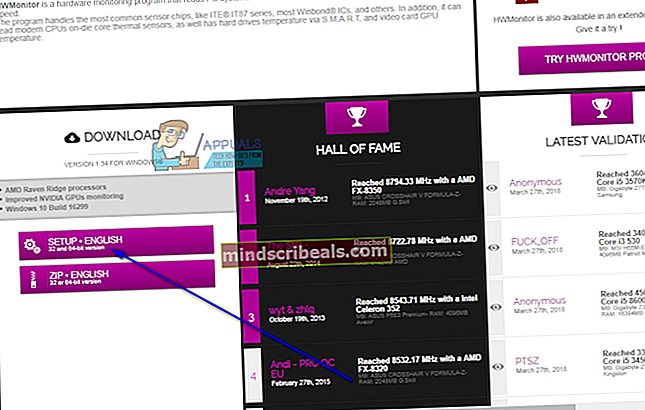
- Bare startHWMonitorhvis du lastet ned ZIP-arkivet som inneholder en bærbar versjon av programmet, eller hvis du lastet ned installasjonsprogrammet forHWMonitor, installer programmet ved å kjøre installasjonsprogrammet og følge instruksjonene og instruksjonene på skjermen, og deretter starte det.
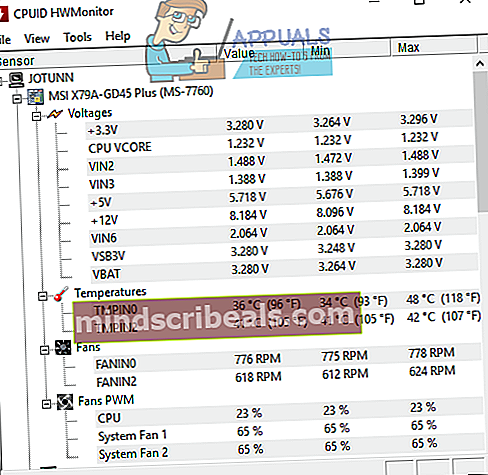
- NårHWMonitorstarter, vil du se oppføringer for alt fra spenninger og hastigheter til temperaturene på det meste av datamaskinens maskinvare. Rull ned til delen merket som navnet på CPUen din -Intel Core i7 4930K, for eksempel, og temperaturene for hver av kjernene til CPU-en din vil bli vist individuelt underTemperaturer.
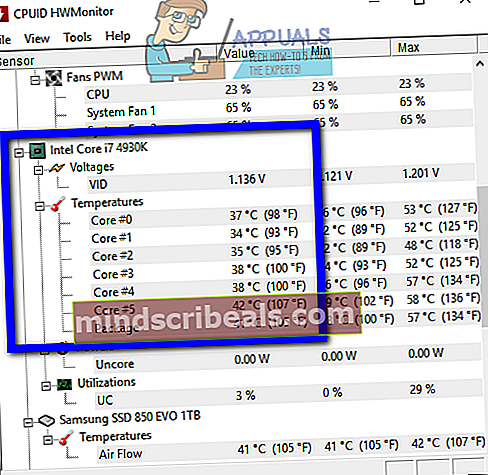
HWMonitor viser mye mer informasjon om datamaskinens maskinvare enn bare CPU-temperatur, og det er det som gjør det til et godt program å ha rundt. Fortsett og ta en titt på verdiene for noen av datamaskinens andre attributter, som alle kan overvåkes ved hjelp avHWMonitor.