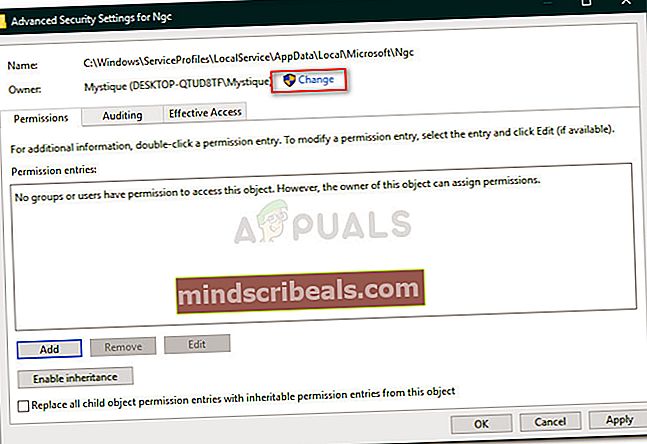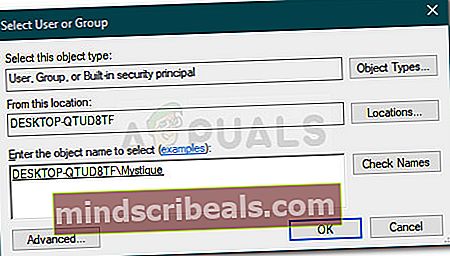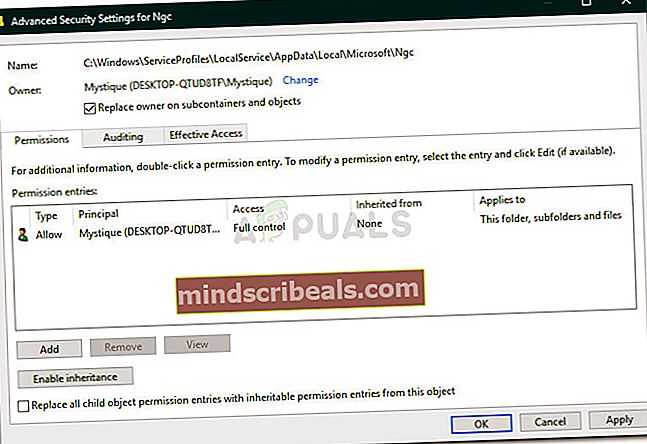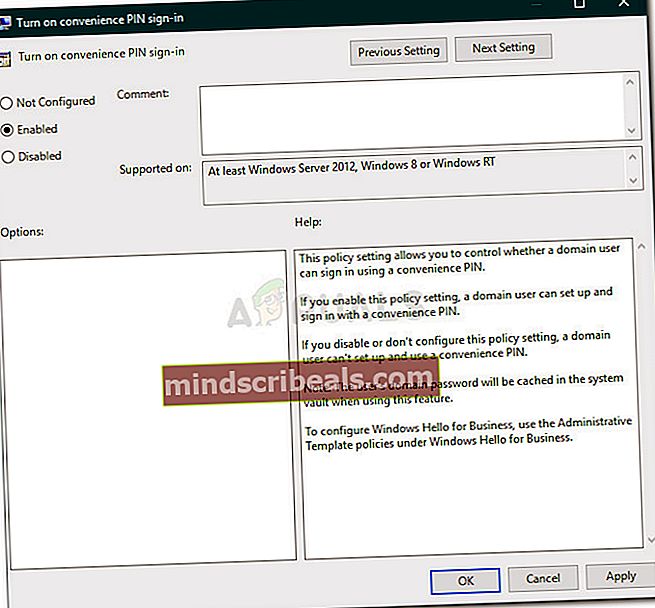Fix: Noe gikk galt Feil 0x80090016 på Windows 10
Feilmeldingen ‘Noe gikk galtSammen med feilkoden 0x80090016 vises når Windows ikke kan sette opp en PIN-kode for enheten din. Dette skyldes vanligvis korrupsjonen i Ngc-mappen som ligger i systemvolumet. Mange av oss har brukt et passord for å logge på systemet vårt i årevis, siden du er i stand til å logge på med Microsoft-kontoen din i Windows 10, kan det være mye sikrere og bedre å bruke en PIN-kode over et passord.

Å bruke en PIN-kode er tryggere fordi PIN-koden bare er tildelt for en bestemt enhet, og andre ikke får tilgang til Microsoft-kontoen din i tilfelle de får tak i PIN-koden din. Mens du setter opp en PIN-kode, kan du imidlertid møte visse problemer, for eksempel feilkoden 0x80090016. Du kan enkelt omgå problemet ved å implementere noen få enkle løsninger.
Hva forårsaker ‘Noe gikk galt’ feil 0x80090016 på Windows 10?
Denne spesielle feilkoden ser ikke ut til å være forårsaket av mange faktorer, men den er begrenset til følgende elementer:
- Korrupsjon av Ngc-mappen: I de fleste tilfeller oppstår feilmeldingen når innholdet i Ngc-mappen på systemet ditt er ødelagt. Denne mappen er ansvarlig for å holde filene som er ansvarlige for systemets beskyttelse.
- Tredjeparts applikasjoner: En annen potensiell faktor som kan føre til fremveksten av feilmeldingen er tredjepartsapplikasjoner. Vanligvis blir forespørselen forstyrret av bakgrunnsprosessene som skyldes at Windows ikke klarer å sette opp en PIN-kode for deg.
Før du fortsetter med løsningene, må du sørge for at du bruker en administratorkonto. Den første løsningen vil kreve administrative rettigheter, ettersom du får tilgang til en katalog som til og med administratorkontiene ikke har rettigheter til.
Løsning 1: Slette innholdet i Ngc-mappen
Siden korrupsjon av Ngc-mappen er den mest sannsynlige årsaken til problemet, må du håndtere det ved å slette innholdet i mappen. Dette er mest sannsynlig for å løse problemet ditt, og du vil kunne konfigurere en PIN-kode. Slik gjør du det:
- Åpne opp Windows utforsker og naviger til følgende katalog:
C: \ Windows \ ServiceProfiles \ LocalService \ AppData \ Local \ Microsoft \
- Hvis du ikke er i stand til å se AppData mappe, må du aktivere de skjulte mappene ved å klikke på Fil og deretter velge ‘Endre mappe- og søkealternativer'. Bytt til Utsikt og sørg for atVis skjulte filer, mapper og stasjonerAlternativet er merket av. Truffet Søke om og klikk deretter OK.
- Du vil ikke kunne få tilgang til Ngc-mappen uten å overta eierskapet.
- For å overta eierskapet, høyreklikk på mappen og klikk Eiendommer.
- Bytt til Sikkerhet fanen og klikk Avansert.
- Klikk Endring foran Eieren.
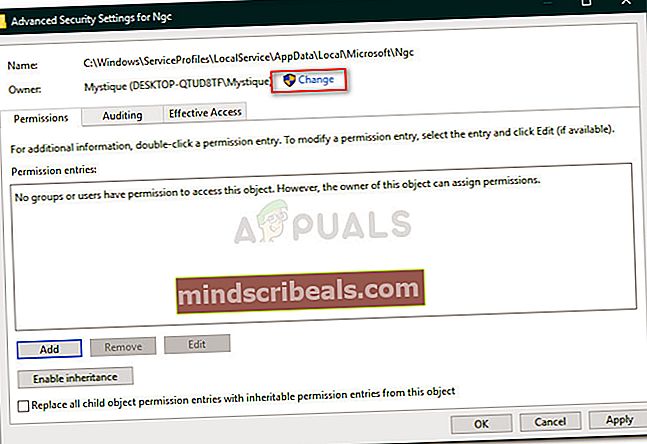
- Skriv inn brukernavnet til kontoen du bruker for øyeblikket.
- Klikk deretter på Sjekk navn og trykk deretter OK.
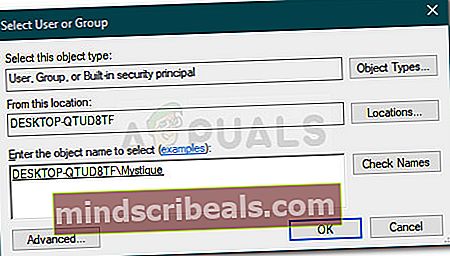
- Forsikre deg om atBytt ut eier på undercontainere og gjenstander'Avkrysningsrute.
- Klikk Søke om og deretter slå OK.
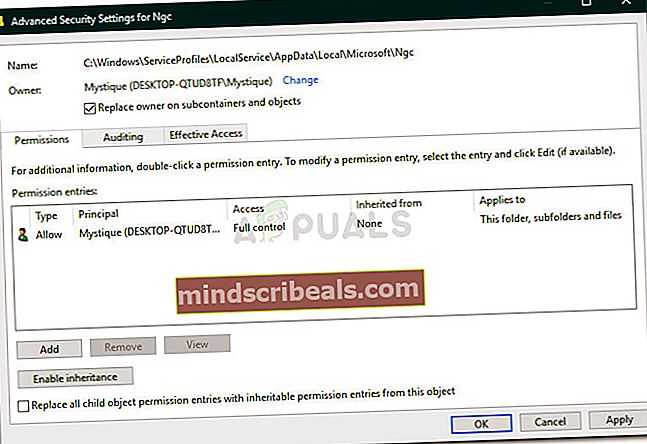
- Åpne Ngc-mappen og slett alt innholdet i mappen.
- Prøv å legge til en PIN-kode igjen.
Løsning 2: Bruke lokal gruppepolicy
I noen tilfeller vises feilmeldingen fordi Windows-policyene er konfigurert til å deaktivere PIN-pålogging. I et slikt tilfelle må du aktivere policyen og deretter prøve å legge til en PIN-kode. Slik gjør du det:
- trykk Windows-tast + R å åpne Løpe.
- Skriv inn 'gpedit.msc’Og trykk Tast inn.
- Naviger til følgende katalog:
Datamaskinkonfigurasjon> Administrative maler> System> Pålogging
- FinnSlå på PIN-påloggingPolicy og dobbeltklikk den for å redigere den.
- Sett den til Aktivert og klikk deretter Søke om og OK.
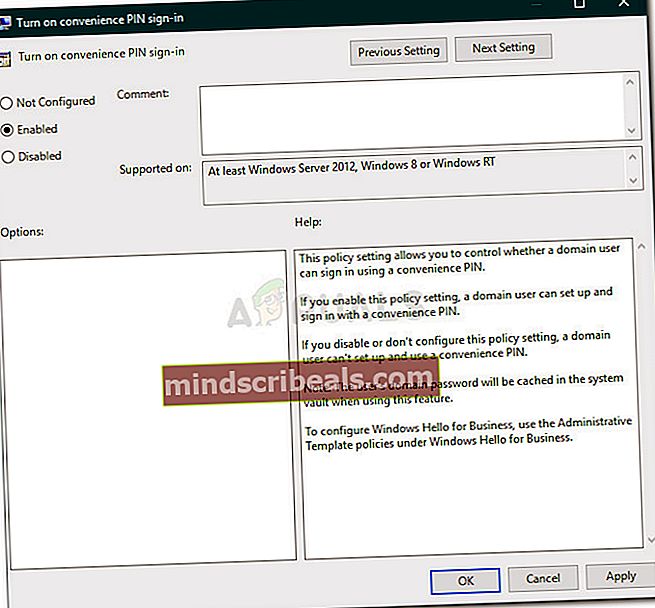
- Start systemet på nytt for at det skal tre i kraft.