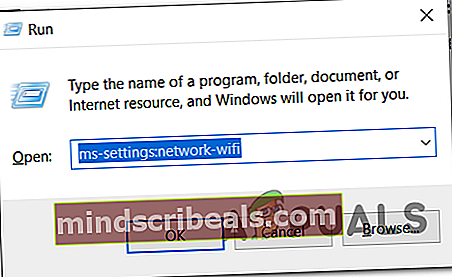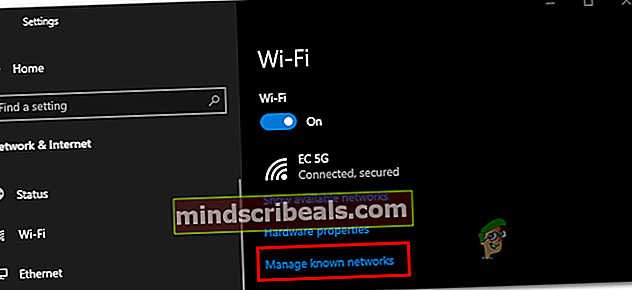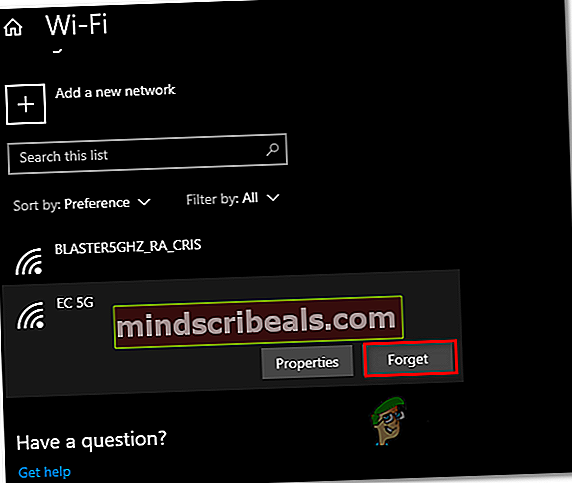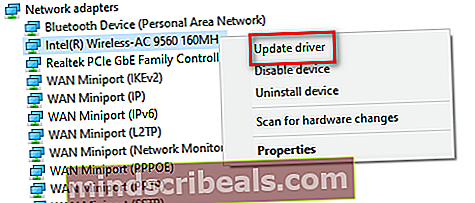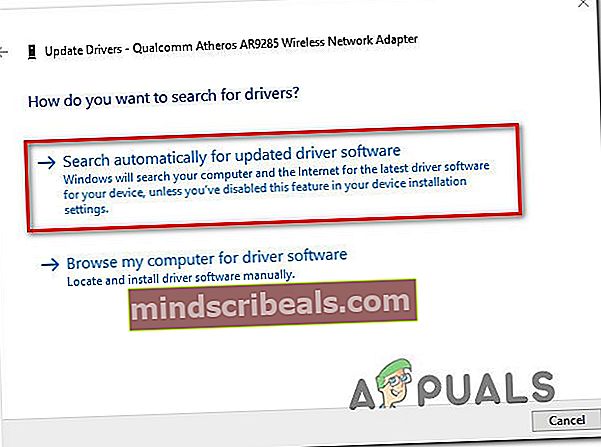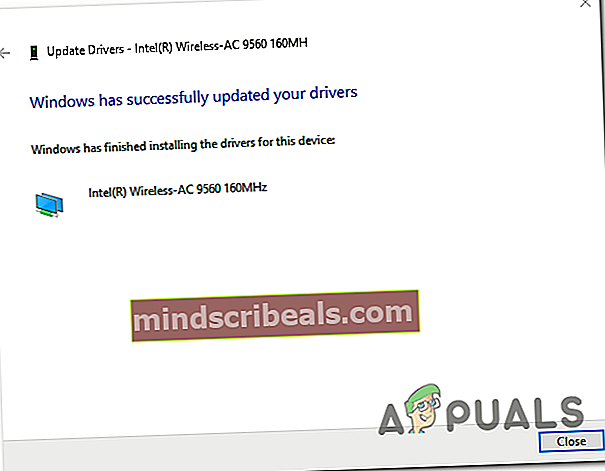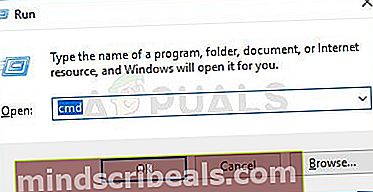Nettverkstilkoblingsfeil 0x00028002
De 0x00028002 feil vil oppstå hvis det er en slags inkonsekvens i nettverket som forhindrer at den berørte PCen forblir koblet til et lokalt nettverk. Denne feilkoden vises hvis brukeren prøver å identifisere problemet ved å kjøre Windows Network Diagnostics-verktøyet.

Hva forårsaker 0x00028002 nettverksfeilen?
- Generisk nettverksdriverfeil - Som det viser seg at hvis du blir vant til å sette datamaskinen i dvalemodus uten å gjøre regelmessige oppstart, kan dette problemet oppstå på Windows 10 på grunn av en vanlig feil. For å fikse det, må du få tilgang til nettverksmenyen og tvinge operativsystemet til å glemme nettverket du for øyeblikket er koblet til. Dette vil fjerne tempdata, slik at du kan koble deg fra nytt.
- Korrupt / foreldet trådløs adapterdriver - Hvis du ikke har oppdatert driveren for den trådløse adapteren på en stund, er det mulig at den nåværende versjonen du bruker ikke er fullt utstyrt for å håndtere IPV6, noe som kan føre til nettverksforstyrrelser som fører til denne feilen. Hvis dette scenariet gjelder, kan du løse problemet ved å oppdatere den trådløse adapterdriveren via Enhetsbehandling.
- Inkonsistens i nettverket - Det er mange forskjellige avhengigheter som kan ende opp med å skape problemer med nettverkskomponenten din. En kur for alle som vil behandle de fleste problemer er å gjøre en fullstendig tilbakestilling av TCP / IP. Med denne prosedyren løses de fleste firmware- og programvarerelaterte problemene som vil utløse denne feilkoden.
- Feil router - I sjeldne tilfeller kan det hende du også har å gjøre med en feil router som ikke klarer å opprettholde en pålitelig forbindelse med enheten som kobles til den. I dette tilfellet har du ikke noe alternativ enn å verifisere denne teorien og se etter en alternativ dersom mistankene blir bekreftet.
Metode 1: Glemme det trådløse nettverket (hvis aktuelt)
Som det viser seg, kan dette problemet veldig godt være forårsaket av en enkel nettverksfeil som forhindrer datamaskinen din fra å opprettholde en stabil forbindelse med ruteren. Normalt vil dette problemet forsvinne raskt under neste omstart av maskinen, men hvis du bare bruker dvalemodus, kan problemet vedvare i lang tid.
I dette tilfellet bør du starte med å få tilgang til Wi-Fi-innstillingene og glemme den trådløse tilkoblingen du er koblet til. Når du har opprettet forbindelsen på nytt, skal midlertidige filer som forårsaker denne feilen, tømmes, og du bør ikke lenger møte dette problemet.
Her er en rask guide for å glemme det trådløse nettverket for å løse 0x00028002:
- trykk Windows-tast + R å åpne opp en Løpe dialogboks. Skriv deretter inn ‘Ms-innstillinger: nettverk-wifi’ og trykk Tast inn for å åpne Wi-Fi-fanen på Nettverk og Internett.
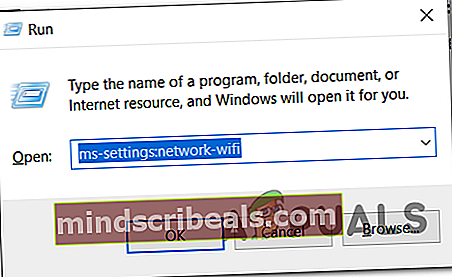
- Når du kommer dit, flytt over til høyre og klikk på Administrer kjente nettverk.
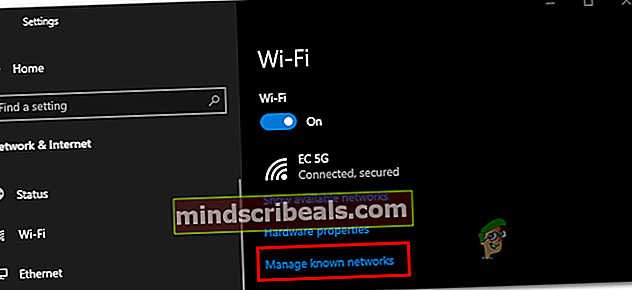
- Når du kommer til neste meny, klikker du bare på nettverket du har problemer med, og klikker på Glemme.
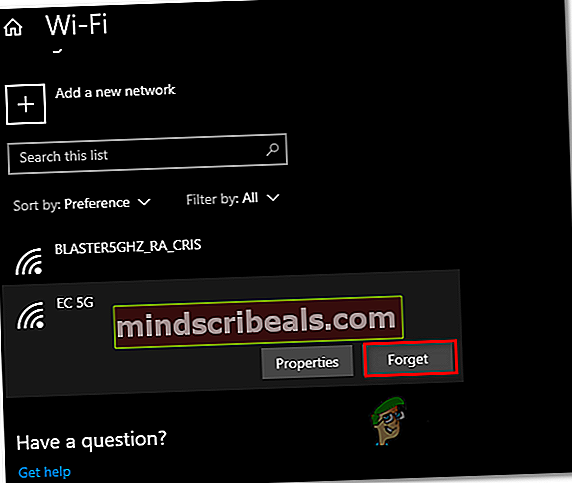
- Når du tvinger PCen til å glemme nettverket, kobler du bare til det igjen og skriver inn sikkerhetsnøkkelen igjen.
- Overvåk situasjonen og se om nettverkstilkoblingen din mislykkes igjen med 0x00028002 feil.
Hvis det samme problemet fremdeles oppstår, kan du gå videre til neste metode nedenfor.
Metode 2: Oppdatering av den trådløse adapterdriveren
Som det viser seg, kan problemet også være forårsaket av en feil, utdatert eller feilaktig trådløs adapterdriver. Mest sannsynlig klarer ikke driverversjonen din å håndtere IPV6-tilkoblingen riktig. Heldigvis har de fleste produsenter av nettverksutstyr løst IPV6-problemer med driveroppdateringer, så hvis problemet skyldes en trådløs adapterdriver, er løsningen enkelt som å oppdatere driveren til den nyeste versjonen.
Her er en rask guide til hvordan du oppdaterer den trådløse adapterdriveren via Enhetsbehandling for å fikse 0x00028002:
- trykk Windows-tast + R å åpne opp en Løpe dialogboks. Inne i det nylig åpnede vinduet, skriv ‘Devmgmt.msc’ og trykk Tast inn å åpne opp Enhetsbehandling. Når du blir bedt om av UAC (brukerkontokontroll), klikk Ja å gi administrative privilegier.

- Når du klarer å komme inn Enhetsbehandling, bla nedover listen over installerte applikasjoner og utvid rullegardinmenyen tilknyttet Nettverksadaptere.
- Etter at du har klart å komme inn i undermenyen Network Adapters, høyreklikker du på den trådløse adapterdriveren og velger Oppdater driveren.
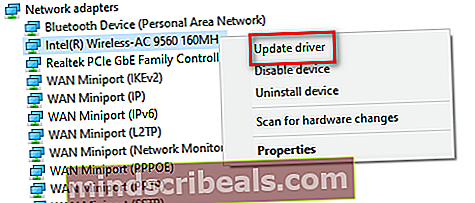
- Når du kommer til neste skjermbilde, klikker du på Søk automatisk etter oppdatert driverprogramvare.
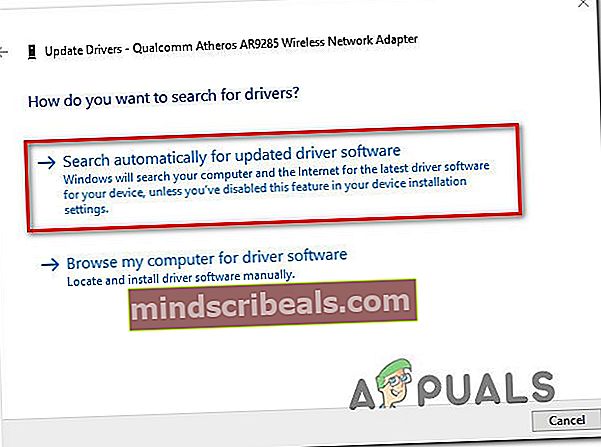
- Hvis en ny driverversjon blir funnet, følger du instruksjonene på skjermen for å fullføre operasjonen og installere den nye driverversjonen.
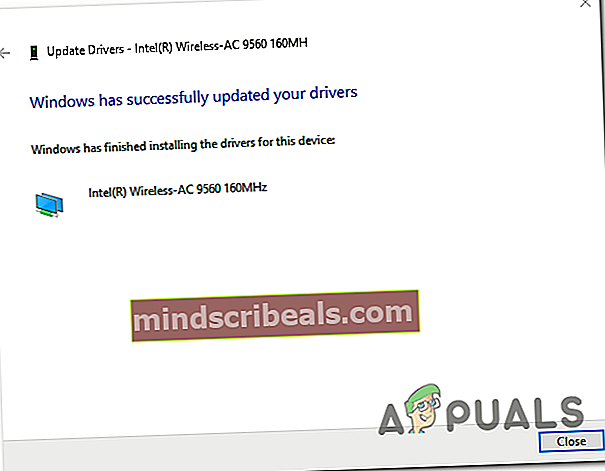
- Når operasjonen er fullført, start datamaskinen på nytt og se om problemet er løst ved neste systemstart.
Hvis det samme problemet fremdeles oppstår, og du fremdeles støter på 0x00028002 feil etter å ha kjørt diagnostikk etter at du har mistet forbindelsen med det lokale nettverket, flytt ned til neste potensielle løsning nedenfor.
Metode 3: Gjør en fullstendig tilbakestilling av TCP / IP
Som det viser seg, kan dette spesielle problemet også være forårsaket av en generell inkonsekvens i nettverket relatert til TCP / IP-konfigurasjon. Flere berørte brukere har bekreftet at de klarte å få dette problemet løst ved å gjenskape forbindelsen fra bunnen av.
MERK: Noen brukere som distribuerte denne løsningen, har rapportert at problemet kom tilbake etter en stund. Med dette i tankene, vurder denne metoden som en midlertidig løsning i stedet for en fullverdig løsning.
Når det gjelder å gjøre dette, er den mest effektive måten å kjøre en serie kommandoer i en forhøyet ledetekst. Her er en rask trinnvis guide med hva du må gjøre for å gjøre en fullstendig tilbakestilling av TCP / IP:
- trykk Windows-tast + R å åpne opp en Løpe dialogboks. Skriv deretter inn ‘Cmd’ inne i den nylig dukkede tekstboksen og trykk Ctrl + Skift + Enter for å åpne en forhøyet CMD-ledetekst. Når du ser UAC (brukerkontokontroll), klikk Ja for å gi administrator tilgang.
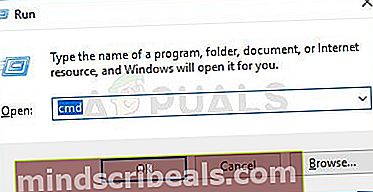
- Når du er inne i den forhøyede CMD-ledeteksten, skriver du inn følgende kommandoer (i den oppførte rekkefølgen) og trykker på Tast inn etter hver kommando:
Type 'ipconfig / flushdns ' og trykk Tast inn Skriv inn ' netsh winsock nullstille og trykk Tast inn . Skriv inn ' netsh int ip nullstille og trykk Tast inn. Skriv inn ' ipconfig / release og trykk Tast inn. Skriv inn ' ipconfig / fornye ' og trykk Tast inn.
- Etter at du har kjørt hver kommando ovenfor, har du effektivt gjort en fullstendig tilbakestilling av TCP / IP. Når du har gjort dette, lukker du den forhøyede ledeteksten og sjekker om problemet fortsatt er løst.
Hvis du fremdeles støter på 0x00028002 Når du har mistet tilkoblingen til den lokale serveren, går du ned til neste metode nedenfor.
Metode 4: Bytte ut ruteren
Hvis ingen av de potensielle løsningene nedenfor har tillatt deg å løse problemet, er det mulig at du har å gjøre med en feilruter. Flere berørte brukere har rapportert å ha akkurat dette problemet med en 5268ac AT & T-ruter.
Bare for å teste muligheten for at du har et problem med maskinvareruter, bør du prøve å koble Ethernet-kabelen direkte til den berørte maskinen din og se om problemet fremdeles oppstår.
Hvis problemet ikke gjentas, kan du konkludere med at ruteren din tidligere forårsaket problemet og se etter en erstatning.