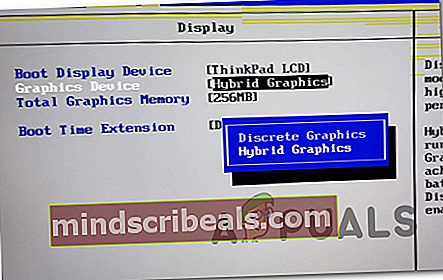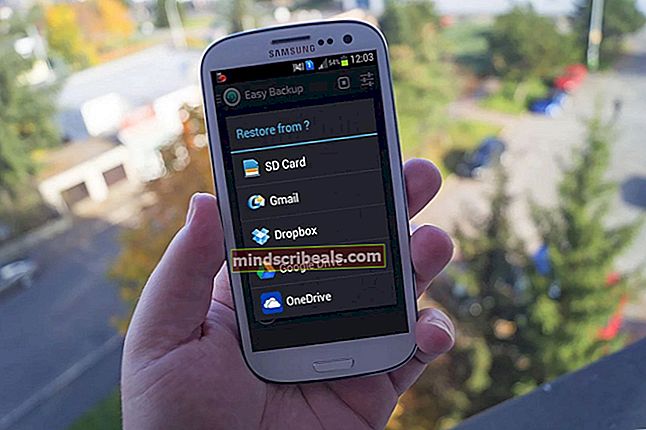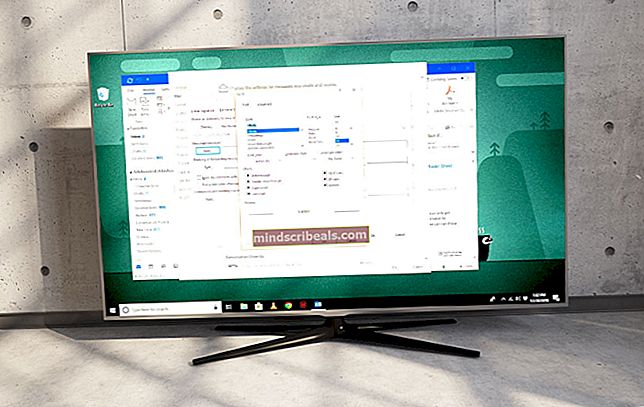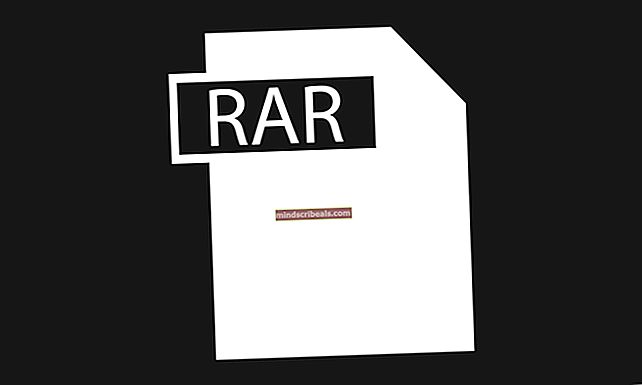Fix: BlueScreen Recovery Error 0xc0000017 på Windows 10
De 0xc0000017 feilkode vises etter en mislykket ren installasjon eller oppgraderinger som ender i en BSOD (Blue Screen of Death). Den ledsages av feilmeldingen ‘Det er ikke nok minne til å lage en ramdisk-enhet. 'Denne feilkoden sliper for STATUS_NO_MEMORY og det signaliserer at det ikke er nok virtuelt minne eller bytte filkvoter for de angitte stedene.

Hva forårsaker 0xc0000017 BSOD på Windows?
- Tredjeparts antivirusinterferens - Hvis du støter på problemet mens du prøver å oppdatere til Windows 10 fra en eldre Windows-versjon, er den første synderen din Antivirus-pakken. Det er mulig at den bestemmer at operasjonen ikke er trygg, så den stopper kommunikasjonen mellom oppgraderingsverktøyet og den eksterne Microsoft-serveren. I dette tilfellet kan du løse problemet ved å stoppe eller avinstallere tredjeparts sikkerhetspakke mens oppgraderingsprosessen er aktiv.
- Utilstrekkelig RAM - Hvis du har mange USB-tilkoblede enheter, men ikke mye RAM, er det mulig at dette problemet oppstår på grunn av at maskinvaren din ikke er i stand til å tildele nok minne til å fullføre oppgraderingsprosessen. I dette tilfellet er en løsning som lar deg fullføre prosessen uten å oppgradere maskinvaren din, å koble fra alle ikke-viktige USB-enheter.
- Utdatert driver på hovedkortet - Som det viser seg, er en annen potensiell gjerningsmann som vil løfte dette problemet, en inkompatibel hovedkortdriver som ikke har plass til Windows 10. Hvis dette scenariet gjelder, kan du løse problemet ved å oppdatere hovedkortdriverne til de nyeste versjonene.
- Dårlige hukommelsesblokker - Som det er bekreftet av Microsoft, kan dette problemet også oppstå på grunn av en serie med dårlige minneblokker som vil hindre operativsystemet ditt i å skape Windows PE-miljøet som er nødvendig for oppgraderingen. I dette tilfellet kan du løse problemet ved å rense oppføringene for dårlig minne fra en forhøyet CMD-ledetekst.
- Hybrid grafikk er aktivert - Hvis du bruker en Zbook HP-modell, er sjansen stor for at du støter på dette problemet på grunn av at hybridgrafikk er aktivert i BIOS-innstillingene. For å løse dette problemet, kan du bare få tilgang til BIOS-innstillingene og deaktivere hybridgrafikk eller bytte dem til Diskret grafikk.
- Ulike tredjeparts interferens - Som det viser seg, er det flere forskjellige tredjepartsapplikasjoner som kan forårsake denne feilkoden, inkludert verktøyapps. For å sikre at ingen tredjeparts tjenester eller prosesser forårsaker dette problemet, må du oppnå en ren oppstart og prøve prosessen igjen.
Metode 1: Stoppe AV-pakken (hvis aktuelt)
Hvis du står overfor dette problemet når du prøver å oppgradere Windows-versjonen til Windows 10, bør du starte denne feilsøkingsoppgaven ved å eliminere muligheten for forstyrrelse fra tredjepart. Som det viser seg, er det mulig at en overbeskyttende antiviruspakke stopper oppgraderingsoperasjonen i sporene på grunn av en falsk positiv.
Comodo, Avast, McAffee rapporteres oftest for å forårsake denne oppførselen, men det kan være andre. Hvis dette scenariet gjelder, og du faktisk bruker en tredjepartspakke som kan forårsake denne forstyrrelsen, bør du teste om operasjonen er vellykket hvis du gjør det mens Antivirus-pakken er deaktivert eller avinstallert.
Du kan starte ting sakte ved å deaktivere sanntidsbeskyttelse og prøve oppgraderingsprosessen på nytt. Hvis den 0xc0000017 BSOD vises ikke lenger, du kan konkludere med at din AV forårsaket problemet. Med de fleste sikkerhetssuiter kan du gjøre det direkte fra oppgavelinjemenyen.

Imidlertid, hvis du bruker en tredjeparts sikkerhetspakke som inkluderer en brannmur, vil det ikke være nok å deaktivere sanntidsbeskyttelsen, siden den samme sikkerhetspakken forblir på plass. Hvis dette scenariet gjelder, er den eneste levedyktige løsningen å avinstallere Antivirus + brannmuren fullstendig og sørge for at det ikke er noen gjenværende filer som fremdeles kan forårsake samme oppførsel.
Her er en rask guide til hvordan du avinstallerer den problematiske tredjepartspakken og fjerner eventuelle restfiler som fortsatt kan forhindre at oppgraderingen skjer:
- trykk Windows-tast + R å åpne opp en Løpe dialogboks. Skriv deretter inn ‘Appwiz.cpl’ og trykk Tast inn å åpne Programmer og funksjoner Meny.

- Når du er inne i Programmer og funksjoner , bla nedover listen over installerte applikasjoner og finn tredjeparts sikkerhetsserien du vil avinstallere. Når du ser det, høyreklikker du på det og velger Avinstaller fra den nylig dukket opp hurtigmenyen.

- Følg instruksjonene på skjermen for å fullføre installasjonen, og start deretter datamaskinen på nytt for å lagre endringene.
- Åpne denne artikkelen (her) og følg instruksjonene der for å fjerne eventuelle gjenværende filer tilknyttet AV-pakken du nettopp avinstallerte.
Hvis det samme problemet fremdeles oppstår, eller denne metoden ikke gjaldt for ditt spesifikke scenario, kan du gå ned til neste potensielle løsning nedenfor.
Metode 2: Koble fra alle eksterne enheter
0x0000017 er assosiert med ‘dårlig minne’, men i realiteten oppstår problemet mest sannsynlig fordi minnetildelingen er for høy, slik at systemet ikke har nok igjen til å fullføre oppgraderings- / installasjonsprosessen.
Dette kan løses enkelt ved å legge til ekstra RAM, og utstyre datamaskinen med maskinvaren som er nødvendig for å fullføre prosessen.
Men hvis du ikke har noen planer om å oppgradere PC-spesifikasjonene dine, kan du sannsynligvis lette minnetildelingen ved å koble fra alle unødvendige USB-enheter. Flere berørte brukere har bekreftet at denne metoden var vellykket for dem.

Hvis enheten ikke kjører, er det ikke nødvendig å la den reservere minne. Med dette i bakhodet, koble fra alle ikke-essensielle USB-enheter og gjenta prosessen som forårsaket 0xc0000017 - Det er ikke nok minne til å lage en ramdisk-enhet.
Hvis dette scenariet ikke gjelder, eller hvis du leter etter en annen tilnærming, kan du gå ned til neste potensielle løsning nedenfor.
Metode 3: Oppdatering av hovedkortdrivere
Som det viser seg, kan dette problemet også skyldes en alvorlig utdatert hovedkortdriver som ikke er kompatibel for Windows 10. Flere brukere som vi støter på 0xc0000017-feilen under oppgraderingen til Windows 10, har rapportert at prosessen endelig var vellykket etter at de oppdaterte hovedkortdriveren til den nyeste versjonen.
Windows Update er kjent for å ikke ha oppdatert hovedkortdrivere, så sjansen er stor for at du må gjøre det manuelt.
Her er en rask guide til hvordan du oppdaterer hovedkortet ditt manuelt:
- Besøk den offisielle nettsiden til hovedkortprodusenten og last ned de nyeste driverne som er tilgjengelige. Hvis du ikke kjenner hovedkortmodellen din, kan du laste den ned og bruke den Speccy for å finne ut av det.

Merk: Sørg for at du laster ned hovedkortdriverne fra de offisielle kanalene. Hold deg unna nedlastingsnettsteder fra tredjeparter med mindre du absolutt trenger å gå gjennom dem.
- Åpne installasjons kjørbar og følg instruksjonene på skjermen for å installere driveren som tidligere ikke klarte å installere.
- Når installasjonen er fullført, må du starte datamaskinen på nytt og se om problemet løses ved neste systemstart.
Hvis det samme 0xc0000017 feilkode er fremdeles, eller hvis du allerede har den siste driverversjonen, kan du gå ned til neste potensielle løsning nedenfor.
Metode 4: Rengjøring av feil minneoppføringer
Microsoft har allerede undersøkt dette problemet og bekreftet at dette aktuelle problemet også kan oppstå i tilfeller der operativsystemet prøver å opprette RAM-disk for Windows PE-miljøet under oppstartsprosessen. Hvis det under denne operasjonen oppdages dårlige minneblokker i BCD-butikken, kan du forvente å se 0xc0000017feilkode som et resultat.
Hvis dette scenariet er aktuelt, kan du løse problemet ganske enkelt ved å bruke en serie CMD-kommandoer som er i stand til å kontrollere og rense dårlige minneoppføringer i BCD-butikken. Her er en rask guide til hvordan du gjør dette:
- trykk Windows-tast + R å åpne opp en Løpe dialogboks. Skriv deretter inn ‘Cmd’ inne i tekstboksen og trykk Ctrl + Skift + Enter for å åpne en forhøyet ledetekst. Når du kommer til UAC-ledeteksten, klikker du på Ja for å godkjenne administratorforespørselen.

- Når du er inne i den forhøyede ledeteksten, skriver du inn følgende kommando og trykker på Tast inn for å liste opp alle minneoppføringer:
bcdedit / enum {badmemory} - Hvis undersøkelsen ovenfor har vist deg at BCD-butikken faktisk inneholder dårlige minneblokker som forhindrer opprettelsen av ramdisken, er neste trinn å rense disse oppføringene. For å gjøre dette, skriv inn følgende kommando og trykk Tast inn:
bcdedit / deletevalue {badmemory} badmemorylist - Etter at prosessen er vellykket, start datamaskinen på nytt og se om problemet er løst ved neste systemstart.
Hvis du fremdeles støter på 0xc0000017 feilkode selv etter at du har fulgt instruksjonene ovenfor, kan du gå ned til neste potensielle løsning nedenfor.
Metode 5: Deaktivere hybridgrafikk fra BIOS
Som det viser seg kan dette problemet også oppstå på grunn av en GPU-funksjon som er tilstede på integrerte AMD GPU-kort kalt Hybrid-grafikk. Flere berørte brukere har bekreftet at etter å ha gått inn i BIOS-innstillingene og deaktivert Hybrid Graphics fra Device Configuration-menyen, oppgraderte / renser installasjonsprosessen fullført uten ytterligere problemer.
Denne metoden rapporteres vanligvis å være vellykket med ZBook-modeller produsert av HP.
Her er en rask guide for deaktivering av hybridgrafikk fra BIOS-innstillinger:
- Slå datamaskinen på (eller start en omstart hvis den allerede er på). Så snart du ser det første innlastingsskjermbildet, trykk flere ganger på Setup (BIOS-tasten).

Merk: På de fleste hovedkort vil installasjonstasten vises på skjermen. Men hvis du ikke ser det, kan du søke på nettet etter spesifikke instruksjoner for å angi BIOS-innstillingene i henhold til hovedkortmodellen.
- Når du klarer å komme inn i BIOS-innstillingene, bruker du navigasjonsmenyen for å få tilgang til Avansert Meny. Når du er inne, velger du Enhetskonfigurasjon menyen og sørg for at Grafisk enhet er satt til Diskret grafikk i stedet for Hybrid grafikk.
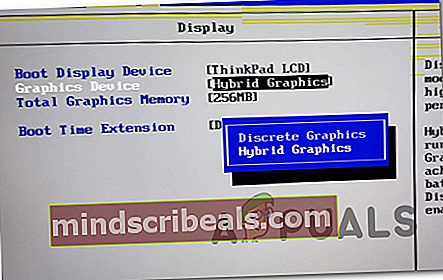
Merk: Hvis du finner et alternativ som lar deg angi Hybrid grafikk til Funksjonshemmet, gjør det.
- Sørg for å spare sjansen ved å velge Lagre endringer og avslutt BIOS.
- Når neste oppstartssekvens er fullført, kan du se om det samme problemet fortsatt oppstår.
Hvis det samme problemet fremdeles oppstår, kan du gå videre til neste metode nedenfor.
Metode 6: Oppgradering etter en ren oppstart (hvis aktuelt)
Som det viser seg, er det mange potensielle skyldige som kan være ansvarlige for innseendet til dette problemet. Og det er ikke bare tredjeparts Antivirus-suiter som kan forstyrre oppgraderingsinstallasjonen, det er også verktøyapp som normalt ikke mistenkes i et scenario der en BSOD er involvert.
Hvis du støter på 0xc0000017BSOD under et forsøk på å oppgradere en eldre Windows-versjon til Windows 10, bør du eliminere muligheten for en tredjeparts interferens ved å prøve oppgraderingen på nytt etter en ren oppstart.
Når du oppnår en ren oppstartsstatus, starter datamaskinen din uten noen form for tredjeparts service, prosess eller oppstartselement som kan komme i veien for oppgraderingsprosessen.
Her er en rask guide for å oppnå en ren oppstartstilstand der du kan prøve operasjonen på nytt:
- Åpne opp en Løpe dialogboksen ved å trykke Windows-tast + R. Når du er inne i løpet av vinduet, skriver du inn ‘msconfig ’og trykk Tast inn å åpne opp Systemkonfigurasjon Meny. Etter at du blir bedt om av Brukerkontokontroll (UAC), klikk Ja for å gi administrator tilgang.

- Når du klarer å komme inn i Systemkonfigurasjon -menyen, klikk på Tjenester kategorien fra toppen av menyen. Deretter begynner du med å sørge for at boksen som er tilknyttetSkjul alle Microsoft-tjenester‘Er sjekket. Dette vil sikre at du ikke feilaktig deaktiverer noen tjenester som er essensielle for operativsystemet ditt.

- Når hver Microsoft-tjeneste er ekskludert fra listen, klikker du på Deaktivere alle -knappen for effektivt å forhindre at noen form for tredjepartstjeneste blir kalt til handling under neste oppstartssekvens.
- Etter at tjenestene er håndtert, gå til Oppstart og klikk deretter på Åpne Oppgavebehandling fra neste meny.

- Du blir deretter transportert direkte inn i Oppstart kategorien i Oppgavebehandling. Når du kommer dit, velger du systematisk hver tredjeparts oppstartstjeneste og klikker på Deaktiver knappen nederst på skjermen for å utelukke dem fra å bli startet ved neste systemoppstart. Gjør dette til du har forsikret deg om at ingen oppstartstjenester får kjøre ved neste systemoppstart.

- Når du har kommet til dette trinnet, oppnås begrunnelsen for ren oppstartstilstand. Nå, for å dra nytte av det, bare start datamaskinen på nytt.
- Ved neste oppstart har datamaskinen KUN startet med de viktigste tjenestene og prosessene. For å teste om et tredjepartselement forårsaket feilkoden, gjenta oppgraderingsprosessen og se om problemet nå er løst.