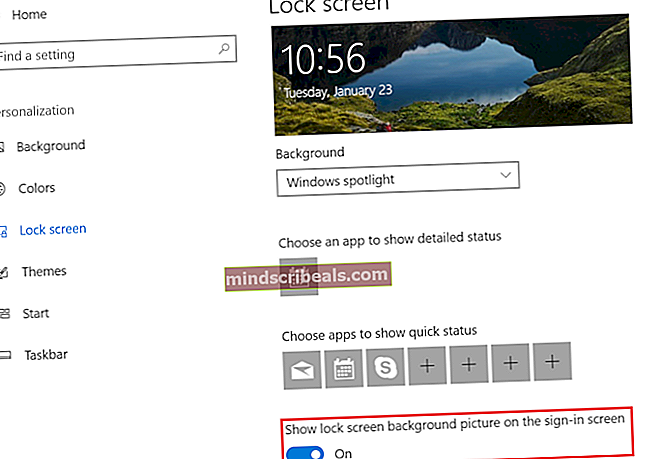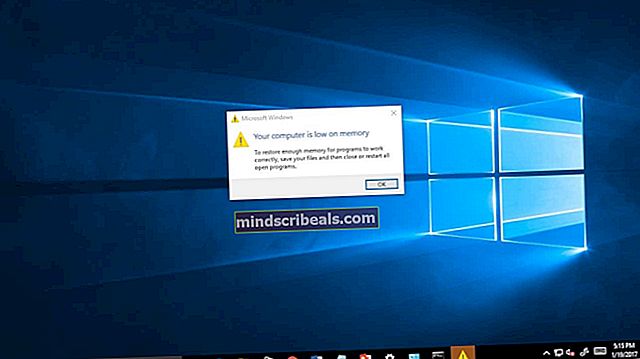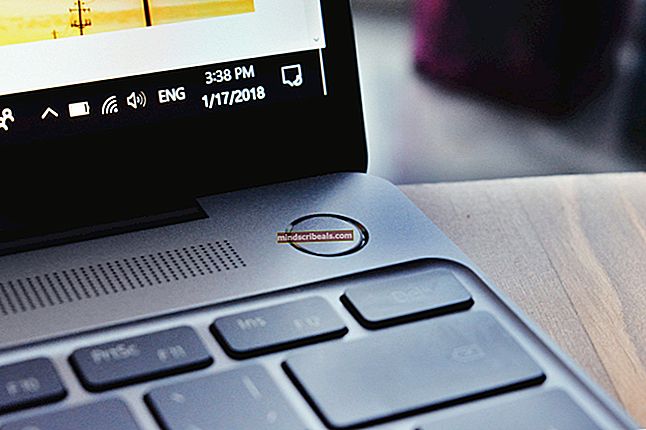Fix: Windows Update-feil 800B0100
Ulike Windows Update-feilkoder er vanskelig å til og med legge ned på en liste, siden det er ganske mange av dem, og de skiller seg ofte sterkt ut av det som forårsaker dem, og metoden som må utføres for å bli kvitt feilen.
Denne spesifikke feilen er noe uklar og forekommer ofte på noe eldre versjoner av Windows som Windows 7 og Windows XP. Feilen i seg selv har noe kompliserte metoder som løsninger, men forskjellige brukere online bekreftet gyldigheten av disse metodene, og vi anbefaler på det sterkeste at du følger gjennom hele artikkelen og prøver ut disse metodene selv før du gir opp.
Løsning 1: Bruk den innebygde feilsøkingsprogrammet for Windows Update
Windows er forberedt når det gjelder å løse problemer knyttet til forskjellige aspekter av datamaskinen din. Feilsøkingsprogrammer som er forhåndsinstallert på datamaskinen din, er ikke sikre på å løse problemet ditt, men de kan definitivt hjelpe deg i det minste å finne ut hva problemet er, slik at du muligens kan sende det til Microsoft, eller at du kan forklare noen mer erfarne.
I tillegg, hvis problemets løsning er åpenbar, kan feilsøking foreslå en løsning, eller det kan til og med prøve å fikse problemet automatisk, noe som er en god ting, spesielt for uerfarne brukere. Det er også brukere som bekreftet at dette er det eneste de trengte å gjøre for å løse problemet.
- Åpne Innstillinger-appen ved å klikke på Start-knappen og deretter tannhjulikonet rett over. Du kan også søke etter det.
- Åpne delen Oppdatering og sikkerhet og naviger til Feilsøk-menyen.

- Først og fremst klikker du på Windows Update-alternativet og følger instruksjonene på skjermen for å se om det er noe galt med Windows Update-tjenester og prosesser.
- Etter at feilsøkingen er ferdig, naviger til feilsøkingsdelen igjen og åpne feilsøkingsprogrammet for Internett-tilkoblinger.
- Sjekk om problemet er løst.
Eldre versjoner av Windows:
Siden Windows 7 ikke har Innstillinger-appen så vel som eldre versjoner av Windows OS, kan du laste ned Fixit feilsøkingsprogrammet ved å navigere til denne lenken og velge Windows 7-nedlastingen. Kjør filen du lastet ned, og følg instruksjonene på skjermen. Dessverre ble støtten for dette verktøyet kansellert for eldre versjoner av Windows OS.
Løsning 2: Konsultere loggfilen
Den andre metoden på listen er sannsynligvis en av de lengste, men den har gitt suksess for mange brukere som snublet over den i et blogginnlegg. Metoden er imidlertid noe lang å gjennomføre, og det krever litt avansert feilsøking. Imidlertid vil vi gå gjennom trinn for trinn nedenfor:
- Naviger til denne lenken for å kjøre Microsoft Update Readiness Tool.

- Etter at skanningen er fullført, naviger til C >> Windows >> loggene >> CBS >> Checksur.log-filen, åpne den og se etter linjer som ligner på disse:
Ikke tilgjengelige reparasjonsfiler:
service \ Packages \ Package_for_KB978601 ~ 31bf3856ad364e35 ~ amd64 ~ ~ 6.0.1.0.mum service \ Packages \ Package_for_KB979309 ~ 31bf3856ad364e35 ~ amd64 ~~ 6.0.1.0.mum service \ Packages \ Package_for_KB978601 ~ 31bf3856ad364e35 ~ amd64 ~~ 6.0.1.0.cat service \ Packages \ Package_for_KB979309 ~ 31bf3856ad364e35 ~ amd64 ~~ 6.0.1.0.cat
- Dette er filene som er korrupte og som må kopieres i mappen% systemroot \ Windows \ Servicing \ Packages. For å gjøre dette, må du først ta eierskap til mappen slik at du kan kopiere og lime inn ting i den.
- Søk etter "Kommandoprompt", høyreklikk på den, og velg alternativet "Kjør som administrator". Kopier og lim inn følgende kommandoer, og sørg for at du klikker Enter etter hver av dem:

takeown / F c: \ Windows \ Servicing \ Packages / D y / R cacls c: \ Windows \ Servicing \ Packages / E / T / C / G “Brukernavn”: F
- Nå må du laste ned de manglende filene som du kan finne fra Checksur.log-filen du åpnet før. I eksempelteksten vi ga, ville disse filene være KB978601 og KB979309. Kopier også KB (Knowledge Base) -nummer sammen med “KB” -bokstaver (f.eks. KB978601).
- Åpne Microsoft Update-katalogen og utfør et søk ved å klikke på søkeknappen øverst til høyre.
- Klikk på Last ned-knappen til venstre og velg arkitekturen til PCen (32bit eller 64bit). Forsikre deg om at du kjenner arkitekturen til PC-prosessoren din før du velger dette alternativet.

- Du må gjenta den samme prosessen for hvert forskjellige KB-nummer i Checksur.log-filen. Du må også pakke ut filene du lastet ned ved å skrive inn følgende kommando i ledeteksten:
Utvid -F: * UpdateKBXXXX.msu x: \ DestinationDirectory
- Destinasjonskatalogen er valgt av deg. Etter denne prosessen vil du kunne se UpdateKBXXXX.cab som også må utvides med følgende kommando:
Utvid -F: * Oppdater KBXXXX.CAB x: \ DestinationDirectoryCAB
- Inne i denne drosjen skal du kunne finne to filer: update.mum og update.cat Det samme gjelder uansett hvor mange problemer Checksur.log nevner. Du må gi nytt navn til filene akkurat som i loggfilen. For eksempel update.mum-filen for KB978601 oppdateringen skal hete:
Pakke_for_KB978601 ~ 31bf3856ad364e35 ~ amd64 ~ ~ 6.0.1.0.mum
- Gjenta den samme prosessen for alle filer, og du må plassere dem i en riktig katalog. Katalogen vises også i loggfilen. For eksempel den fullstendige plasseringen til filen update.mum for KB978601 filen etter at du har omdøpt den som ovenfor skal være:
service \ Packages \ Package_for_KB978601 ~ 31bf3856ad364e35 ~ amd64 ~ ~ 6.0.1.0.mum
- Etter at du har utført dette, start datamaskinen på nytt og sjekk om problemet ditt er løst.
Løsning 3: Kjør en oppdatering på stedet
Denne metoden kommer til å være ganske enkel for brukere som har CD-nøkkelen og den originale DVD-en for operativsystemet de bruker, og denne metoden vil bare oppdatere og erstatte systemfiler og innstillinger uten å rote med applikasjonene og personlige dataene dine. Du kan også utføre en oppdatering til Windows Vista eller Windows 7 Følg instruksjonene nedenfor for mer info:
- Start datamaskinen ved å bruke det nåværende operativsystemet du har installert på PC-en, og sett inn den nye DVD-en som du har nøkkelen til.
- Hvis Windows er i stand til automatisk å oppdage DVDen, vises skjermbildet Installer nå, og du kan umiddelbart klikke på Installer nå. Hvis det ikke er tilfelle, bør du imidlertid klikke på Start-menyikonet, skrive "Kjør" og klikke Enter. Skriv inn “X: \ setup.exe” og klikk OK der X er stasjonsbokstaven til DVD-stasjonen. Klikk på Installer nå uansett.

- Følg instruksjonene på skjermen til “Hvilken type installasjon vil du ha?”. Klikk på Oppdater gjeldende operativsystem til "Operativsystem du har satt inn".
- Sjekk om problemet er løst.
Løsning 4: Tilbakestill Windows Update-komponenter
Denne løsningen hjalp mange brukere med å håndtere Windows 10 Update-problemet, så det anbefales at du sjekker dette ut. Denne metoden kan vise seg å være litt avansert for tilfeldige brukere, men hvis du følger instruksjonene nøye, kan du løse problemet på kort tid.
Siden du skal redigere registeret, anbefaler vi at du sjekker ut denne artikkelen for å sikkerhetskopiere registret ditt for å forhindre ytterligere problemer.
Du kan deretter følge trinnene i løsning 2 av 0x800706b5 for å tilbakestille Windows Update-komponenter.