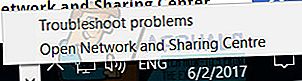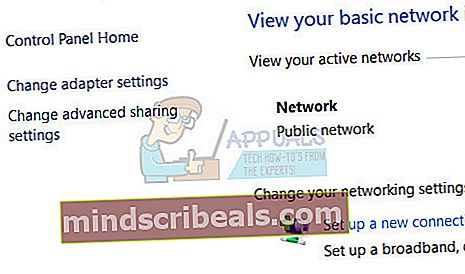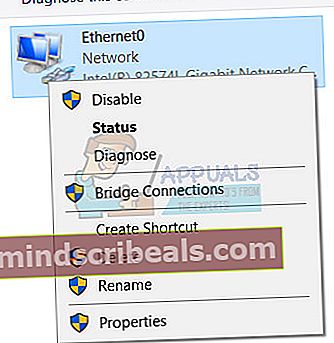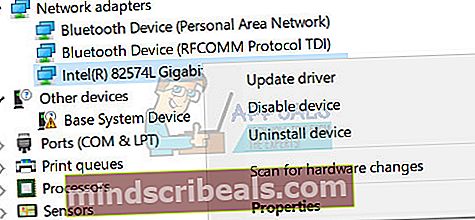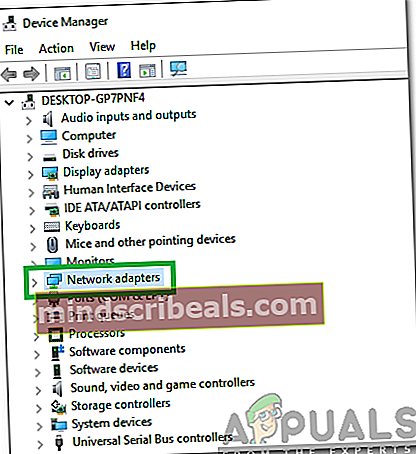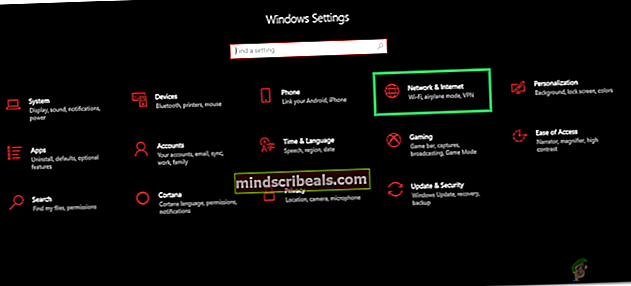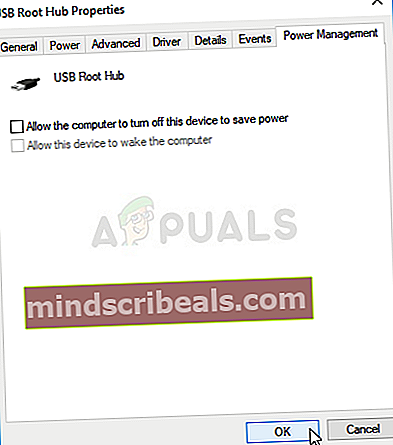Fix: Windows 10 Creators Update Ingen Internett-tilkobling
Windows 10 Creators Update har vært plaget med et bredt utvalg av forskjellige problemer og problemer helt siden utgivelsen, og blant disse mange problemene er det en mengde forskjellige nettverks- og internettforbindelsesproblemer. Utallige Windows 10-brukere som har valgt å oppgradere datamaskinene sine til Creators Update (eller brukere hvis datamaskiner automatisk lastet ned og installert Creators Update) har klaget over internettproblemer.
Bevis antyder at sjefen blant internettforbindelsesproblemene som oppleves av brukere av Windows 10 Creators Update er et problem der berørte brukere blir fortalt av datamaskinene at de ikke er koblet til internett, og at de ikke kan få tilgang til internett ved hjelp av alle apper (av både lager og tredjepartsvariasjon), og et problem der berørte brukere blir fortalt av datamaskinene sine at de ikke er koblet til internett, men de er i stand til å få tilgang til internett med tredjepartsapper mens lager Windows 10 apper som Store og News kan ikke koble til internett.
Heldigvis, hvis du opplever noen nettverks- eller internettforbindelsesrelaterte problemer etter oppgradering av Windows 10-datamaskinen din til Creators Update, er det mye du kan gjøre for å prøve å løse problemet (e) alene. Følgende er de absolutt mest effektive løsningene som kan brukes til å prøve å fikse problemer etter oppdatering av Internett-tilkobling:
Løsning 1: Deaktiver eller avinstaller alle sikkerhetsprogrammer fra tredjeparter
Tredjeparts antivirus-, antimalware- og brannmurapplikasjoner kan noen ganger forstyrre Windows 10-datamaskinens evne til å kommunisere med internett, og skape problemer med internettforbindelsen. Hvis problemet ditt skyldes et tredjeparts sikkerhetsprogram, kan du bare deaktivere - eller enda bedre, avinstallere - alle sikkerhetsprogrammer fra tredjeparter som er installert på datamaskinen. Når det er gjort, må du sjekke om løsningen fungerte eller ikke.
Løsning 2: Prøv å fikse problemet ved hjelp av noen nettverkskommandoer
Mange Windows 10 Creators Update-brukere har vært i stand til å løse sine internettforbindelsesproblemer etter oppdatering ved å tilbakestille datamaskinens Winsock-katalog og TCP / IP-stabel, frigjøre og fornye IP-adressen og tømme og tilbakestille DNS-klientens resolverbuffer ved å kjøre riktig nettverkskommandoer. For å kunne bruke denne løsningen, må du:
- Høyreklikk på Startmeny eller trykk på Windows-logo tast + X å åpne WinX-meny, og klikk på Windows PowerShell (administrator) å starte en forhøyet forekomst av Windows PowerShell som har administrative privilegier.

- Skriv inn følgende kommandoer en etter en Windows PowerShell, trykke Tast inn etter å ha skrevet inn hver og ventet på at en kommando skal bli fullført før du skriver inn den neste:
netsh winsock reset netsh int ipv4 reset reset.log netsh int ip reset ipconfig / slipp ipconfig / fornye ipconfig / flushdns

- Når alle kommandoene er utført, lukker du den forhøyede forekomsten av Windows PowerShell.
- Omstart din datamaskin. Når datamaskinen starter opp, kan du teste internettforbindelsen din for å se om løsningen fungerte eller ikke.
Løsning 3: Deaktiver og aktiver deretter nettverkstilkoblingen
I mange tilfeller er det så enkelt å fikse en internettforbindelse på en Windows 10-datamaskin som Creators Update er installert på som å deaktivere og deretter aktivere datamaskinens aktive nettverkstilkobling. For å gjøre det, må du:
- Høyreklikk på Nettverk ikonet i systemstatusfeltet og klikk på Åpent nettverk-og delingssenter.
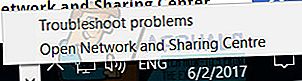
- Klikk på Endre adapterinnstillinger i venstre rute av Nettverk og delingssenter.
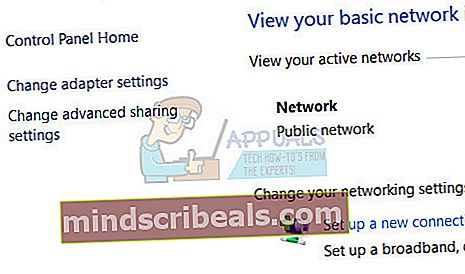
- Finn datamaskinens aktive nettverkstilkobling, høyreklikk på den og klikk på Deaktiver i hurtigmenyen.
- Vent til nettverkstilkoblingen er funksjonshemmet.
- Når nettverkstilkoblingen er vellykket funksjonshemmet, høyreklikk på den en gang til, men denne gangen klikker du på Muliggjøre.
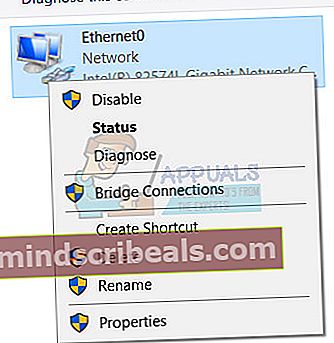
- Omstart din datamaskin. Kontroller om problemet vedvarer når datamaskinen starter opp eller ikke.
Løsning 4: Deaktiver og aktiver deretter datamaskinens nettverkskort
- Høyreklikk på Startmeny eller trykk på Windows-logo tast + X å åpne WinX-meny, og klikk på Enhetsbehandling.
- I Enhetsbehandling, dobbeltklikker du på Nettverksadaptere delen for å utvide den.
- Finn datamaskinens aktive nettverkskort under Nettverksadaptere høyreklikk på den og klikk på Deaktiver i hurtigmenyen.
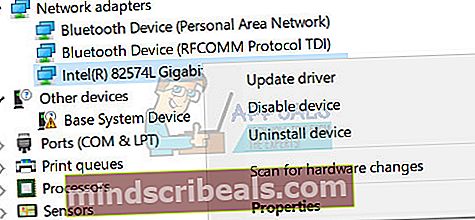
- I den resulterende popupen klikker du på Ja for å bekrefte handlingen.
- Når datamaskinens nettverkskort er deaktivert, vent i et par minutter, høyreklikk på det igjen Enhetsbehandling, og klikk på Muliggjøre.
- Lukk Enhetsbehandling og omstart din datamaskin. Kontroller om løsningen fungerte når datamaskinen starter opp eller ikke.
Løsning 5: Oppdater driverprogramvaren til nettverkskortet
- Høyreklikk på Startmeny eller trykk på Windows-logo tast + X å åpne WinX-meny, og klikk på Enhetsbehandling.

- I Enhetsbehandling, dobbeltklikker du på Nettverksadaptere delen for å utvide den.
- Finn datamaskinens aktive nettverkskort under Nettverksadaptere høyreklikk på den og klikk på Oppdater driverprogramvare ....

- Klikk på Søk automatisk etter oppdatert driverprogramvare, og vent på at Windows skal utføre søket.
- Hvis Windows finner ny driverprogramvare for datamaskinens nettverkskort, lastes den ned og installeres automatisk. Hvis Windows laster ned og installerer nye drivere, omstart datamaskinen din når den er ferdig, og test internettforbindelsen når den starter opp. Hvis Windows ikke finner noen oppdatert driverprogramvare, kan du imidlertid gå til Nedlastinger delen av det offisielle nettstedet til produsenten av datamaskinens nettverkskort og søk etter driverprogramvaren for nettverkskortet og operativsystemkombinasjonen bare for å være sikker på at du har de nyeste driverne tilgjengelig.
Løsning 6: Avinstaller nettverksadapteren (og installer den deretter på nytt)
- Høyreklikk på Startmeny eller trykk på Windows-logo tast + X å åpne WinX-meny, og klikk på Enhetsbehandling.
- I Enhetsbehandling, dobbeltklikker du på Nettverksadaptere delen for å utvide den.
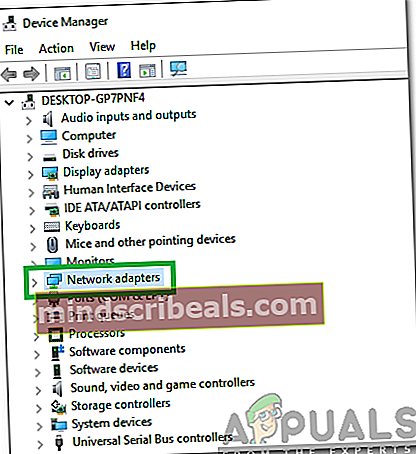
- Finn datamaskinens aktive nettverkskort under Nettverksadaptere høyreklikk på den og klikk på Avinstaller.
- Muliggjøre de Slett driverprogramvaren for denne enheten alternativet ved å merke av i avmerkingsboksen ved siden av, og klikke på OK.
- Vent til nettverkskortet blir avinstallert.
- Når nettverkskortet er avinstallert, klikker du på Handling >Skann etter maskinvareendringer. Når du gjør det, vil Windows automatisk oppdage og installere nettverkskortet og driverne på nytt.
- Vent til nettverkskortet og dets drivere blir installert på nytt, og deretter omstart datamaskinen. Sørg for å sjekke om problemet er løst eller ikke når datamaskinen starter opp.
Løsning 7: Kjør feilsøkingsprogrammet for Windows-nettverksdiagnostikk
- Åpne Startmeny
- Klikk på Innstillinger.
- Klikk på Nettverk og Internett.

- Klikk på Status i venstre rute.
- I høyre rute skal datamaskinen si Ingen internettilgang under Nettverksstatus delen hvis du har et problem med internettforbindelsen etter skaperoppdateringen. Hvis det er tilfelle, vil du se a Feilsøk knappen under Ingen internettilgang Klikk på Feilsøk -knappen - dette vil starte Windows nettverksdiagnostikk feilsøking.
- Tillat Windows nettverksdiagnostikk feilsøking for å løpe og gjøre ting.
- Først når Windows nettverksdiagnostikk feilsøking er gjort, vil den fortelle deg hvilket problem det fant og hva det gjorde for å løse dem. Når det skjer, les gjennom feilsøkingsrapporten, lukk den og sjekk om internettforbindelsesproblemet ditt er løst eller ikke.
Løsning 8: Bruk nettverkstilbakestillingsfunksjonen i Windows 10 for å prøve å løse problemet
Windows 10-jubileumsoppdateringen introduserte en ekstremt hendig liten funksjon kjent som Tilbakestill nettverk som kan bli funnet i Innstillinger og lar brukerne tilbakestille nettverkene sine for å løse problemer med internettforbindelsen. Nettverkstilbakestillingsfunksjonen kan bare være svaret på problemene med internettforbindelsen (e) etter Creators Update. For å bruke Network Reset-funksjonen på en Windows 10-datamaskin som er oppdatert til Creators Update, må du:
- Åpne Startmeny.
- Klikk på Innstillinger.
- Klikk på Nettverk og Internett.
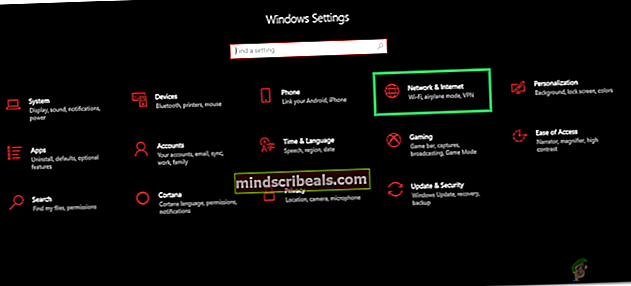
- Klikk på i venstre rute i vinduet Status.
- I høyre rute, bla ned til bunnen, finn Tilbakestilling av nettverk og klikk på den.
- Klikk på Tilbakestill nå i det resulterende vinduet.
- Hvis du blir bedt om å bekrefte handlingen, klikker du på Ja.
- Funksjonen vil fjerne og deretter installere alle datamaskinens nettverkskort og tilbakestille alle nettverkskomponentene til de opprinnelige innstillingene og standardverdiene, og vil omstart datamaskinen helt på slutten. Vent til den gjør det.
Når Tilbakestill nettverk funksjonen er ferdig med å arbeide med sin magi og datamaskinen din starter opp, sjekk for å se om internettforbindelsesproblemet ditt er løst.
Løsning 9: Gjenoppretting til Windows 10-bygningen du tidligere brukte
Hvis alt annet mislykkes, vær ikke redd - du kan bare kvitte deg med Windows 10 Creators Update og alt problemet det fører med seg ved å rulle tilbake til Windows 10-bygningen du tidligere brukte, forutsatt at den ikke har vært 30 dager siden du installerte Creators Update. Hvis du er over 30-dagersmerket, vil datamaskinen din ha slettet installasjonsfilene som kreves for tilbakestillingen, og du må rense installere en eldre versjon av Windows 10 fra bunnen av til å nedgradere fra Creators Update. For å kunne gå tilbake til Windows 10-bygningen du tidligere brukte, må du:
- For å gjøre dette, på påloggingsskjermen HOLDE de SKIFTE og trykk på av / på-knappen(ikon)plassert i nedre høyre hjørne. Mens du fremdeles holder på SKIFTE nøkkelvalg Omstart.
- Når systemet starter opp i Avansert modus,velgeFeilsøkog velg deretterAvanserte instillinger.FraAvanserte instillinger,velg alternativet med tittelenGå tilbake til forrige versjon.
- Etter noen sekunder blir du bedt om å velge brukerkonto. Klikk på brukerkontoen, tast inn passordet ditt og velgFortsette.Når du er ferdig, velger du alternativetGå tilbake til forrige versjon en gang til.

Løsning 10: Deaktivere strømsparing
I noen tilfeller, hvis adapteren din er konfigurert for å spare strøm når en bestemt internettadapter er inaktiv, kan den også deaktivere den under normal bruk. Derfor, i dette trinnet, vil vi deaktivere strømsparingsfunksjonen til adapterdriveren, og deretter sjekke om det løser problemet vårt.
- trykk “Windows” + “R” for å åpne Kjør-ledeteksten.
- Skriv inn “Devmgmt.msc” og trykk “Enter” for å åpne enhetsbehandling.

- Utvid "Nettverksadaptere" kategorien og høyreklikk på adapterdriveren som for øyeblikket brukes.
- Velg "Egenskaper" og velg "Strømstyring" -fanen i det nye vinduet som åpnes.
- Fjern merket for “La datamaskinen slå av denne enheten”Alternativet.
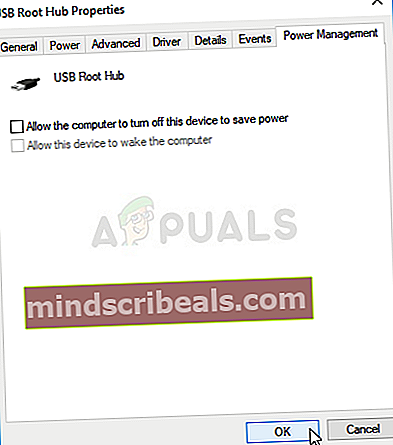
- Klikk på "Søke om" og så videre “OK”.
- Sjekk om problemet vedvarer.