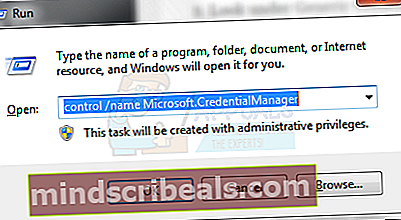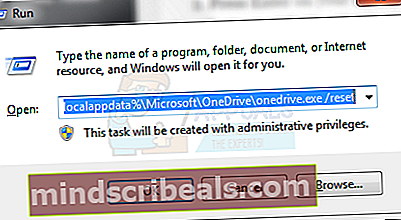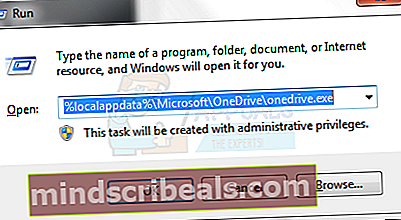Slik løser du OneDrive-feil “Vi kan ikke koble til //d.docs.live.net/”
Ved å bruke OneDrive kan du få tilgang til Microsoft Office-filene dine på hvilken som helst enhet, hvor som helst i verden, men noen mennesker har problemer med filer som oppdateres og får tilgang til visse dokumenter. For noen brukere vises et synkroniseringssymbol på filene i filutforskeren, og når de prøver å åpne den, forsvinner filen enten til en melding som ber brukeren om å logge på Outlook- eller Windows Live-kontoen. Etter innlogging kan det hende at brukeren får en feil som forklarer at filbanen kan ha endret seg, eller vi kunne ikke, og vi kan ikke relaterte feil.
Dette kan bety et problem med Microsoft Office Upload Center. Dette systemet lar brukerne se den nåværende tilstanden til filene som lastes opp til en webserver, som OneDrive. Systemet lagrer filen først på PCen din, i Office Document Cache-mappen, før den lastes opp. Hvis du opplever ovennevnte feil, kan du løse problemet ved å gå til Microsoft Office Upload Center, se filene som er tilgjengelige og slette innholdet i hurtigbuffermappen. Du kan også prøve å synkronisere OneDrive-kontoen din, som ikke påvirker filene dine, men tilbakestiller alle alternativene og innstillingene dine.
Metode 1: Fjern Office-legitimasjon
- Hold Windows-nøkkel og Trykk på R. Typekontroll / navn Microsoft.CredentialManageri kjøredialogen og klikk OK.
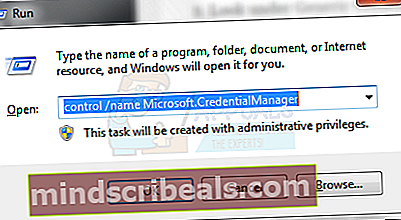
- Se under Generic Credentials og du vil se noe lignende MicrosoftOffice (antall_data) osv.Dette holder detaljene dine synkroniserte med Microsoft, og det er vanligvis nødvendig for OneDrive, og hvis du bruker skybasert versjon av Office.
- Fjern denne oppføringen, og åpne et hvilket som helst kontorapplikasjon. Øverst til høyre ser du et alternativ for å logge på, logge på igjen med Office Credentials, og dette skal løse problemet.

Metode 2: Tilbakestille OneDrive
Bruk følgende instruksjoner for å tilbakestille OneDrive.
- Trykk på Windows-tasten på tastaturet og R-tasten. Dette vil åpne 'Run'. I Run-vinduet skriver du inn følgende: % localappdata% \ Microsoft \ OneDrive \ onedrive.exe / reset
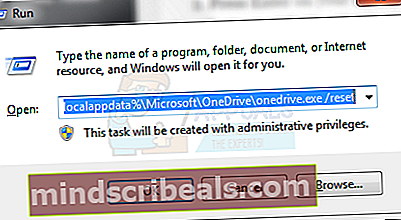
- Trykk på Enter på tastaturet ditt, og da bør du legge merke til at OneDrive-ikonet i systemstatusfeltet (nederst til høyre på oppgavelinjen på skjermen) skal forsvinne. Ikke bekymre deg, siden ikonet til slutt vil vises igjen.
- Hvis OneDrive-ikonet ditt ikke vises igjen på oppgavelinjen etter noen minutter, åpner du igjen Run-vinduet og skriver inn følgende: % localappdata% \ Microsoft \ OneDrive \ onedrive.exe
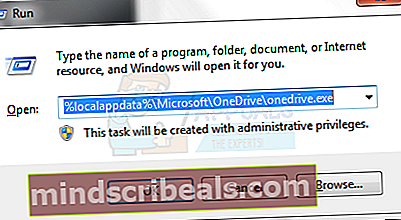
- Det forrige trinnet åpner OneDrive igjen etter å ha tilbakestilt innstillingene sine tidligere.
- Når du har fullført disse trinnene, høyreklikker du OneDrive-logoen i systemstatusfeltet og trykker på 'Innstillinger' og deretter 'Velg mapper'. Her vil du kunne se på mappene som er satt til synkronisering. Du kan velge og velge hvilke mapper du vil synkronisere, og sørge for at de du tidligere brukte fortsatt er satt til å synkroniseres med OneDrive.
Hvis denne prosessen ikke fungerer, kan problemet være med hurtigbufferen din. I dette tilfellet kan du bruke følgende trinn for å slette innholdet i hurtigbuffermappen i Office Upload Center.
Metode 3: Slette hurtigbufferen
For å slette Office Upload Center-hurtigbufferen, gjør du bare følgende:
- Hvis du kjører Windows 7, klikker du på Start-knappen og velger 'Alle programmer'. Velg deretter 'Microsoft Office Tools' der du skal se Microsoft Office Upload Center. Klikk på dette.
- Hvis du kjører Windows 8, 8.1 eller 10, klikker du Start, og i søkefeltet skriver du inn 'Microsoft Upload Center' og velger alternativet som vises.
- Når opplastingssenteret er åpent, velger du 'Innstillinger'.
- Klikk ‘Slett bufrede filer’.
- Start datamaskinen på nytt og prøv å få tilgang til OneDrive-filene dine som normalt.