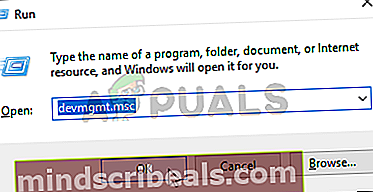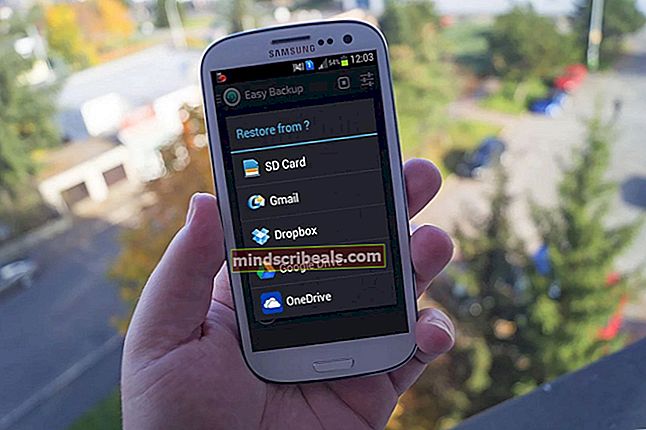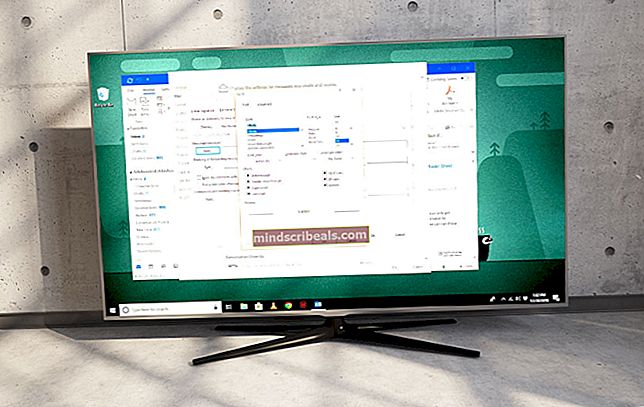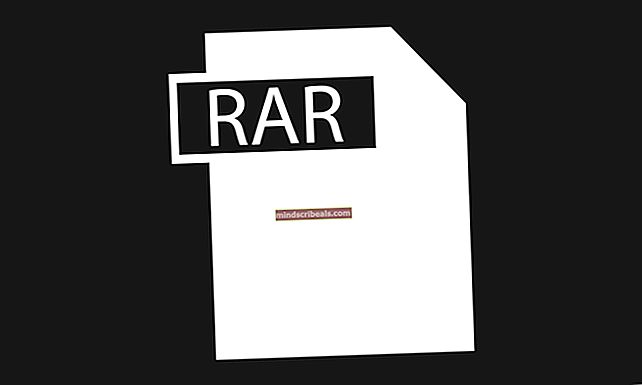Hvordan fikse tilfeldige BSOD-er forårsaket av Netwsw02.sys?
Noen Windows-brukere har nådd oss med spørsmål etter å ha opplevd konstant BSOD (Blue Screen of Death) kritiske krasj som peker mot netwsw02.sys fil. De aller fleste brukere rapporterer at krasjene ser ut til å være tilfeldige for dem, uten noen tilsynelatende utløser som kan føre til at systemet krasjer. I de fleste tilfeller mistenker brukernenetwsw02.sysfor å være ansvarlig etter å ha sett den nevnt flere ganger i minidumpen av krasj. Som det viser seg er problemet ikke eksklusivt for en bestemt Windows-versjon siden det er bekreftet at det forekommer i Windows 7, Windows 8.1 og Windows 10.

Hva forårsaker at BSOD-ene peker mot Netwsw02.sys-filen?
Vi undersøkte denne spesielle kritiske feilen ved å se på forskjellige brukerrapporter og ved å teste ut de forskjellige reparasjonsstrategiene som anbefales av berørte brukere som har klart å løse problemet. Som det viser seg, kan flere forskjellige scenarier ende opp med å utløse denne feilen. Her er en liste over potensielle skyldige:
- Korrupt / ufullstendig Intel Wireless driver - Som det viser seg, er den mest sannsynlige årsaken som vil gyte en kritisk krasj av denne typen en upassende Wireless WiFi Link Driver eller en nyere ekvivalent. Hvis dette spesifikke scenariet er aktuelt, bør du kunne løse problemet ved å fjerne eller gjeldende driver og bruke generisk ekvivalent eller installere den nyeste Intel-versjonen.
- Tredjeparts AV-interferens - Noen brukere har rapportert at problemet i deres tilfelle var forårsaket av en overbeskyttende tredjeparts sikkerhetspakke som endte med å karantene en prosess som var avgjørende for stabiliteten til operativsystemet. Etter å ha fjernet sikkerhetspakken og kvitt det falske positive, har noen berørte brukere rapportert at BSOD-krasj har stoppet.
- Systemfilkorrupsjon - I mer alvorlige tilfeller kan denne oppførselen utløses av noen form for korrupsjon som påvirker Windows-systemfilene. Hvis dette scenariet er aktuelt, bør du kunne løse problemet enten ved å bruke pakken med innebygde verktøy som kan løse systemfilkorrupsjon (DISM og SFC) eller ved å oppdatere alle OS-komponenter ved å bruke en ren installasjon / reparasjonsinstallasjon.
Metode 1: Fjerne / installere Intel Wireless WiFi Link Driver på nytt
Som det viser seg, er dette problemet mest sannsynlig forårsaket av en systemkomponent av Wireless WiFi Link Driver signert av Intel Corporation. Hvis du bruker Intel-programvare for den trådløse adapteren, er sjansen stor for at det er akkurat det som forårsaker system ustabilitet på datamaskinen din.
Flere Windows-brukere som også befant seg i en lignende situasjon, har rapportert at de klarte å løse problemet enten ved å fjerne Intel Wireless WiFi Link Driver helt (og bruke generiske drivere) eller ved å avinstallere den nåværende versjonen av Intel Wireless WiFi Link Driver. og installerer deretter det siste fra produsentens nettsted.
Hvis det spesifikke scenariet ditt ligner på problemet beskrevet ovenfor, følger du instruksjonene nedenfor for å fjerne eller installere Intel Wireless WiFi Link Driver på nytt for å stoppe BSOD-krasj som peker mot netwsw02.sys filen oppstår.
Dette er hva du trenger å gjøre:
- trykk Windows-tast + R å åpne opp en Løpe dialogboks. Skriv deretter inn ‘Devmgmt.msc’ og trykk Tast inn å åpne opp Enhetsbehandling. Hvis du blir bedt om det av UAC (brukerkontokontroll), klikk Ja å gi administrative privilegier.
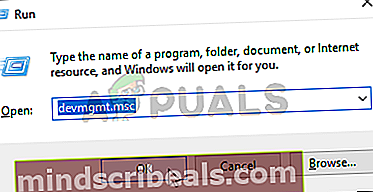
- Når du er inne Enhetsbehandling, bla gjennom listen over installerte applikasjoner og utvid rullegardinmenyen tilknyttet Nettverksadaptere.
- Når du kommer til riktig meny, høyreklikker du på Intel Wireless WiFi Link Driver og velg Avinstaller fra den nylig dukket opp hurtigmenyen. Når du blir bedt om å bekrefte, klikker du på Avinstaller igjen for å starte prosedyren.

- Så snart prosedyren er fullført, start datamaskinen på nytt for å la prosedyren fullføres. Når neste oppstartssekvens er fullført, har du to veier fremover. Hvis du lar ting være som de er nå, vil operativsystemet ditt installere en generisk driver som skal brukes som en internettadapter.
Merk: Hvis du insisterer på å bruke Wireless WiFi Link-driveren, kan du laste ned den nyeste versjonen fra denne lenken (her). Når du har lastet ned den kjørbare filen, åpner du den og følger instruksjonene på skjermen for å fullføre installasjonen.
- Når den nye driveren er installert, bruker du datamaskinen normalt og ser om problemet nå er løst.
Hvis du fremdeles støter på BSODene til Netwsw02.sys, kan du gå ned til neste metode nedenfor.
Metode 2: Avinstallere tredjeparts AV-suite (hvis aktuelt)
Hvis du bruker et tredjeparts antivirus- eller brannmurpakke for å beskytte deg mot skadelig programvare og adware, bruker du kanskje en overbeskyttende sikkerhetsskanner som utløser disse BSOD-krasjene.
Som noen berørte brukere har rapportert, er det flere tredjepartspakker (inkludert AVG, Avast og McAffee) som kan gjøre det lettere å se en BSOD av denne art i scenarier der skanneren setter karantene i et nettverkselement som tilhører den trådløse driveren, som til slutt ender opp med å krasje systemet.
Hvis du tror dette scenariet kan være aktuelt, kan du løse problemet ved å avinstallere tredjepartspakken og migrere mot en mer tillatt suite som ikke vil utløse den samme falske positive.
Men før du fortsetter å avinstallere pakken, anbefales det at du bekrefter at sikkerhetspakken forårsaker den kritiske krasj ved å deaktivere sanntidsbeskyttelsen. Hvis den netwsw02.sysBSOD oppstår ikke lenger mens sanntidsbeskyttelsen er deaktivert, du har trygt identifisert synderen din, og du kan fjerne den.
Prosessen med å deaktivere sanntidsbeskyttelse vil imidlertid være forskjellig, avhengig av hvilken sikkerhetspakke du bruker. Men i de fleste tilfeller kan du gjøre dette direkte fra oppgavelinjemenyen.

Hvis du fremdeles opplever de samme krasjene, selv etter at du har deaktivert sanntidsbeskyttelsen, kan du gå direkte til neste metode nedenfor.
Men hvis de tilfeldige BSOD-ene har stoppet, kan du trygt fjerne tredjeparts sikkerhetspakke og migrering mot en annen løsning (innebygd Windows Defender) gir ikke de samme problemene. I tilfelle du vil avinstallere sikkerhetspakken uten frykt for å legge igjen resterende filer som fremdeles kan utløse denne oppførselen, følg instruksjonene i denne artikkelen her.
Hvis BSOD (netwsw02.sys) krasj fremdeles forekommer med tilfeldige intervaller, gå ned til neste metode nedenfor.
Metode 3: Kjøre DISM- og SFC-skanninger
Et annet potensielt scenario der denne feilen oppstår, er en situasjon der korrupsjon av systemfiler faktisk er ansvarlig for den kritiske krasjen. Hvis dette scenariet er aktuelt, er sjansen stor for at en ødelagt / upassende OS-fil er besmittet av korrupsjon og forårsaker generell system ustabilitet.
I situasjoner som denne er den mest effektive måten å løse problemet på å kjøre et par verktøy som er i stand til å fikse både logiske feil og korrupsjon av systemfiler. Du kan distribuere tredjepartsprogramvare hvis du er mer komfortabel med dem, men vi oppfordrer deg til å bruke de to innebygde verktøyene som tilbys av Microsoft - SFC (systemfilkontroll) og DISM (Implementering av bildeservice og administrasjon)
De to verktøyene fungerer litt annerledes - SFC bruker et lokalt hurtigbufret arkiv for å erstatte ødelagte gjenstander med sunne kopier mens DISM er avhengig av WU (Windows Update) -komponenten for å bytte ødelagte filer. SFC er flinkere til å løse logiske feil mens DISM er flinkere til å fikse ødelagte Windows-tjenester.
Vår anbefaling er å kjøre begge deler for å maksimere sjansene for å løse problemet. Dette er hva du trenger å gjøre:
- Åpne en dialogboksen Kjør ved å trykke Windows-tast + R. Skriv deretter inn ‘Cmd’ inne i den nylig dukkede tekstboksen og trykk Ctrl + Skift + Enter for å åpne en forhøyet CMD-ledetekst. Når du blir bedt om av UAC (brukerkontokontroll), klikk Ja å gi administrative privilegier.

- Når du er inne i den forhøyede CMD-ledeteksten, skriver du inn følgende kommandoer og trykker Tast inn etter hver kommando for å starte en skanning etter uoverensstemmelser og reparere dem med DISM-verktøyet:
Dism.exe / online / oppryddingsbilde / scanhealth Dism.exe / online / oppryddingsbilde / gjenopprettingshelse
Merk: Husk at DISM vil kreve en pålitelig internettforbindelse for å erstatte ødelagte forekomster med sunne kopier. Med dette i bakhodet, sørg for at Internett-tilkoblingen din er stabil før du starter denne prosedyren. Den første kommandoen erstatter inkonsekvensene mens den andre vil starte reparasjonsprosessen.
- Når DISM-kommandoen er fullført, start datamaskinen på nytt. Etter at neste oppstartssekvens er fullført, følg trinn 1 igjen for å åpne en annen forhøyet CMD-ledetekst. Deretter skriver du inn følgende kommando og trykker på Tast inn å initiere en SFC-skanning:
sfc / scannow
Merk: Når du har startet denne prosedyren, må du ikke avbryte den ved å lukke CMD-vinduet eller ved å starte datamaskinen på nytt. Dette vil etterlate systemet ditt utsatt for andre logiske feil som kan skape flere problemer.
- Etter at DISM-skanningen er fullført, start datamaskinen på nytt og se om BSOD-krasj stopper opp.
I tilfelle du fremdeles støter på kritiske krasj som peker mot netwsw02.sysfil, flytt ned til den endelige metoden nedenfor.
Metode 4: Utføre en reparasjonsinstallasjon
Hvis ingen av instruksjonene ovenfor har hjulpet deg med å løse de tilfeldige BSOD-krasjene som peker mot netwsw02.sys fil, er det sannsynlig at du har å gjøre med en eller annen form for systemfilkorrupsjon som ikke kan løses konvensjonelt.
Hvis du befinner deg i dette spesielle scenariet, er den eneste løsningen du har tilgjengelig å følge en prosedyre som vil tilbakestille hver OS-komponent. Hvis denne operasjonen ikke hindrer at tilfeldige kritiske krasj oppstår, kan du konkludere med at problemet skyldes en maskinvarekomponent.
Når det gjelder å tilbakestille hver OS-komponent, har du to veier fremover - du utfører enten en ren installasjon eller du går for det mer kjedelige reparasjon installere.
EN ren installasjon er en mer enkel prosedyre som ikke krever noen forberedelser, men det vil også slette noen personlige filer hvis du ikke sikkerhetskopierer dem på forhånd.
Men hvis du ikke har noe imot å ta noen ekstra skritt, anbefaler vi deg å gå for en reparasjon installere (på plass reparasjon). Denne prosedyren lar deg beholde alle filene dine, inkludert personlige medier, spill, applikasjoner og til og med noen brukerpreferanser.