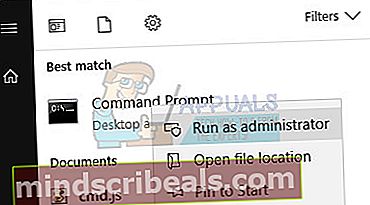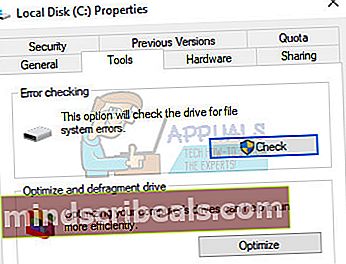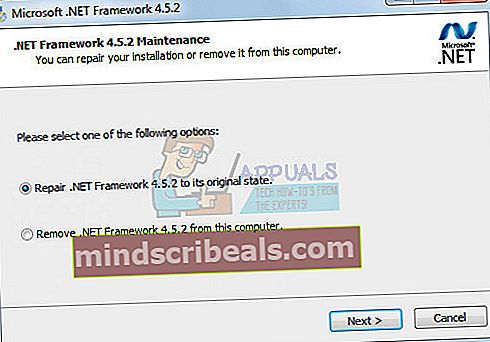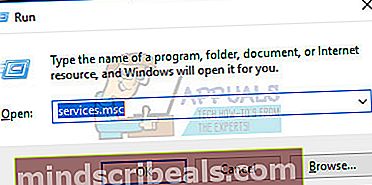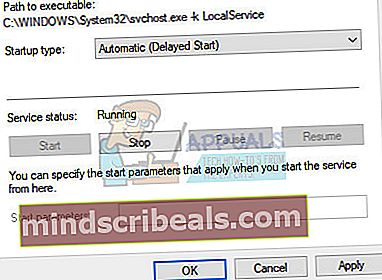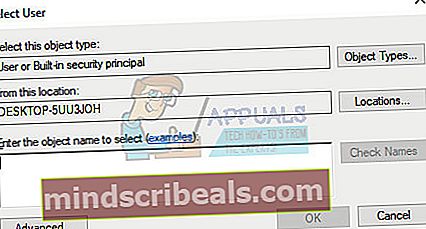Fix: Det har oppstått en uventet feil. Feilsøkingsveiviseren kan ikke fortsette.
Windows har flere innebygde feilsøkingsprogrammer som virkelig kan hjelpe deg med noen av de vanligste problemene du kan møte. Feilsøkingsprogrammet løser kanskje ikke alltid problemet du opplevde for øyeblikket, men det vil vise hva som gikk galt, og du kan begrense søket etter riktig svar.
Windows 10 feilsøkingsprogrammer kan bli funnet i Innstillinger-appen under Oppdatering og sikkerhet. Hvis du for eksempel har problemer med Internett-tilkoblingen din, kan du prøve å kjøre feilsøkingsprogrammet for Internett-tilkoblinger.
Noen ganger starter imidlertid ikke feilsøkingsprogrammet, og den viser denne feilmeldingen: "En uventet feil har oppstått. Feilsøkingsveiviseren kan ikke fortsette. " Dette kan være ganske irriterende, spesielt hvis du prøvde å løse et problem som har plaget deg en stund. Følg løsningene nedenfor for å finne ut hvordan du kan løse dette problemet.
Løsning 1: Hvis problemet oppstod etter en oppdatering
Hvis løsningen du hadde oppstått etter at du har utført en oppdatering eller etter at Windows har installert den alene, kan du kanskje løse problemet ved å tilbakestille Windows Update-komponentene dine, da dette fungerte for mange brukere som slet med nøyaktig samme problem:
- La oss fortsette med løsningen ved å drepe følgende tjenester, som er kjernetjenestene knyttet til Windows Update: Bakgrunn Intelligent overføring, Windows Update og Cryptographic Services. Deaktivering av dem før vi starter er avgjørende hvis du vil at resten av trinnene skal fungere greit.
- Søk etter "Kommandoprompt", høyreklikk på den, og velg alternativet "Kjør som administrator". Kopier og lim inn følgende kommandoer, og sørg for at du klikker Enter etter hver.
nettstoppbiter nettstopp wuauserv nettstopp appidsvc nettstopp cryptsvc

- Etter dette må du slette noen filer som skal slettes hvis du vil fortsette med å tilbakestille oppdateringskomponentene. Dette gjøres også via ledetekst med administrative rettigheter.
Slett “% ALLUSERSPROFILE% \ Application Data \ Microsoft \ Network \ Downloader \ qmgr * .dat”
- Følgende trinn kan hoppes over hvis dette ikke er siste utvei. Dette trinnet anses å være den aggressive tilnærmingen, men det vil definitivt tilbakestille oppdateringsprosessen fra kjernen. Så vi kan anbefale at du prøver dette. Det har blitt foreslått av mange mennesker på nettfora.
- Endre navnet på mappen SoftwareDistribution og catroot2. For å gjøre dette, kopier og lim inn følgende kommandoer ved en administrativ ledetekst og klikk Enter etter å ha kopiert hver enkelt.
Ren% systemroot% \ SoftwareDistribution SoftwareDistribution.bak Ren% systemroot% \ system32 \ catroot2 catroot2.bak

- Følgende kommandoer hjelper oss å tilbakestille BITS (Background Intelligence Transfer Service) og wuauserv (Windows Update Service) til standard sikkerhetsbeskrivelser. Forsikre deg om at du ikke endrer kommandoene nedenfor, så det er best hvis du bare kopierer dem.
exe sdset bits D: (A ;; CCLCSWRPWPDTLOCRRC ;;; SY) (A ;; CCDCLCSWRPWPDTLOCRSDRCWDWO ;;; BA) (A ;; CCLCSWLOCRRC ;;; AU) (A ;; CCLCSWRPWPDTLOCRRC ;; exe sdset wuauserv D: (A ;; CCLCSWRPWPDTLOCRRC ;;; SY) (A ;; CCDCLCSWRPWPDTLOCRSDRCWDWO ;;; BA) (A ;; CCLCSWLOCRRC ;;; AU) (A ;; CCLCSWRPWPDT;
- La oss gå tilbake til System32-mappen for å fortsette med løsningen.
cd / d% windir% \ system32
- Siden vi har tilbakestilt BITS-tjenesten fullstendig, må vi registrere alle filene som er nødvendige for at tjenesten skal kunne kjøre og fungere problemfritt på nytt. Hver av filene krever imidlertid en ny kommando for å få den til å registrere seg selv, slik at prosessen kan ende opp med å bli lengre enn det du er vant til. Kopier kommandoene en etter en og pass på at du ikke utelater noen av dem. Her er en liste over filer som må registreres på nytt sammen med de tilsvarende kommandoene ved siden av dem.
- Noen filer kan ha blitt etterlatt etter disse prosessene, så vi skal se etter dem i dette trinnet. Åpne Registerredigering ved å skrive "regedit" i søkefeltet eller i dialogboksen Kjør. Naviger til følgende nøkkel i Registerredigering:
HKEY_LOCAL_MACHINE \ COMPONENTS

- Klikk på Components-tasten og sjekk høyre side av vinduet for følgende taster. Slett dem alle hvis du finner noen av dem.
VenterXmlIdentifier NextQueueEntryIndex AdvancedInstallersNeedResolving
- Den neste tingen vi skal gjøre er å tilbakestille Winsock ved å kopiere og lime inn følgende kommando tilbake i den administrative ledeteksten:
netsh winsock reset

- Hvis du kjører Windows 7, 8, 8.1 eller 10, kopier du følgende kommando ved en ledetekst og trykker på Enter-tasten:
netsh winhttp reset proxy
- Hvis alle trinnene ovenfor har gått smertefritt gjennom, kan du nå starte tjenestene du drepte i det aller første trinnet ved å bruke kommandoene nedenfor.
netto startbiter nettstart wuauserv netto start appidsvc netto start cryptsvc
- Start datamaskinen på nytt etter å ha fulgt med alle trinnene som er oppført.
Løsning 2: Bruk Chkdsk-verktøyet
Noen brukere hevder at bruk av chkdsk-verktøyet hjalp til med å løse problemet nesten umiddelbart, ettersom disse feilene noen ganger oppstår hvis harddiskfilene har blitt ødelagt eller lignende. Prosessen er ganske enkel, men det kan ta litt tid før verktøyet er ferdig.
Fra kommandoprompt
- Slå på datamaskinen og logg på Windows 10
- Trykk på Windows-tasten for å åpne Start-menyen, velg søkeknappen eller begynn å skrive med en gang, og skriv inn “cmd”
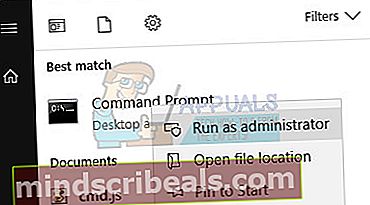
- Velg "Kommandoprompt" som skal være det første resultatet, høyreklikk på det og velg alternativet Kjør som administrator.
- Når kommandoprompt startes, skriver du inn følgende kommando:
- chkdsk C: / f / r / x

- Parametrene for denne kommandoen kan forklares slik:
- / f alternativet vil prøve å fikse eventuelle funnet feil
- / r alternativet vil søke etter dårlige sektorer og gjenopprette lesbar informasjon
- / x alternativet vil tvinge stasjonen du skal sjekke, til å demonteres før verktøyet begynner å skanne
- Hvis C: -stasjonen er i bruk, skriver du Y for å kjøre en skanning ved neste omstart av PCen. I så fall bør du avslutte ledeteksten og starte datamaskinen på nytt for å få skanningen til å kjøre ved neste oppstart.
Fra datamaskinen min
- Slå på datamaskinen og logg på Windows 10.
- Dobbeltklikk på denne PCen (Min datamaskin) for å åpne den og høyreklikk på stasjonen du vil kjøre en sjekk på. Velg Egenskaper-alternativet og naviger til kategorien Verktøy.
- Naviger til delen Feilkontroll og velg alternativet Kontroller.
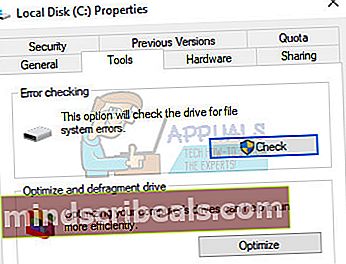
- Hvis du ser følgende melding, klikker du på Skann stasjon for å starte skanningen:
- Du trenger ikke å skanne denne stasjonen
Vi har ikke funnet noen feil på denne stasjonen. Du kan fortsatt skanne stasjonen for feil hvis du vil.
- Du kan fortsette å bruke datamaskinen din under skanningen. Hvis det oppdages feil, kan du bestemme om du vil rette dem umiddelbart. Avhengig av resultatene av denne skanningen, vil verktøyet danne resultatene:
- Hvis det ikke oppstår feil på stasjonen din, ser du denne meldingen:Stasjonen din ble skannet
Windows skannet harddisken. Ingen feil ble funnet.
- Hvis det oppstår feil på stasjonen din, ser du denne meldingen i stedet:
Start datamaskinen på nytt for å reparere filsystemet. Du kan starte på nytt med en gang eller planlegge feilretting ved neste omstart.
Løsning 3: Reparer .NET Framework
Denne spesielle metoden kan høres rart ut, men det ser ut til at en nylig installasjon av Microsoft .NET Framework kan være en årsak til dette problemet. Hvis dette virkelig er tilfelle, bør problemet kunne løse seg selv i løpet av et par minutter.
- Åpne Windows-innstillingene dine og naviger til Apps-delen hvis du bruker Windows 10.
- Åpne Kontrollpanel >> Programmer og funksjoner, hvis du bruker et eldre Windows-operativsystem.

- Finn .NET Framework i listen over installerte programlister, og klikk på “Avinstaller / endre”.
- Et vindu skal åpnes med flere valg, og du bør kunne velge alternativet Reparer i stedet for å fjerne.
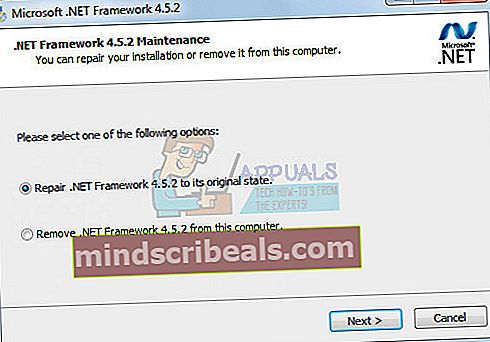
- Veiviseren begynner å reparere installasjonen på .NET Framework, og du skal nå kunne kjøre en hvilken som helst feilsøking uten problemer.
- Hvis dette ikke fungerer, kan du alltid prøve å installere .NET Framework på nytt.
Løsning 4: Forsikre deg om at noen av de viktigste tjenestene kjører
Noen av tjenestene som er viktige for feilsøkingsveiviserne er:
Diagnostic Service Host-tjeneste Diagnostic System Host-tjeneste Diagnostisk policy-tjeneste
Uten disse tjenestene har feilsøkingsprogrammet ingen sjanse til å starte, så du bør virkelig sjekke om disse tjenestene i det hele tatt er konfigurert til å kjøre.
- Hvis du bruker en versjon av Windows eldre enn Windows 10, er den enkleste måten å få tilgang til tjenestene som kjører på PC-en din, å klikke på Start-knappen og navigere til dialogboksen Kjør.
- Skriv “services.msc” i dialogboksen, og vent til listen over tjenester åpnes.
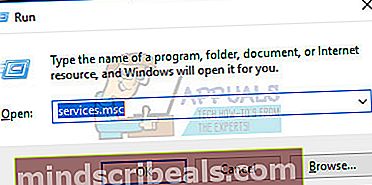
- Hvis du bruker Windows 10, kan du også få tilgang til tjenester ved å bruke Ctrl + Shift + Esc-tastekombinasjonen for å få opp Task Manager.
- Naviger til kategorien Tjenester i Oppgavebehandling og klikk på Åpne tjenester nederst i vinduene, ved siden av tannhjulikonet.
Når du har åpnet Tjenester, følger du instruksjonene nedenfor.
- Finn Diagnostic Service Host-tjenesten ved å klikke på kolonnen Navn for å sortere tjenestene i alfabetisk rekkefølge.
- Høyreklikk på Diagnostic Service Host-tjenesten og klikk på Egenskaper.
- Naviger til oppstartstypen og sett den til Automatisk (Forsinket start).
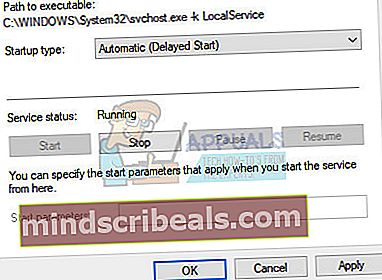
- Hvis tjenesten ikke kjører, vil du kunne klikke Start rett under tjenestestatus.
Tjenesten skal starte nå, og du vil ikke ha noen problemer med å håndtere den i fremtiden. Du kan imidlertid få følgende feilmelding når du klikker på Start:
“Windows kunne ikke starte Diagnostic Service Host-tjenesten på lokal datamaskin. Feil 1079: Kontoen som er spesifisert for denne tjenesten, skiller seg fra kontoen som er spesifisert for andre tjenester som kjører i samme prosess. "
Hvis dette skjer, følg instruksjonene nedenfor for å fikse det.
- Følg trinn 1-4 fra instruksjonene nedenfor for å åpne tjenestens egenskaper.
- Naviger til kategorien Logg på og klikk på Browser….
- Under "Angi objektnavnet du vil velge" skriver du inn datamaskinnavnet ditt og klikker på Kontroller navn og venter på at navnet skal bli autentisert.
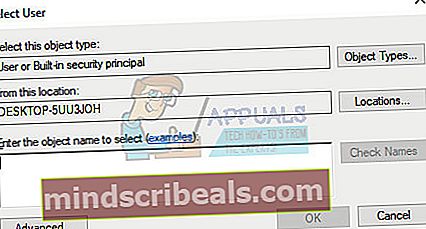
- Klikk OK når du er ferdig, og skriv inn administratorpassordet i passordboksen når du blir bedt om det.
- Klikk OK og lukk dette vinduet.
- Naviger tilbake til Diagnostic Service Host-tjenestens egenskaper og klikk Start.
- Lukk alt og sjekk om tjenesten fortsatt kjører.
Merk: Hvis du fremdeles oppdager visse problemer, kan du åpne Tjenester igjen ved å følge instruksjonene ovenfor og gjenta den samme prosessen for tjenester som heter Remote Diagnostic System Host service.
og Diagnostic Policy service. Forsikre deg om at det er startet og at oppstartstypen er satt til Automatisk.