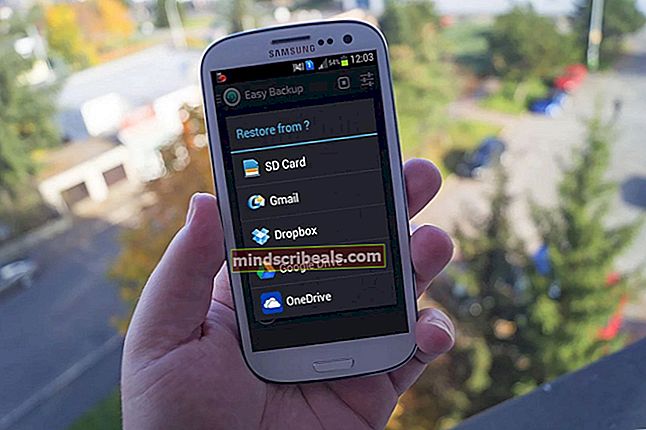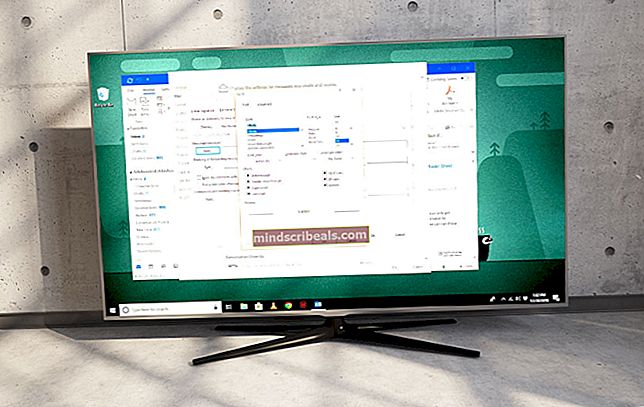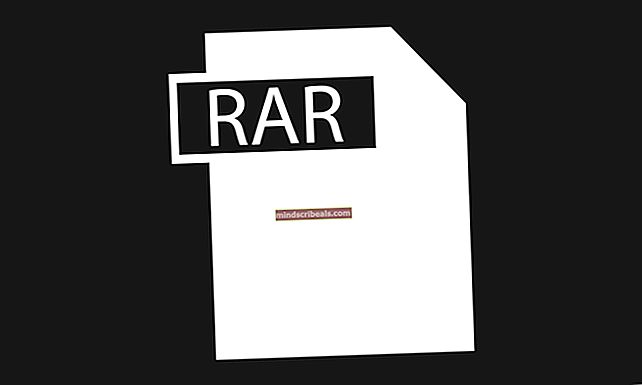Hvordan fikse Windows Update-feil 0x8007043c?
Flere Windows-brukere har nådd oss med spørsmål etter å ikke kunne installere en Windows-oppdatering. De fleste berørte brukere rapporterer at etter lang tid mislykkes oppdateringen til slutt med 99% med feilkoden 0x8007043c.Selv om problemet er mye mer vanlig på Windows 7, klarte vi å finne det samme problemet som oppstod på Windows 7, klarte vi å finne noen forekomster på Windows 8.1 og Windows 10.

Hva forårsaker Windows Update-feil 0x8007043c?
Vi undersøkte dette problemet ved å se på forskjellige brukerrapporter og ved å prøve de forskjellige reparasjonsstrategiene som ofte anbefales av andre brukere som befant seg i en lignende situasjon. Som det viser seg, kan det hende at flere forskjellige situasjoner er ansvarlige for innseendet på dette problemet.
Her er en kortliste over potensielle skyldige du kan håndtere:
- Inkompatibel Windows-oppdatering - Som det viser seg kan dette problemet også oppstå på grunn av en Windows-oppdatering som operativsystemet ditt prøver å installere, selv om det ikke er kompatibelt med OS-versjonen. Hvis dette scenariet gjelder, bør du kunne løse problemet ved å kjøre feilsøkingsprogrammet for Windows Update.
- Tredjeparts AV-interferens - Som det er rapportert av flere forskjellige berørte brukere, kan dette problemet også dukke opp på grunn av en overbeskyttende tredjeparts antivirusprogramvare som blokkerer kommunikasjon mellom PC og WU-server på grunn av en falsk positiv. I dette tilfellet bør du kunne løse problemet ved enten å deaktivere sanntidsbeskyttelse eller ved å avinstallere tredjeparts sikkerhetspakke.
- Systemfilkorrupsjon - En annen potensiell årsak som vil utløse denne feilkoden er korrupsjon blant systemfilene. I dette tilfellet bør du kunne løse problemet ved å bruke en serie verktøy (DISM og SFC) som er i stand til å fikse og erstatte ødelagte forekomster som bryter oppdateringskomponenten.
- Ødelagt OS-komponent - I sjeldne tilfeller kan du støte på dette problemet på grunn av en underliggende korrupsjonsforekomst som ikke kan løses konvensjonelt. I dette tilfellet kan du løse problemet ved å oppdatere hver OS-komponent med en prosedyre som en reparasjonsinstallasjon eller ren installasjon.
Hvis du støter på det samme problemet, og et av scenariene ovenfor syntes å være aktuelt, vil denne artikkelen gi deg flere feilsøkingstrinn som gjør at du kan komme til bunns i problemet. Nedenfor finner du en samling potensielle løsninger som andre brukere i en lignende situasjon har brukt for å løse feilkoden 0x8007043c.
Hvis du vil være så effektiv som mulig, anbefaler vi deg å følge instruksjonene i samme rekkefølge som vi ordnet dem i (via effektivitet og alvorlighetsgrad). Til slutt bør du snuble over en løsning som løser problemet uavhengig av den skyldige som forårsaker problemet.
La oss begynne!
Metode 1: Kjøre feilsøkingsprogrammet for Windows Update (kun Windows 10)
I følge flere forskjellige brukerrapporter kan dette spesielle problemet oppstå på grunn av en dårlig Windows-oppdatering som operativsystemet ditt kanskje prøver å installere, selv om det ikke er kompatibelt med operativsystemversjonen.
Hvis dette scenariet er aktuelt, har du flaks siden Microsoft allerede har gitt ut en hurtigreparasjon for dette problemet. For å dra nytte av det, er alt du trenger å gjøre å kjøre feilsøkingsprogrammet for Windows Update. Dette automatiserte verktøyet vil automatisk ta seg av den inkompatible driveren hvis det fastslår at scenariet allerede er dekket av en av reparasjonsstrategiene.
Flere Windows 10-brukere har klart å løse 0x8007043cfeilkode ved å kjøreFeilsøking for Windows Update og anvende den anbefalte reparasjonsstrategien. Hvis du ikke visste det, inneholder Windows Update et utvalg reparasjonsstrategier som bør håndheves automatisk hvis det oppdages et problem som allerede er dekket.
Her er en kort guide til å kjøre Feilsøking for Windows Update:
- trykk Windows-tast + R å åpne opp en Løpe dialogboks. Skriv deretter inn “ms-innstillinger: feilsøk ”og trykk Tast inn å åpne opp Feilsøking fanen i Innstillinger app.

- Når du er inne i Feilsøking , flytt musepekeren til høyre del av skjermen og naviger til Kom i gang seksjon. Når du kommer til den menyen, klikker du på Windows Update og klikker deretter på Kjør feilsøkingsprogrammet.

- Start verktøyet og vent til den første skanningen er fullført. Denne innledende prosessen er ekstremt viktig, da den vil avgjøre om noen av reparasjonsstrategiene, inkludert verktøyene, gjelder problemet du har å gjøre med.

- Hvis en passende reparasjonsstrategi blir identifisert, vil du få et vindu som lar deg klikke på Bruk denne løsningen å anvende gjeldende reparasjonsstrategi.

Merk: Husk at avhengig av type reparasjon, kan det hende du må følge noen ytterligere trinn for å bruke reparasjonsstrategiene.
- Etter at rettelsen er brukt, start datamaskinen på nytt og se om problemet er løst ved neste oppstart av datamaskinen.
Hvis du fremdeles støter på 0x8007043cfeil når du prøver å installere en Windows-oppdatering, flytt ned til neste metode nedenfor.
Metode 2: eliminere tredjeparts interferens (hvis aktuelt)
En annen sannsynlig årsak som kan utløse 0x8007043cfeil er en overbeskyttende tredjeparts antivirusprogramvare som ender opp med å blokkere den eksterne kommunikasjonen mellom PCen og Windows Update-serverne. Dette skjer vanligvis på grunn av falskt positivt - AV-suiten din mener at internettnettverket har blitt kompromittert.
AVAST, McAfee, Comodo og Sophos er de mest sannsynlige tredjeparts skyldige som kan forårsake problemer (men det kan være andre som vi ikke klarte å identifisere).
Hvis du bruker en tredjeparts AV-pakke og du mistenker at dette problemet kan være aktuelt, bør du kunne løse problemet enten ved å deaktivere sanntidsbeskyttelsen eller ved å avinstallere pakken helt og gå tilbake til standard sikkerhetsprogram ( Windows Defender).
Fremgangsmåten for å deaktivere sanntidsbeskyttelsen vil selvfølgelig ende opp med å være forskjellig, avhengig av hvilken AV-suite du aktivt bruker, men i de fleste tilfeller vil du kunne gjøre det direkte fra oppgavelinjen.

Etter at du har deaktivert sanntidsbeskyttelsen, kan du prøve å installere Windows Update som tidligere mislyktes, og se om problemet nå er løst. Hvis det samme problemet fremdeles oppstår, betyr det ikke automatisk at AV-pakken ikke forårsaker problemet.
Husk at noen tredjeparts AV-pakker inkluderer en brannmurkomponent, selv om det ikke er tydelig for sluttbrukeren. I de fleste tilfeller vil denne sikkerhetsmekanismen forbli på plass selv om du deaktiverer sanntidsbeskyttelsen. På grunn av dette kan du bare bekrefte at tredjepartspakken ikke forårsaker problemet ved å avinstallere det fullstendig og sørge for at du ikke etterlater noen resterende filer som fremdeles kan forårsake 0x8007043cfeil.
Hvis du bestemmer deg for å gå denne ruten, følg instruksjonene i denne artikkelen (her) for å avinstallere AV-pakken fullstendig og sikre at ingen gjenværende filer fremdeles forårsaker problemet.
Hvis du allerede har gjort dette uten forbedring, eller denne metoden ikke gjaldt scenariet ditt, kan du gå ned til neste metode nedenfor.
Metode 3: Kjøre DISM- og SFC-skanninger
Hvis metodene ovenfor ikke tillot deg å løse problemet eller ikke var aktuelt, la oss undersøke om problemet ikke skyldes noen form for systemfilkorrupsjon. Ettersom det er blitt rapportert av flere forskjellige Windows-brukere, kan dette problemet utløses som et resultat av noe systemfilkorrupsjon som påvirker viktige operativsystemfiler.
Hvis dette scenariet gjelder, bør du kunne løse problemet ved å kjøre to innebygde verktøy som kan håndtere korrupsjonsforekomster - DISM (Implementering av bildeservice og administrasjon) og SFC (systemfilkontroll)
SFC er bedre til å fikse logiske feil mens DISM er mye mer fokusert på å reparere systemavhengigheter som mest sannsynlig vil gå i stykker. På grunn av dette oppfordrer vi deg til å kjøre begge verktøyene for å maksimere sjansene dine for å fikse de ødelagte forekomster som kan forårsake 0x8007043cfeil.
Her er en rask guide for å kjøre både SFC- og DISM-skanninger fra en forhøyet ledetekst:
- Åpne en kjøredialogboks ved å trykke Windows-tast + R. Skriv deretter inn ‘Cmd’ inne i tekstboksen og trykk Ctrl + Skift + Enter å åpne opp en forhøyet CMD spør. Hvis du ser UAC (Brukerkontoprompt) spør, klikk Ja for å gi administrator tilgang til CMD-vinduet.

- Når du klarer å komme inn i den forhøyede CMD-ledeteksten, skriver du inn følgende kommando og trykker Enter for å starte en SFC-skanning:
sfc / scannow
Merk: SFC bruker en lokal hurtigbufret kopi for å erstatte ødelagte filer med sunne kopier. For å sikre at du ikke etterlater systemet ditt utsatt for andre logiske feil, må du ikke avbryte verktøyene før operasjonen er fullført.
- Når prosedyren er fullført, start datamaskinen på nytt og vent til neste oppstartssekvens er fullført. Når dette skjer, følg trinn 1 igjen for å åpne en annen forhøyet ledetekst.
- Når du har klart å komme tilbake i det forhøyede CMD-vinduet, skriver du inn følgende kommando og trykker på Tast inn for å starte en DISM-skanning:
DISM / Online / Cleanup-Image / RestoreHealth
Merk: DISM vil aktivt bruke Windows Update-komponenten til å laste ned sunne kopier for å erstatte ødelagte forekomster. På grunn av dette må du sørge for at internettforbindelsen din er stabil.
- Når instruksjonen er fullført, start datamaskinen på nytt og se om problemet er løst ved neste oppstartssekvens.
Hvis du fulgte denne metoden og fremdeles støter på den samme 0x8007043cfeil, flytt ned til neste metode nedenfor.
Metode 4: Oppdatering av hver OS-komponent
Hvis du fulgte alle mulige løsningene ovenfor, og du fortsatt ikke klarer å installere Windows-oppdateringen, er det sannsynlig at systemet sliter med en eller annen form for korrupsjon som ikke kan løses konvensjonelt. En måte å løse dette problemet på er å tilbakestille alle Windows-komponenter som kan være ansvarlige for problemet (inkludert oppstartsrelaterte prosesser).
To måter lar deg gjøre dette: ren installasjon eller reparasjon installere.
EN ren installasjon er en raskeste og mest bekvem løsning uten forutsetninger, men den største ulempen er at du vil lide store tap av data hvis du ikke sikkerhetskopierer dataene dine på forhånd. Alle filene dine (bilder, musikk, video), applikasjoner, spill og brukerpreferanser går tapt med mindre du bruker et sikkerhetskopiverktøy først.
EN reparasjon installere (reparasjon på stedet) er en mer kjedelig løsning som krever at du har et installasjonsmedium. Men den største fordelen er at bare Windows-komponentene blir tilbakestilt. Dette betyr at du får lov til å beholde data, apper, spill og til og med noen brukerpreferanser.
Så hvis du leter etter noe raskt som løser problemet, og du ikke har noen viktige data som du ikke har noe imot å miste, kan du prøve en ren installasjon. På den annen side, hvis du vil beholde alle dataene dine og du vil ha noe utelukkende fokusert på Windows-komponenter, kan du gå til en reparasjonsinstallasjon.