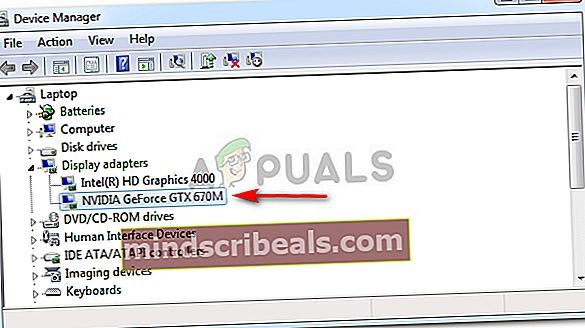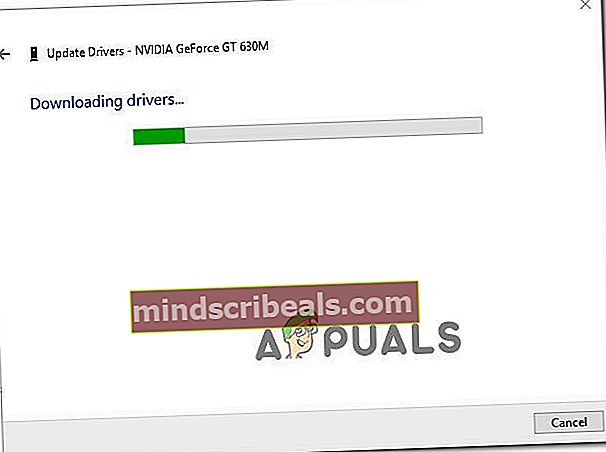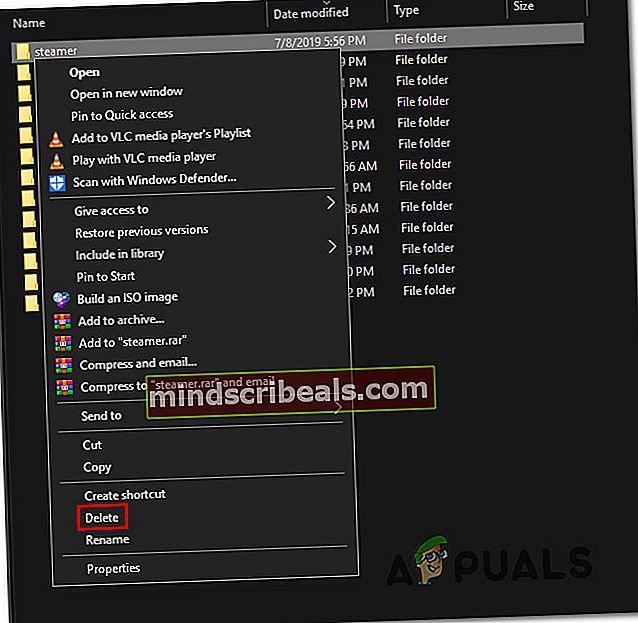Slik løser du CX_FREEZE Fatal Error
Flere Windows-brukere har nådd oss med spørsmål etter at de hele tiden er plaget av CX_Freeze Fatal Error.Berørte brukere rapporterer at de får denne feilen i forskjellige scenarier - noen brukere rapporterer at problemet oppstår når de klikker på Cortana-knappen, noen når de åpner et spill, mens andre sier at det dukker opp uten tilsynelatende utløser. Problemet er ikke eksklusivt for en bestemt Windows-versjon, da det også oppstår i Windows 7, Windows 8.1 og Windows 10.

Hva forårsaker CX_Freeze Fatal Error?
Vi undersøkte dette problemet ved å se på forskjellige brukerrapporter og teste ut de mest populære reparasjonsstrategiene som andre berørte brukere har brukt for å løse dette problemet. Som det viser seg, er det flere forskjellige skyldige som kan være ansvarlige for denne feilmeldingen:
- Utdaterte GPU-drivere - Som det viser seg, er den vanligste årsaken til denne spesielle feilmeldingen en utdatert GPU-driver. I de fleste tilfeller blir feilen kastet når et ressurstungt program ikke har avhengighet for å fullføre operasjonen. I dette tilfellet bør du kunne løse problemet ved å oppdatere grafikkdriveren manuelt eller ved hjelp av proprietær programvare.
- Korrupt spillfil - Hvis du støter på problemet med et Steam-spill, er det nesten klart at problemet oppstår på grunn av en viss korrupsjon i spillmappen. Flere berørte brukere har klart å løse problemet ved å avinstallere applikasjonen via Steam, starte klienten på nytt og deretter installere spillet på nytt.
- Manglende Autodesk support-del - Hvis du får denne feilmeldingen med et Autodesk-program, er sjansen stor for at installasjonen din mangler støttedelen, eller at støtteseksjonen påvirkes av korrupsjon. Hvis dette scenariet er aktuelt, kan du løse problemet definitivt ved å slette Streamer-mappen, og forde Autodesk-oppdateringsfunksjonen for å laste ned og installere en ny kopi ved neste oppstart.
Hvis du for øyeblikket sliter med å løse den samme feilmeldingen, vil denne artikkelen gi deg flere feilsøkingsveiledninger som kan hjelpe til med å omgå eller reparere problemet helt. Nedenfor finner du en samling metoder som noen andre berørte brukere har brukt for å løse CX_Freeze Fatal Error.
For de beste resultatene, anbefaler vi deg å følge de potensielle løsningene i den rekkefølgen de presenteres, siden de er ordnet etter effektivitet og alvorlighetsgrad. Men uansett den skyldige som forårsaker problemet, bør du til slutt kunne løse problemet ved å følge alle instruksjonene nedenfor.
Metode 1: Oppdater alle GPU-drivere
Det første du bør gjøre hvis du støter på CX_Freeze Fatal Errorer å sørge for at du bruker de nyeste grafikkdriverne som er tilgjengelige for din GPU. Som forskjellige brukere har rapportert, kan dette problemet oppstå i tilfeller der et ressurskrevende program ikke har de nødvendige avhengighetene for å fullføre prosessen. Det meste av tiden vil dette skje fordi datamaskinen kjører med en utdatert driverversjon.
I dette tilfellet bør du enkelt løse problemet ved å oppdatere GPU-driveren til det siste ved hjelp av Enhetsbehandling eller et eget verktøy. Her er en rask guide til hvordan du gjør dette:
- trykk Windows-tast + R for å åpne dialogboksen Kjør, skriv deretter inn “Devmgmt.msc” inne i tekstboksen og trykk Tast inn for å åpne Enhetsbehandling.

- Når du er inne Enhetsbehandling, bla ned gjennom listen over enheter og åpne rullegardinmenyen tilknyttet Skjermkort. Høyreklikk deretter på GPUen du bruker, og velg Oppdater driver fra hurtigmenyen.
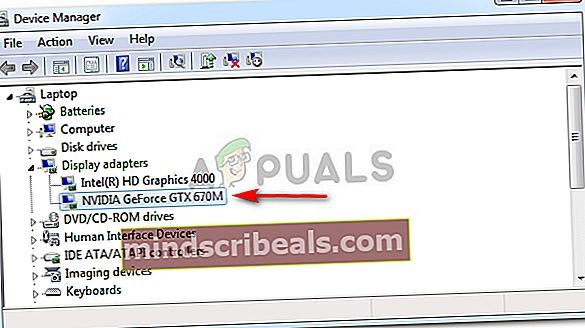
Merk: Husk at du vil ha flere oppføringer under Skjermkort hvis du har både et dedikert og et integrert grafikkort. I dette tilfellet oppdaterer du begge deler, men prioriter den dedikerte GPU siden det er den du skal til
- Fra neste skjermbilde, klikk på Søk automatisk etter oppdatert driverprogramvare. Vent deretter til den første skanningen er fullført, og følg instruksjonene på skjermen for å installere den nyeste tilgjengelige driverprogramvaren.

- Når den nyeste driveren er installert, må du starte datamaskinen på nytt og se om problemet er løst ved neste systemoppstart.
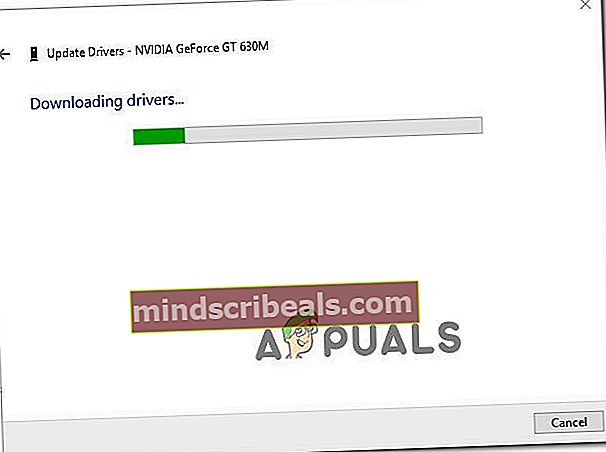
Hvis du fremdeles støter på det samme problemet, kan du også prøve å gå den proprietære ruten og oppdatere driverne dine ved hjelp av en dedikert programvare. Enhetsbehandling er kjent for noen ganger å ikke identifisere den nyeste programvareversjonen som er tilgjengelig.
Heldigvis har alle større GPU-produsenter i dag utviklet en proprietær programvare som kan identifisere og installere den nyeste grafikkdriveren automatisk basert på GPU-modellen din. Last ned og bruk programvaren nedenfor hvis det er aktuelt:
GeForce Experience - Nvidia
Adrenalin - AMD
Intel Driver - Intel
Hvis det samme problemet fortsatt oppstår, selv etter at du har sørget for at GPU-driverne dine er oppdatert til den nyeste versjonen, kan du gå ned til neste metode nedenfor.
Metode 2: Installer spillet på nytt (kun Steam)
Spillmappe korrupsjon er en annen ganske vanlig årsak som er kjent for å føre til CX_Freeze Fatal Error.Vi klarte å finne flere forskjellige forekomster der dette scenariet var aktuelt.
Hvis du støter på problemet med et Steam-spill, er sjansen stor for at du vil kunne løse problemet ved å avinstallere applikasjonen og starte Steam-klienten på nytt og deretter installere den på nytt. Flere berørte brukere har rapportert at de klarte å løse CX_Freeze Fatal Erroretter å ha utført trinnene nedenfor.
Her er en rask guide til å installere spillet på nytt direkte fra Steams grensesnitt:
- Åpen Damp klienten og velg Bibliotek fra den horisontale menyen øverst på skjermen.
- Finn deretter spillet du møter CX_Freeze Fatal Errorproblemet med og høyreklikk på det fra menyen til venstre.
- Velg deretter fra hurtigmenyen Avinstaller.
- Klikk på på den endelige bekreftelsesmeldingen Slett, vent deretter til prosessen er fullført.
- Når avinstallasjonen er fullført, start Steam-klienten på nytt, gå til Butikk, bruk deretter søkefunksjonen øverst til venstre på skjermen for å søke etter spillet du nylig avinstallerte.
- Når du har installert spillet på nytt, kan du se om du fortsatt får den samme feilmeldingen når du prøver å starte det.

Hvis det samme problemet fremdeles oppstår, eller hvis denne metoden ikke gjaldt for scenariet ditt, kan du gå ned til neste metode nedenfor.
Metode 3: Løse den manglende Autodesk support-delen
Hvis du støter på dette problemet med en AutoDesk-programvare, er sjansen stor for at du har med filkorrupsjon å gjøre. Som noen berørte brukere har rapportert, kan dette spesielle problemet også oppstå i situasjoner der det mangler en fil i en støttende del av installasjonen.
I de fleste tilfeller har brukere vært i stand til å løse dette problemet ved å slette en eller flere filer eller mapper som forhindrer den logiske tilstanden som forårsaker at feilen ikke finner den manglende filen.
Her er en rask guide for å slette filen som er ansvarlig for denne feilen:
- trykk Windows-tast + R å åpne opp en Løpe dialogboks. Lim deretter inn følgende plassering i tekstboksen og trykk på Tast inn for å navigere til riktig mappe:
% APPLOCALDATA% \ Autodesk \ webdeploy \ meta \ streamer
- Når du kommer til metamappen, høyreklikker du på Streamer mappen og velg Slett fra hurtigmenyen.
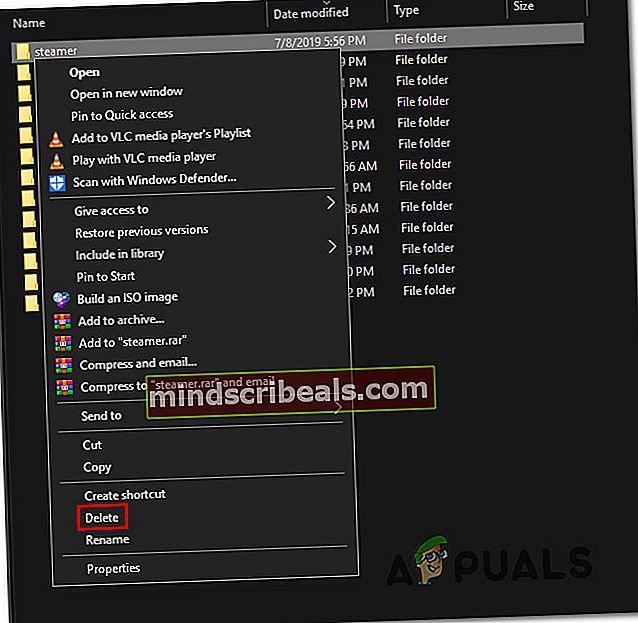
- Når mappen er slettet, start datamaskinen på nytt og åpne AutoDesk-oppdatereren når neste oppstartssekvens er fullført. Den vil automatisk helbrede seg selv og erstatte den ødelagte mappen med en fersk kopi.
- Prøv å starte AutoDesk-applikasjonen som tidligere utløste CX_Freeze Fatal Errorog se om du fremdeles ser den samme oppførselen.