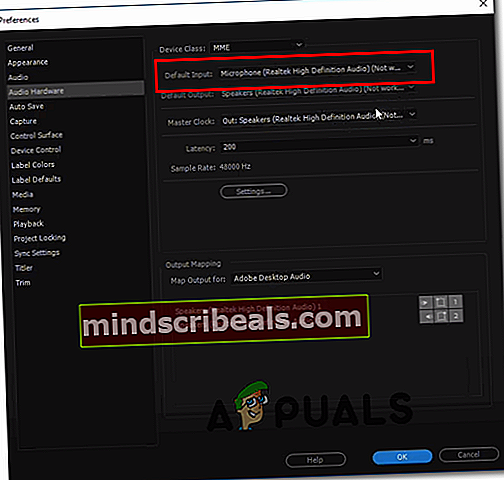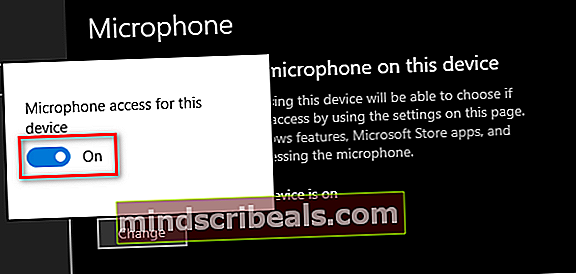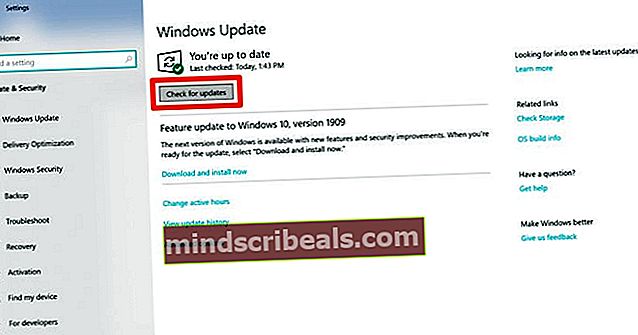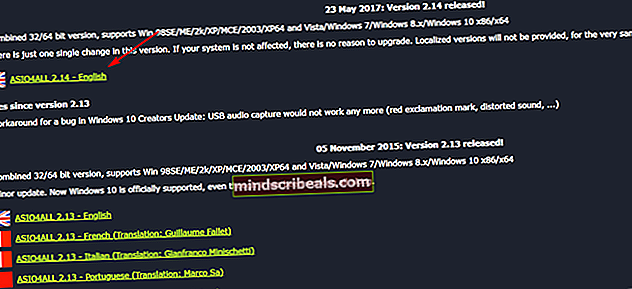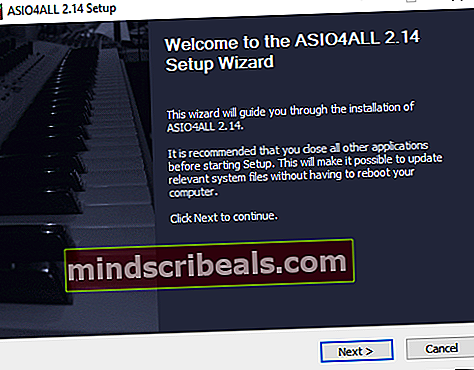MME intern enhetsfeil i Premiere PRO og Premiere Rush
Noen Windows-brukere rapporterer at de serMME intern enhet‘Feil i Premiere Rush og Adobe Premiere PRO, og ingen lydutgang er tilgjengelig når du redigerer en video. Dette problemet rapporteres hovedsakelig å forekomme på Windows 10.

Når du feilsøker dette problemet, bør du begynne med å se om operativsystemet ikke er i stand til å løse problemet automatisk. Gjør dette ved å kjøre Feilsøking for lydopptak og bruke den anbefalte løsningen.
Hvis dette ikke fungerer, og du ikke trenger mikrofoninngang når du redigerer videoene dine i Adobe Premiere PRO eller Adobe Premiere Rush, kan du raskt løse problemet ved å gå til innstillingene for lydmaskinvare og endre standardinngangen til Ingen. Men å gjøre dette vil begrense Adobe fra å stille inn lyden som den tilkoblede mikrofonen plukker opp.
En annen mulighet som kan ende opp med å forårsakeMME intern enhet‘Feil er en begrensning pålagt av Windows 10. Det er mulig at mikrofontilgang er slått av for enheten der du bruker Adobe Premiere. I dette tilfellet bør du kunne løse problemet ved å navigere til Personvern fanen i Innstillinger app og tillater Tilgang til mikrofon for denne enheten.
Men hvis du støter på problemet på Windows 10, kan du også forvente å se dette problemet på grunn av en lydoppfangingsfeil som ble introdusert sammen med Creator-oppdateringen og påvirker UB-lydopptak på forskjellige videoredigeringsapper. I dette tilfellet kan du enten installere hurtigreparasjonen som er utgitt av Microsoft via Windows Update, eller du kan installere tredjeparts WDM Audio-driver ASIO4ALL.
Hvis alt annet mislykkes, må du vurdere alvorlig at du faktisk står overfor en slags systemfilkorrupsjon som påvirker innspillingsinfrastrukturen til operativsystemet ditt. I dette tilfellet kan du enten utføre en ren installasjon eller en reparasjonsinstallasjon for å oppdatere alle relevante OS-komponenter som kan være ansvarlige for dette problemet.
Metode 1: Kjøre feilsøking for lydopptak (kun Windows 10)
I tilfelle du opplever mikrofonproblemer med andre applikasjoner enn Adobe Premiere Pro, er det veldig sannsynlig at du har å gjøre med en generell uoverensstemmelse som Windows 10 OS kan løse automatisk.
Du kan forvente å seMME intern enhet‘Feil på grunn av feil opptakskonfigurasjon - I dette tilfellet kan kjøring av feilsøkingsprogrammet for lydopptak løse problemet for deg (hvis problemet du støter på allerede er dekket av en reparasjonsstrategi).
Dette verktøyet ble laget for å skanne datamaskinen din for vanlige problemer med lydopptak og brukte automatisk bekreftede reparasjoner hvis et kompatibelt scenario ble funnet. Flere brukere som tidligere hadde å gjøre medMME intern enhet‘Feil har bekreftet at denne metoden fungerte for dem.
Hvis du støter på dette problemet på Windows 10, følger du instruksjonene nedenfor for å kjøre feilsøkingsprogrammet for lydopptak og bruke den anbefalte løsningen:
- trykk Windows-tast + R å åpne opp en Løpe dialogboks. Skriv deretter inn “Ms-innstillinger: feilsøk”inne i tekstboksen og trykk Tast inn å åpne opp Feilsøking fanen i Innstillinger app.

- Når du er inne i Feilsøking fanen, flytt til høyre meny og klikk på Ta opp lyd inngang. Klikk deretter på Kjør feilsøkingsprogrammet fra den nylig viste kontekstmenyen for å starte feilsøkingsprogrammet.

- Når du blir bedt om av UAC (brukerkontokontroll), klikk Ja for å gi admin tilgang til dette feilsøkingsverktøyet.
- Vent tålmodig til den første analysen er fullført, og ta en titt på resultatene. Hvis verktøyet ender med å anbefale en løsning, kan du bruke den raskt ved å klikke på Bruk denne løsningen.

Merk: Husk at avhengig av løsningen som anbefales, kan det hende du må følge et ekstra sett med instruksjoner for å bruke løsningen.
- Etter at den anbefalte løsningen er distribuert, start datamaskinen på nytt og se om du er i stand til å redigere videoer i Adobe premiere uten å støte påMME intern enhet‘Feil.
I tilfelle det samme problemet vedvarer, gå ned til neste potensielle løsning nedenfor.
Metode 2: Sett standardinngang til Ingen
Hvis du ikke bryr deg veldig om mikrofoninngang, er det en veldig enkel løsning som lar deg omgåMME intern enhet‘Error - Du kan ganske enkelt gå inn i Adobe Premiere-innstillingene og endre Input fra Audio Hardware til Ingen.
Denne lille, men viktige modifiseringen vil sikre at Premiere ikke lenger lytter fra mikrofonlyder, så feilmeldingen slutter å vises selv i situasjoner der Windows forhindrer Premiere-appen (og andre tredjepartsapper) fra å bruke den innebygde mikrofonen.
Dette er mer en løsning i stedet for en løsning, men mange berørte brukere har bekreftet at denne operasjonen var vellykket for å tillate Premiere Pro og Premiere Rush-brukere å møte "MME intern enhet‘Feil.
Hvis du vil prøve denne løsningen, følger du instruksjonene nedenfor:
- Åpne Premiere-applikasjonen og bruk båndet øverst for å velge Redigere, naviger deretter til Innstillinger> Audio Hardware.
- Når du er inne i Audio Hardware menyen, flytt til høyre meny og utvid rullegardinmenyen som er tilknyttet Standardinngang.
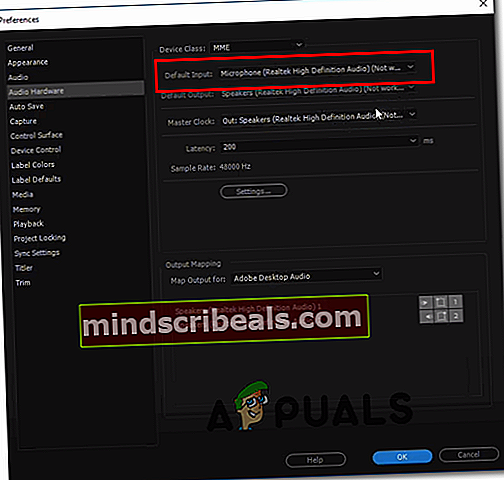
- Fra Standardinngang rullegardinmenyen, velg Ingen, lagre deretter endringene ved å klikke på Ok.
- Start Adobe Premiere-programmet på nytt og se om problemet nå er løst.
Hvis du virkelig trenger mikrofoninngang, og du ikke har råd til å deaktivere den fra Audio Hardware menyen, flytt ned til neste potensielle løsning nedenfor.
Metode 3: Tillate tilgang til mikrofon (kun Windows 10)
Hvis du støter på dette problemet på Windows 10, og en tur til Innstillinger> Audio Hardware (i Adobe Premiere) påpeker at lydenhetene dine ikke fungerer som de skal, ser du sannsynligvisMME intern enhet‘Feil fordi mikrofontilgangen for denne enheten er slått av.
Flere berørte brukere som opplevde et lignende problem, har bekreftet at de klarte å fikse problemet ved å få tilgang til personverninnstillingene på Windows 10 og endre standardadferd for den aktive mikrofonen slik at den får tilgang til enheten den er på.
Hvis scenariet som er beskrevet ser ut som det kan være aktuelt for din nåværende situasjon, følger du instruksjonene nedenfor for å gi tilgang til mikrofon og løse “MME intern enhet‘Feil på Windows 10:
- Åpne opp en Løpe dialogboksen og trykk Windows-tast + R. Skriv deretter inn ‘‘Ms-innstillinger: personvernmikrofon”og trykk Tast inn å åpne opp Mikrofon Personvern vindu for Windows-innstillinger app.

- Når du er inne i Innstillinger app, flytt til høyre seksjon og klikk på Endring knapp assosiert med Gi tilgang til mikrofonen på denne enheten.
- Deretter aktiverer du vekselen fra den nylig dukket opp hurtigmenyen slik at Mikrofon har tilgang til denne enheten.
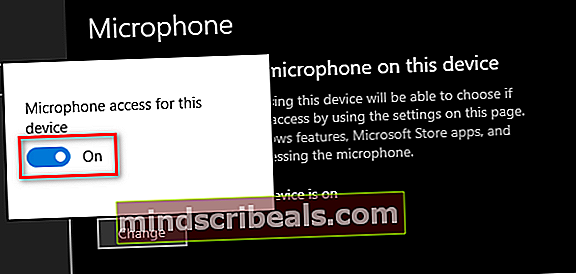
- Når du har klart å gjøre denne endringen, lukker du Innstillinger-menyen, starter Adobe Premiere på nytt og ser om problemet er løst.
I tilfelle du fremdeles ender opp med å seMME intern enhet‘Feil, gå ned til neste potensielle løsning nedenfor.
Metode 4: Løse Audio Capture-feilen på Windows 10
Hvis du støter på problemet på Windows 10 som ikke er oppdatert til den siste versjonen, og ingen av de potensielle løsningene ovenfor har fungert for deg, er det veldig sannsynlig at du har å gjøre med en feil med Creators Update på Windows 10.
Dette er et velkjent problem som påvirker USB-lydopptak med forskjellige videoredigeringsapper, inkludert Adobe Premiere Pro og Adobe Premiere Rush.
Hvis dette scenariet er aktuelt, har du to veier fremover:
Alternativ A - Installere alle ventende oppdateringer sammen med reparasjonen som løser denne uoverensstemmelsen (Microsoft har allerede oppdatert dette problemet via en hurtigreparasjon som blir installert via Windows Update)
Alternativ B - Installere ASIO4ALL Universal ASIO Driver for WDM Audio for å omgå den generiske Audi driver bug.
Uansett hvilken måte du løser problemet på, har vi opprettet to separate guider som vil lede deg gjennom både alternativ A og alternativ B.
Hvis du vil fikseMME intern enhet‘Feil ved å installere alle ventende Windows Update, følg alternativ A (anbefalt. På den annen side, hvis du ikke har noe ønske om å oppdatere og installere hurtigreparasjonen som tilbys av Microsoft, følger du alternativ B.
Alternativ A: Installere hurtigreparasjonen via Windows Update
- Åpne opp en Løpe dialogboksen ved å trykke Windows-tast + R.Deretter skriver du inn i tekstboksen ”ms-innstillinger: windowsupdate ’og trykkTast innå åpne opp Windows-oppdatering fanen i Innstillinger app.

- Når du er inne i Windows-oppdatering skjerm, flytt ned til venstre seksjon og klikk på Se etter oppdateringer knapp.
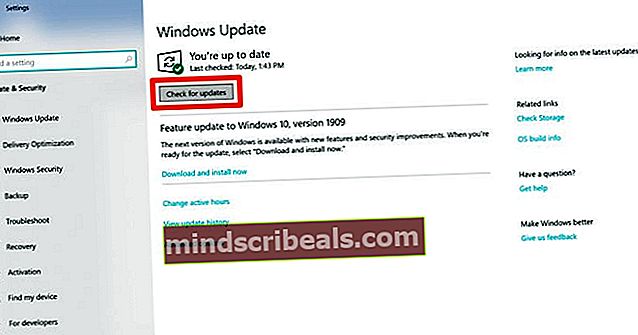
- Deretter venter du til den første skanningen er fullført. Hvis skanningen viser at det er ventende Windows-oppdateringer som venter på å bli installert, følger du instruksjonene på skjermen for å laste ned og installere de ventende oppdateringene.
Merk: I tilfelle du har mange ventende oppdateringer som venter på å bli installert, kan du bli bedt om å starte datamaskinen på nytt før du får sjansen til å installere dem alle. Hvis dette skjer, start på nytt som instruert, men sørg for å gå tilbake til samme skjermbilde når neste oppstart er fullført.
- Når du har forsikret deg om at alle ventende oppdateringer er installert, må du starte maskinen på nytt en siste gang og se omMME intern enhet‘Feilen er løst ved å prøve å redigere en video i Adobe Premiere PRO eller Adobe Premiere Rush.
Alternativ B: Installere ASIO4All WDM Audio Driver
- Besøk denne lenken (her) og last ned den nyeste versjonen av Asio4all-driveren ved å laste ned den nyeste versjonen som er tilknyttet språket ditt.
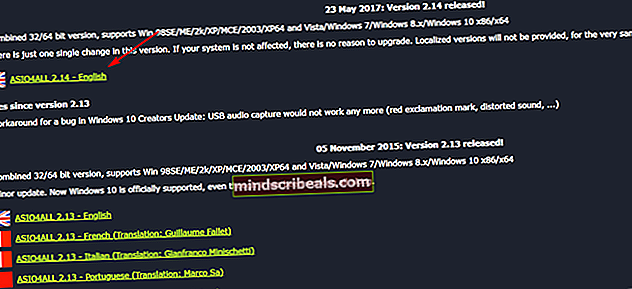
- Når nedlastingen er fullført, åpner du installasjonsprogrammet og klikker Ja på Brukerkonto-kontroll ber om å gi administrativ tilgang.
- Følg deretter instruksjonene for installasjon for å fullføre installasjonen av ASIO4Alle sjåfør.
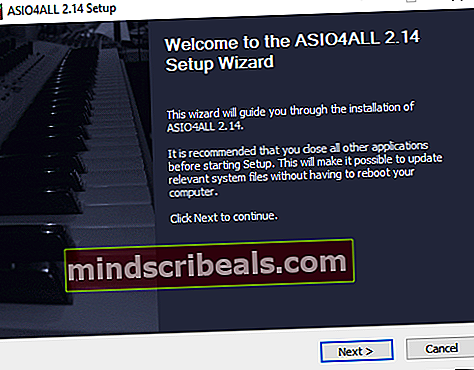
- Etter at operasjonen er fullført, utfør en omstart av systemet og se om problemet nå er løst.
Hvis det samme problemet fortsatt vedvarer, går du ned til den endelige løsningen nedenfor.
Metode 5: Utføre en reparasjon på stedet
I tilfelle ingen av de potensielle løsningene ovenfor har tillatt deg å løse problemet, er det veldig sannsynlig atMME intern enhet‘Feil blir på en eller annen måte tilrettelagt av en eller annen form for systemfilkorrupsjon som påvirker OS-filene dine.
Hvis dette scenariet gjelder, er den eneste måten å løse problemet på å utføre en prosedyre som ender med å oppdatere hver Windows-komponent og sørger for at det ikke er noen ødelagte data som kan ende opp med å forårsake dette problemet.
Selvfølgelig er det mest populære alternativet a ren installasjon, men dette er ikke den mest effektive løsningen. Visst, det vil oppdatere hver OS-komponent, men med mindre du tar sikkerhetskopi av dataene dine på forhånd, kan du forvente totalt datatap på OS-stasjonen. Dette inkluderer personlige medier, installerte applikasjoner, spill og brukerpreferanser.
Hvis du vil ha den mest effektive tilnærmingen, kan du gå til en reparasjon installere (installere på nytt) - Selv om denne operasjonen vil kreve at du setter inn et kompatibelt installasjonsmedium, er hovedfordelen at prosedyren bare installerer systemfiler (Windows-komponenter) på nytt, uten å berøre applikasjonene, spillene og brukerinnstillingene dine.
Merker Adobe