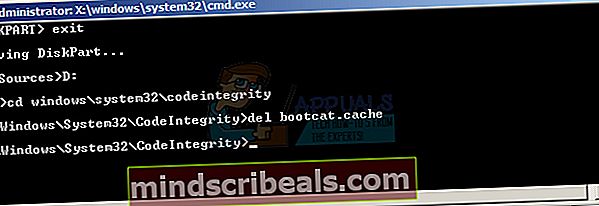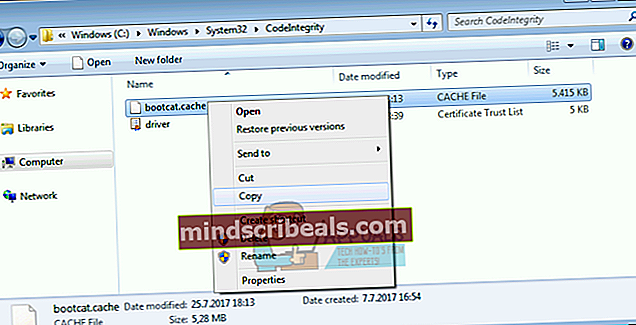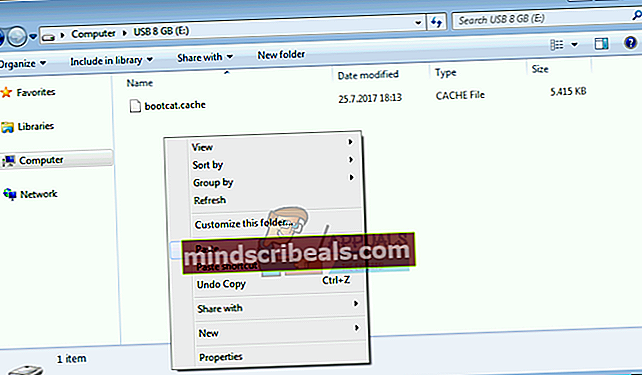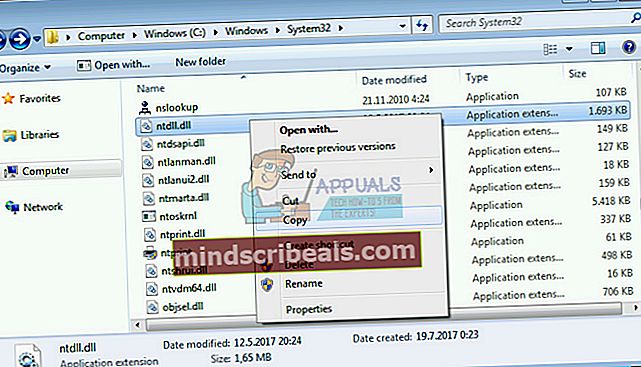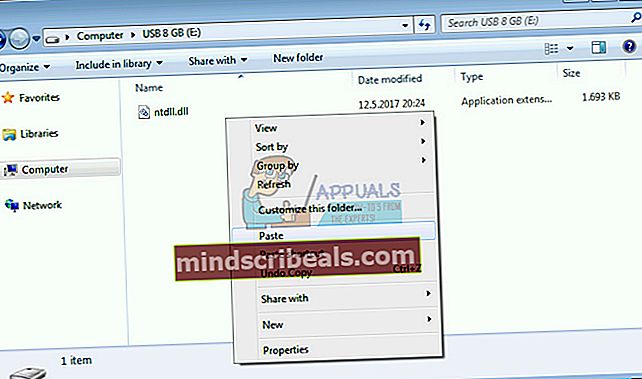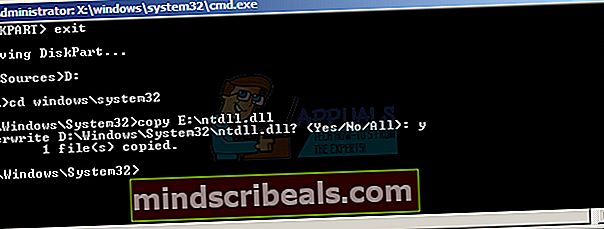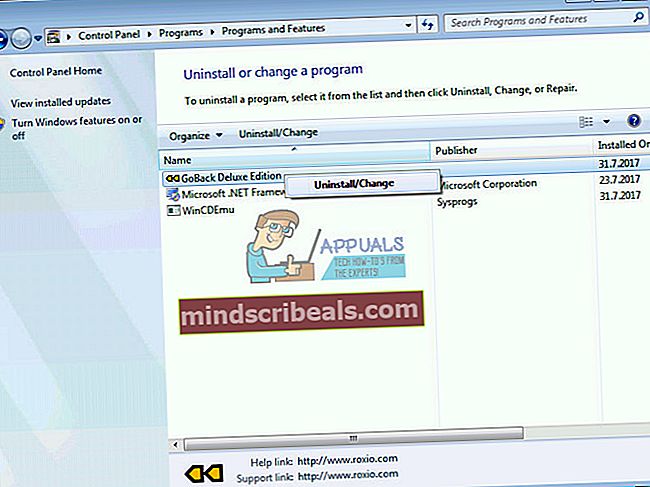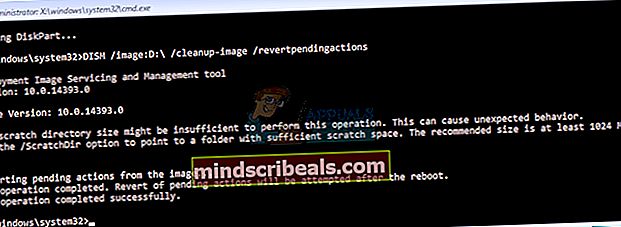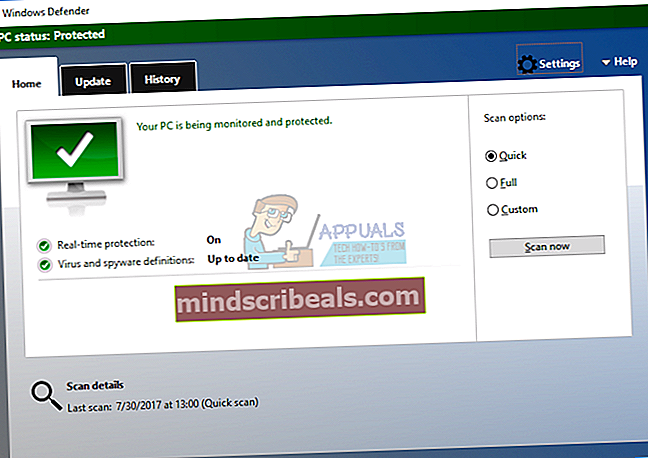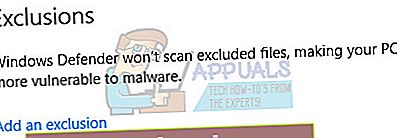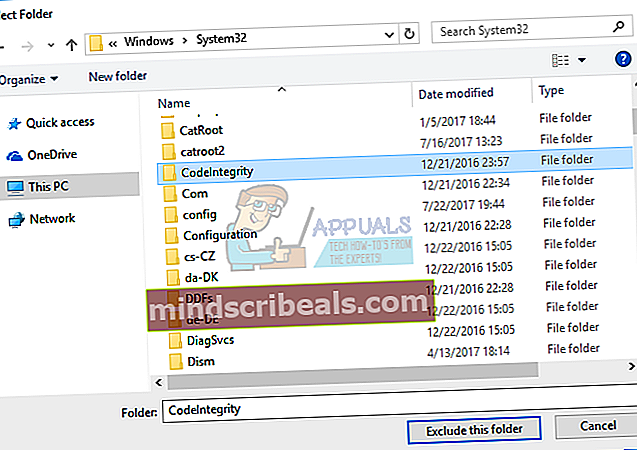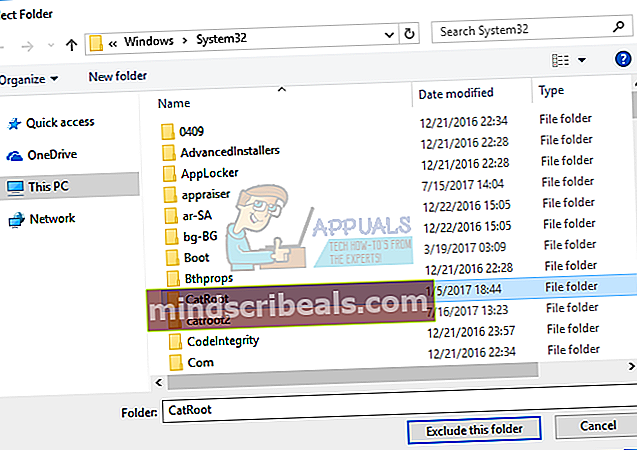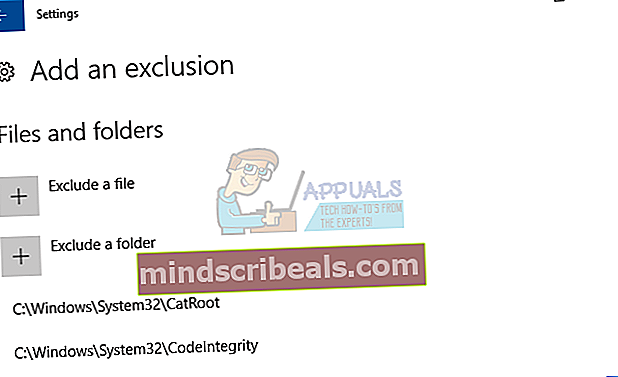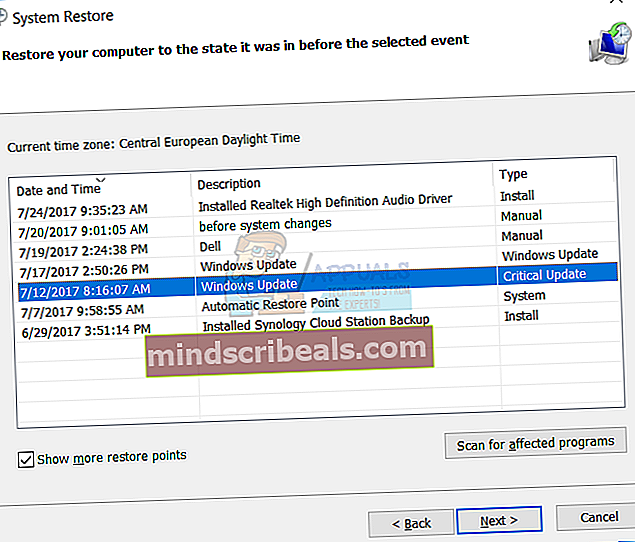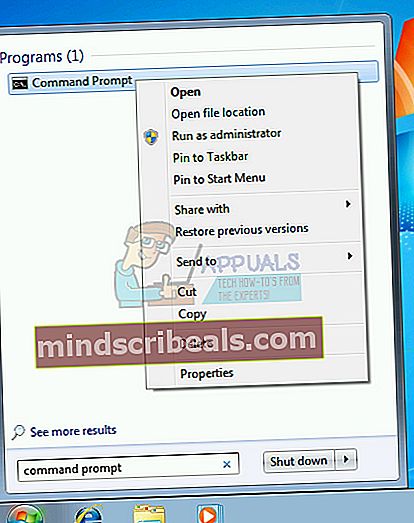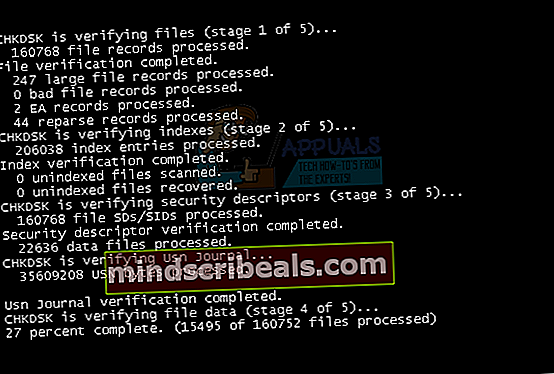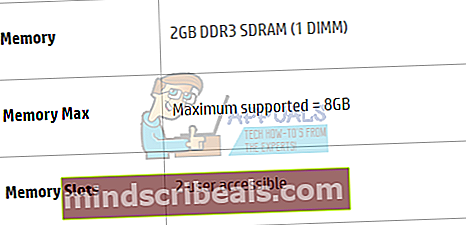Korriger: PROCESS1_INITIALIZATION_FAILED
Når Windows oppdager maskinvare- eller programvareproblemer, genererer Windows feilkode som identifiserer hva som skjer på datamaskinen, notatblokken, nettbrettet eller smarttelefonen. En av disse feilene heter Blue Screen Of Death (BSOD). Sluttbrukere liker ikke BSOD fordi BSOD stopper vårt daglige arbeid. Hver BSOD inkluderer feilnavn og en feilkode som hjelper oss med å identifisere det mulige problemet. En av BSOD som vil være temaet for denne artikkelen er PROCESS1_INITIALIZATION_FAILED, feil kode 0x0000006B. Hva Microsoft sa om feilkode 0x0000006B? Microsoft sa: "Dette problemet oppstår på grunn av at Bootcat.cache-filen er ødelagt eller på grunn av størrelsen på Bootcat.cache-filen er endret siden sist vellykkede start." Vi kan bekrefte dette problemet med Bootcat.cache, og legge til andre årsaker, inkludert ødelagte filer, dårlig maskinvare, dårlig eller feil kabler og andre. BSOD 0x0000006B forekommer på operativsystem fra Windows 2000 til Windows 10, og Windows Server 2008 også.
Dette er feilkode:
STOPP: 0x0000006B (Parameter1, Parameter2, Parameter3, Parameter4)
PROCESS1_INITIALIZATION_FAILED
MERK: De fire parametrene i Stop-feilmeldingen kan variere, avhengig av konfigurasjonen på datamaskinen.
Denne feilen oppstår på klient- og servermaskiner og på smarttelefoner også. I 16 metoder vil vi vise deg hvordan du løser problemer på klient- og servermaskiner, og den siste metoden vil vise deg hvordan du løser problemer på Windows Phone-smarttelefonen.

Så hva er den beste løsningen for dette problemet? Vi viser deg alle løsningene gjennom 17 metoder.
Metode 1: Slett Bootcat.cache-filen
Som Microsoft sa, er den første løsningen å slette Bootcat.cache-filen fra en CodeIntegrity-mappe, så vi begynner med å slette denne filen fra CodeIntegrity. Bootcat.cache-filen er en fil som ligger på følgende sted C: \ Windows \ Ssystem32 \ Codeintegrity. Som standard er Windows installert på C: partisjon, og standardnavnet er en lokal disk (C :). Vi viser deg hvordan du sletter Bootcat.cache-filen på Windows 7 Enterprise x64. Hvis du bruker et annet operativsystem, fra Windows 2000 til Windows 10, kan du følge samme prosedyre for å løse problemer med BSOD 0x0000006B. Du må starte datamaskinen på riktig Windows-operativsystem. Du kan starte datamaskinen din ved hjelp av DVD- eller USB-flashstasjon. Du bør brenne Windows ISO-filer til DVD eller USB Flash-stasjon. Hvis du ikke vet hvordan du skal brenne ISO-filer til USB-minnepinnen, kan du lese instruksjonene på denne LINKEN.
- Sett inn Windows 7 installasjon DVD-disk eller USB-flash-stasjon
- Omstart Windows
- Støvel datamaskinen din fra DVD-stasjonen eller USB-flashstasjonen
- Skriv inn språket ditt og andre preferanser og klikk Neste å fortsette

- Klikk Fiks datamaskinen din

- Under Alternativer for systemgjenoppretting klikk Windows 7 og klikk deretter Neste

- Klikk KommandoSpør

- Type diskpart. Diskpart er et kommandolinjepartisjonsverktøy integrert i Windows. Diskpart vil gi mer informasjon om tilgjengelige volumer på datamaskinen vår.
- Type listevolum og trykk Tast inn.

- Type Exit å forlate Diskpart
- Type D: for å åpne systempartisjonen vår, fordi Windows er installert på D: partisjon
- Type cd windows \ system32 \ codeintegrity og trykk Tast inn
- Type del bootcat.cache og trykk Tast inn
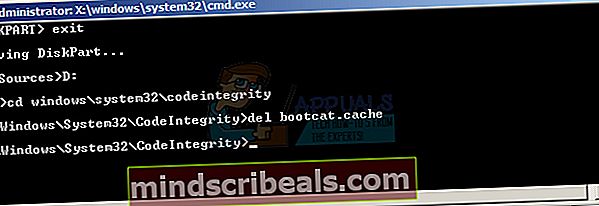
- Lukk Ledeteksten
- Omstart din datamaskin
- Test din datamaskin
Metode 2: Kopier filen Bootcat.cache fra en annen datamaskin
Hvis den første metoden ikke løste problemet ditt, bør du prøve denne metoden, som inkluderer kopiering av Bootcat.cache-filen fra et annet operativsystem som fungerer uten problemer. Hvis du har et problem med Windows 7 x64, må du kopiere Bootcat.cache-filen fra samme Windows, men en annen datamaskin. For denne metoden trenger du USB-flashdisk med minimal kapasitet fordi Bootcat.cache er omtrent 5 MB. Du trenger også Windows 7 x64 installasjonsdisk, som kan brennes til DVD eller USB-flashdisk. Vi viser deg hvordan du kopierer Bootcat.cache på Windows 7 x64. Det første trinnet er å kopiere Bootcat.cache-filen til USB-minnepinne, og det andre trinnet er å lime inn kopiert Bootcat.cache-fil i CodeIntegrity-mappen.
- Logg på en annen maskin
- Sett inn USB-minnepinne til fungerende datamaskin
- Holde Windows-logo og trykk E å åpne Windows utforsker eller Filutforsker
- Naviger til følgende sted C: \ Windows \ System32 \ Codeintegrity
- Ikke sant Klikk på Bootcat.cache-filen og velg Kopiere
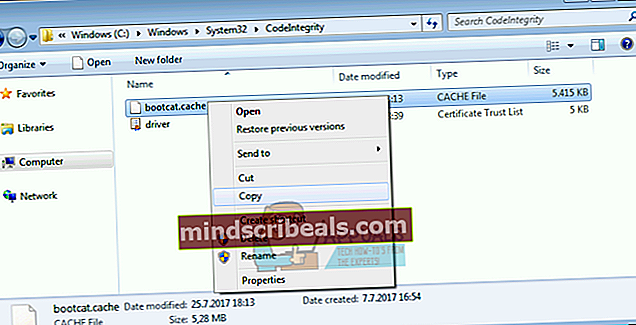
- Åpen USB-flashdisken din
- Ikke sant klikk og velg Lim inn
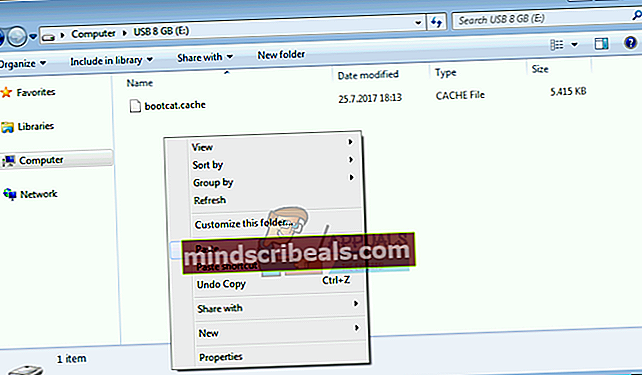
- Støte USB-minnepinne fra maskinen
- Sett inn USB-minnepinne inn i maskinen med BSOD-problem
- Sett inn Windows 7-installasjons-DVD-disk eller USB-flashdisk
- Omstart Windows
- Støvel datamaskinen din fra DVD-stasjonen eller USB-flashdisken
- Skriv inn språket ditt og andre preferanser og klikk Neste å fortsette

- Klikk Repareredindatamaskin

- Under Alternativer for systemgjenoppretting klikk Windows7 og klikk deretter Neste

- Klikk KommandoSpør

- Type diskpart. Diskpart er et kommandolinjepartisjonsverktøy integrert i Windows. Diskpart vil gi mer informasjon om tilgjengelige volumer på datamaskinen vår.
- Type listevolum og trykk Tast inn.

- Type Exit å forlate Diskpart
- Type D: for å åpne systempartisjonen vår, fordi Windows er installert på D: partisjon
- Type cd windows \ system32 \ codeintegrity og trykk Tast inn
- Type kopier E: \ bootcat.cache og trykk Tast inn, fordi E: er USB-flashdisk

- Lukk Ledeteksten
- Omstart din datamaskin
- Test din datamaskin
Metode 3: Kopier ntdll.dll-filen fra en annen datamaskin
Hvis de to første metodene ikke løste problemet ditt, må du kopiere en annen fil med navnet ntdll.dll, fra en til en annen maskin. Hvis du har et problem med Windows 10 x64, bør du kopiere ntdll.dll fra datamaskinen som bruker samme operativsystemutgave. Igjen, vi vil vise deg hvordan du gjør det på Windows 7 x64. Fremgangsmåten er enkel som å kopiere Bootcat.cache-filen. Uansett vil vi vise deg hele prosedyren. For denne metoden trenger du USB-flashdisk med minimal kapasitet fordi ntdll.dll er omtrent 1,6 MB. Du trenger også Windows 7 x64 installasjonsdisk, som kan brennes til DVD eller USB-flashdisk. Vi viser deg hvordan du kopierer ntdll.dll på Windows 7 x64. Det første trinnet er å kopiere ntdll.dll-filen til USB-minnepinne, og det andre trinnet er å lime inn kopiert ntdll.dll-fil til en System32-mappe.
- Logg på en annen maskin
- Sett inn USB-minnepinne til fungerende datamaskin
- Holde Windows-logo og trykk E å åpne Windows utforsker eller Filutforsker
- Naviger til følgende sted C: \ Windows \ System32
- Ikke sant klikk på ntdll.dll fil og velg Kopiere
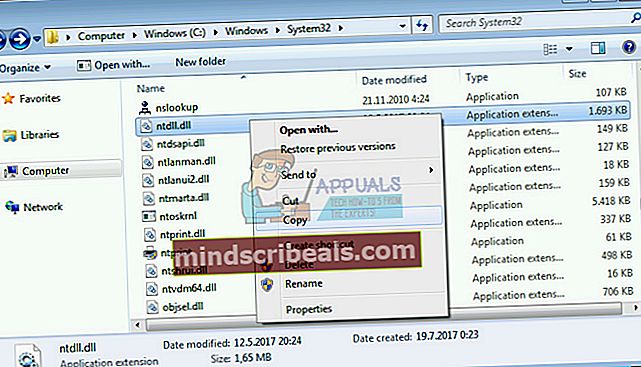
- Åpen USB-flashdisken din
- Ikke sant klikk og velg Lim inn
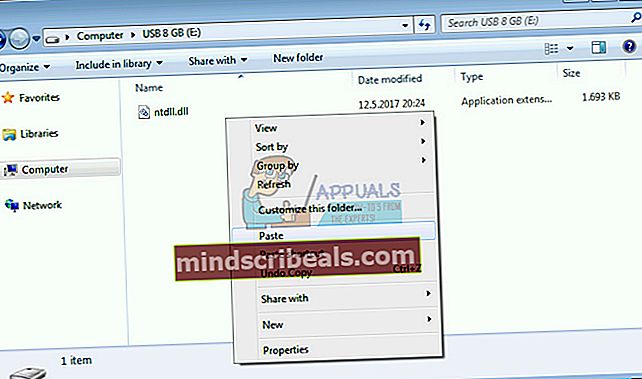
- Støte USB-minnepinne fra maskinen
- Sett inn USB-minnepinne inn i maskinen med BSOD-problemer
- Sett inn Windows 7-installasjons-DVD-disken eller USB-flashdisken
- Omstart Windows
- Støvel datamaskinen din fra DVD-stasjonen eller USB-flashdisken
- Skriv inn språket ditt og andre preferanser og klikk Neste å fortsette

- Klikk Repareredindatamaskin

- Under Alternativer for systemgjenoppretting klikk Windows7 og klikk deretter Neste

- Klikk KommandoSpør
 Type diskpart. Diskpart er et kommandolinjepartisjonsverktøy integrert i Windows. Diskpart vil gi mer informasjon om tilgjengelige volumer på datamaskinen vår.
Type diskpart. Diskpart er et kommandolinjepartisjonsverktøy integrert i Windows. Diskpart vil gi mer informasjon om tilgjengelige volumer på datamaskinen vår.- Type listevolum og trykk Tast inn.

- Type Exit å forlate Diskpart
- Type D: for å åpne systempartisjonen vår, fordi Windows er installert på D: partisjon
- Type cd windows \ system32 og trykk Tast inn
- Type kopier E: \ ntdll.dll og trykk Tast inn, fordi E: er USB-flashdisk
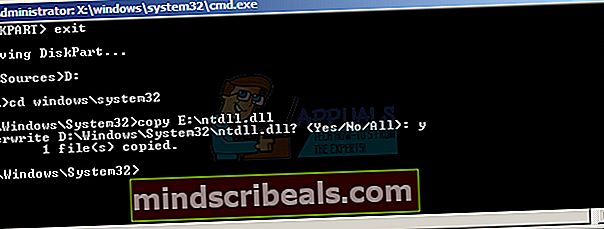
- Lukk Ledeteksten
- Omstart din datamaskin
- Test din datamaskin
Metode 4: Slett filKOMPONENTER
Hvis sletting og kopiering av Bootcat.cache og ntdll.dll ikke løste problemet ditt, vil neste metode inkludere arbeid med filen som heter COMPONENTS. Du må slette filKOMPONENTER gjennom ledeteksten. Vi viser deg hvordan du gjør det på Windows 7 x64. Du trenger Windows 7 x64 installasjonsdisk, som kan brennes til DVD eller USB-flashdisk.
- Sett inn Windows 7-installasjons-DVD-disken eller USB-flashdisken
- Omstart Windows
- Støvel datamaskinen din fra DVD-stasjonen eller USB-flashdisken
- Skriv inn språket ditt og andre preferanser og klikk Neste å fortsette

- Klikk Repareredindatamaskin

- Under Alternativer for systemgjenoppretting klikk Windows7 og klikk deretter Neste

- Klikk KommandoSpør

- Type diskpart. Diskpart er et kommandolinjepartisjonsverktøy integrert i Diskpart, og gir mer informasjon om tilgjengelige volumer på datamaskinen vår.
- Type listevolum og trykk Tast inn.

- Type Exit å forlate Diskpart
- Type D: for å åpne systempartisjonen vår, fordi Windows er installert på D: partisjon
- Type cd windows \ system32 \ config og trykk Tast inn
- Type del komponenter og trykk Tast inn

- Lukk Ledeteksten
- Omstart din datamaskin
- Test din datamaskin
Metode 5: Installer Windows 7 SP1
Hvis du bruker Windows 7 uten SP1, må du laste ned SP1 for Windows 7. Hvis du bruker Windows 7 x86, må du laste ned og installere Windows 7 SP1 x86, hvis du bruker Windows 7 x64, vil du trenger å laste ned og installere Windows 7 SP1 x64. Windows 7 SP1 er tilgjengelig på Microsoft Download Center.
- Åpen Nettleser (Google Chrome, Mozilla Firefox, Edge eller annet)
- Åpen nettsted på denne LINK
- nedlasting riktig arkitekturversjon av Windows 7 SP1
- Installere Windows 7 SP1
- Omstart Windows
- Test din datamaskin
Metode 6: Avinstaller Roxio GoBack
Hvis du bruker Roxio GoBack-programvare, må du avinstallere programvaren og trives med å jobbe på datamaskinen din uten kjedelig BSOD-feil. Så, hva er Roxio? Roxio GoBack er diskverktøy utviklet av Norton som gir opptak til opptil 8 GB diskendringer. Hvis du ikke bruker Roxio GoBack-programvare, må du lese en annen metode. Vi viser deg hvordan du fjerner Roxio GoBack-programvaren fra datamaskinen din. Vi bruker Windows 7 x64 og Roxio GoBack Deluxe Edition.
- Holde Windowslogo og trykk R
- Typeappwiz.cpl og trykk Tast inn
- Å velgeRoxioGå tilbakeDeluxeUtgave programvare
- Høyreklikk på Roxio GoBack Deluxe Edition programvare og velg Avinstaller
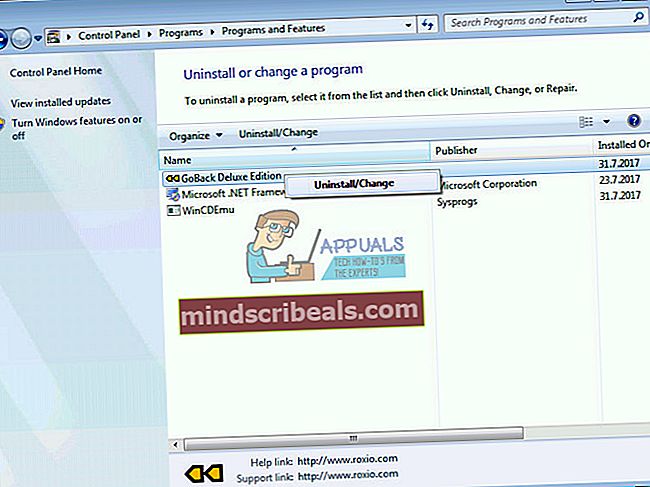
- Følg prosedyren for å avinstallere RoxioGå tilbakeDeluxeUtgave programvare
- Omstart Windows
- Test din datamaskin
Metode 7: Reparer et Windows-bilde ved hjelp av DISM
For denne metoden må vi bruke et verktøy som heter DISM (Implementering Image Servicing and Management). DISM er kommandolinjeverktøy som lar deg montere Windows-bildefilen (install.wim) og utføre bildeservice inkludert installering, avinstallering, konfigurering og Windows-oppdatering. DISM er en del av Windows ADK (Windows Assessment and Deployment Kit) som du kan laste ned på denne LINKEN. Fremgangsmåten for å reparere Windows-image er den samme for operativsystemer Windows 7 til Windows 10.
- Åpen Nettleser (Google Chrome, Mozilla Firefox, Edge eller annet)
- Åpen nettsted på denne LINK for å laste ned Windows ADK
- Løpe Windows ADK
- Velge DISM (Deployment Image Servicing and Management) og klikk Installere
- Klikk StartMeny og skriv UtplasseringBildeVedlikeholdogLedelse
- Høyreklikk på Implementering av bildeservice og administrasjon og velg Kjør som administrator
- Klikk Ja for å godta å kjøre DISM som administrator
- Type DISM / image: D: \ / cleanup-image / revertpendingactions og trykk Tast inn
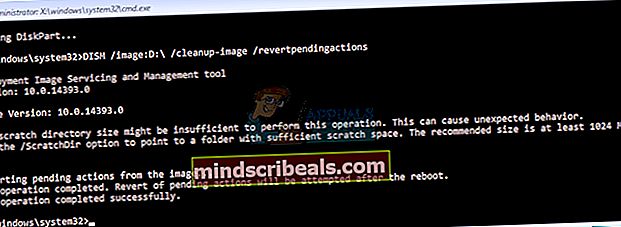
- Omstart Windows
- Test din datamaskin
Metode 8: Ekskluder en mappe fra skanninger
Årsaken til BSOD-problemet kan også være Antivirus. For å lindre problemene, bør du ekskludere CodeIntegrity og catroot mapper fra antivirusskanning. Vi viser deg hvordan du ekskluderer begge mappene på Windows Defender, som standard er integrert i Windows 10. Hvis du bruker et annet antivirusprogram, bør du ekskludere CodeIntegrity og catroot fra skanningen. Hvis du ikke har erfaring med konfigurasjon av antivirus, kan du lese brukerhåndboken for antivirusprogrammet du bruker. Terminologi er den samme, bare brukeropplevelsen kan være annerledes.
- Klikk på StartMeny og skriv WindowsForsvarer
- Ikke santklikk på WindowsForsvarer og velg LøpesomAdministrator
- Klikk Ja for å bekrefte at du kjører Windows Defender som administrator
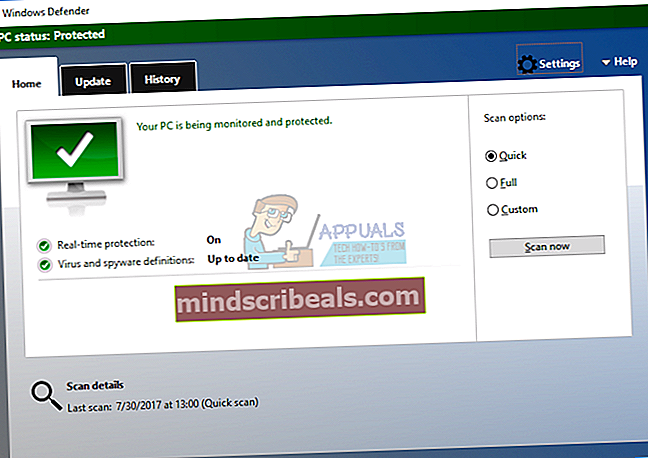
- Klikk Innstillinger øverst til høyre
- Klikk Legge tilogutelukkelse under Unntak
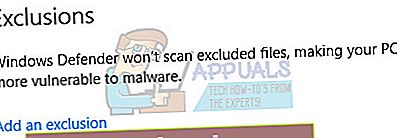
- Klikk Utelukkeenmappe
- Naviger til mappen CodeIntegrity på følgende sted C: \ Windows \ System32 \ CodeIntegrity
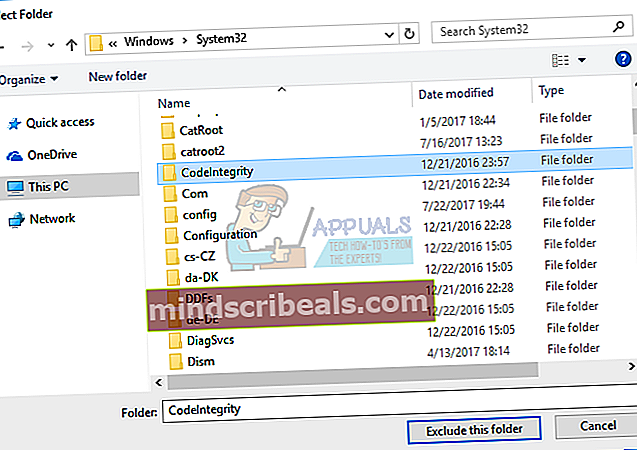
- Klikk Ekskluder denne mappen
- Klikk Utelukkeenmappe, en gang til
- Naviger til mappen catroot på følgende sted C: \ Windows \ System32 \ catroot
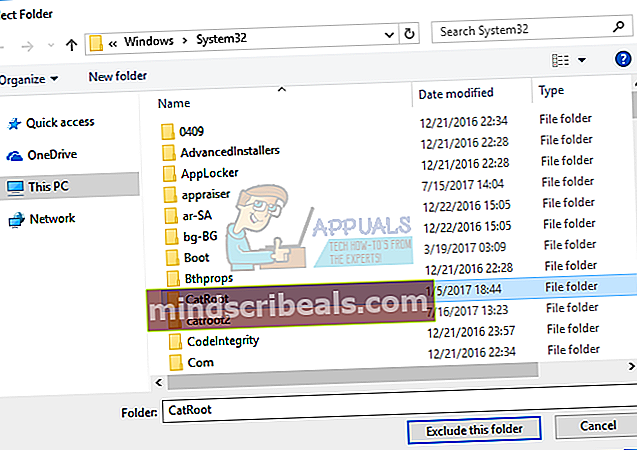
- Klikk Ekskluder denne mappen
- Sjekk er mapper lagt godt til
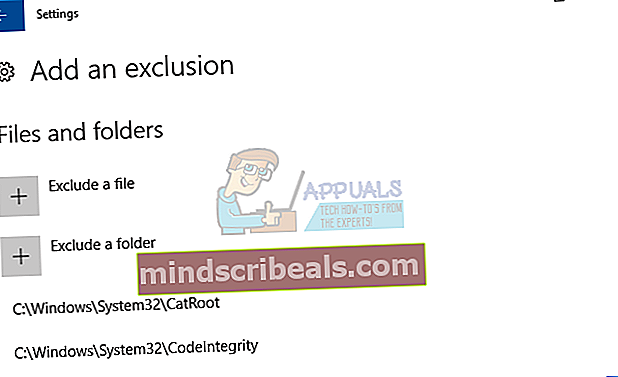
- Test din datamaskin
Metode 9: Fjern skadelig programvare
Du bør være forsiktig når du surfer på Internett. Det er mye skadelig programvare som vil prøve å angripe datamaskinen din, ødelegge operativsystemet, applikasjonen eller dataene dine. BSOD oppstår fordi skadelig programvare infiserer datamaskinen din og gjør skade. Det første trinnet du bør gjøre er å skanne harddisken din med Antivirus. Hvis du er hjemmebrukere, kan du laste ned freeware-antivirus inkludert Avira, Avast, AVG og andre. I tilfelle du bruker Windows 8 og Window 10, kan du bruke Windows Defender, som er integrert i operativsystemet ditt. Når du har fjernet all skadelig programvare, må du starte Windows på nytt. Hvis skadelig programvare infiserte noen filer, og antivirusprogrammet ditt ikke kan fjerne skadelig programvare fra filen, flyttes filene til karantene eller slettes fra harddisken. Hvis skadelig programvare infiserer Bootcat.cache eller ntdll.dll, bør du fjerne filene og kopiere de samme filene fra en annen datamaskin. Hvordan vil du gjøre det? Les de fire første metodene. For å være mer sikker anbefaler vi at du oppdaterer operativsystemet, applikasjonene og driverne.
Metode 10: Gjenopprett operativsystemet fra sikkerhetskopien
Mange brukere ignorerer å ta sikkerhetskopi og gjenoppretting. Et av de viktigste trinnene i virksomheten og i hjemmet ditt er å implementere strategier for sikkerhetskopiering og gjenoppretting. Det er få sikkerhetskopieringsoppgaver du kan gjøre, inkludert å opprette et systembilde, slå på systemgjenoppretting og sikkerhetskopiering av dataene dine. I tilfelle feil, kan du tilbakestille operativsystemet til forrige tilstand når alt fungerte uten problemer. Få brukere løste problemet med BSOD ved å gjenopprette systembildet.
Metode 11: Systemgjenoppretting
Noen ganger etter at Windows-oppdateringen eller noen systemendringer, slutter datamaskinen å fungere. Løsningen for dette for å tilbakestille Windows til forrige tilstand før den oppdateringen eller systemet endres. Et av trinnene sluttbrukere ignorerer, er å opprette kontrollpunkter for systemgjenoppretting. Hvis du ikke er en av brukerne som ignorerte dette, anbefaler vi at du gjenoppretter Windows til forrige tilstand ved hjelp av Systemgjenoppretting. Hvis du vet når datamaskinen fungerte uten problemer, må du returnere Windows til den datoen. Hvis Systemgjenoppretting ikke er aktivert på datamaskinen din, må du lese Metode 9. Vi anbefaler deg å aktivere Systemgjenoppretting ved å lese denne LINKEN.
- Holde Windowslogo og trykk Tast inn
- Type rstrui.exe og trykk Tast inn
- Klikk Velg et annet gjenopprettingspunkt og klikk Neste
- Velg riktig kontrollpunkt og klikk Neste
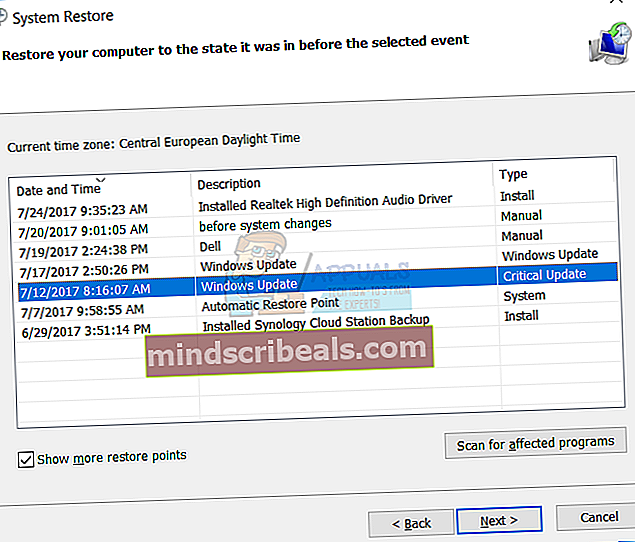
- Klikk Bli ferdig
- Omstart Windows og vent til Windows er ferdig med systemgjenoppretting
- Test din datamaskin
Metode 12: Koble fra UPS-enheter
Microsoft sa: “Hvis du har en avbruddsfri strømforsyning (UPS) koblet til måldatamaskinen, koble fra seriekabelen før du installerer Service Pack. Oppsett prøver automatisk å oppdage enheter som er koblet til serielle porter, og UPS-utstyr kan forårsake problemer med gjenkjenningsprosessen. Du kan la datamaskinen være koblet til en UPS for strøm så lenge UPS-en er koblet til. Du bør imidlertid sørge for at du har nok strøm til hele installasjonen, noe som kan ta lang tid. ”
Basert på det, anbefaler vi deg å koble UPS-enheten fra servermaskinen eller klientmaskiner, installere SP1 (metode 5) og eliminere BSOD-problemet. Få brukere løste problemet på serveren sin ved å bruke denne metoden.
Metode 13: Bytt CD eller DVD
Noen ganger kan du ikke installere et operativsystem fra CD eller DVD, fordi du bruker skrapete CD eller DVD. Vi anbefaler deg å brenne en annen CD eller DVD, eller å brenne operativsystemet til USB-minnepinne. Hvis dette ikke løste problemet, er neste trinn å bytte kabler og CD- eller DVD-disk. Hvis du bruker ATA-stasjon (gamle datamaskiner), bør du kjøpe ATA CD- eller DVD-stasjon, og hvis du bruker SATA-stasjon, bør du kjøpe SATA CD- eller DVD-stasjon. Vær oppmerksom på at du ikke kan installere ATA CD- eller DVD-stasjon i SATA-porten, og omvendt.
Metode 14: CHKDSK / R
Når harddisken din ikke fungerer bra på grunn av filkorrupsjon eller dårlige sektorer, bør du gjøre en sjekk disken. Sjekk disk er et verktøy som hjelper deg med å finne dårlige sektorer, og fikse dem i tilfelle det kan repareres. Du vil gjøre det gjennom ledeteksten.
- Klikk på Start meny og type Ledeteksten
- Høyreklikk på ledeteksten og velg Kjør som administrasjon
- Klikk Ja for å bekrefte at du kjører ledeteksten som administrator
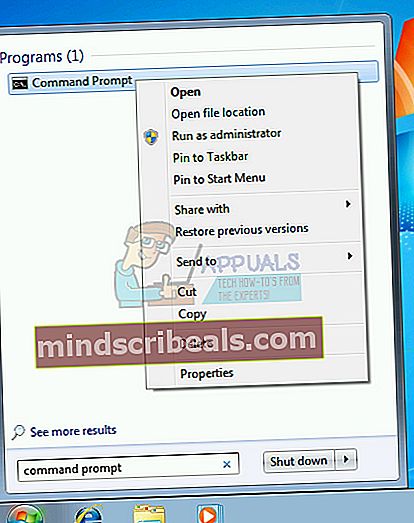
- Type chdksk / r og trykk Tast inn. Fordi du vil sjekke systempartisjonen, må du starte datamaskinen på nytt.

- Type Yog trykk Tast inn å godta tilbakestilling av datamaskinen
- Omstart Windows
- Vent til Windows er ferdig med å reparere filsystemet på datamaskinen. Det er fem trinn som skal avsluttes.
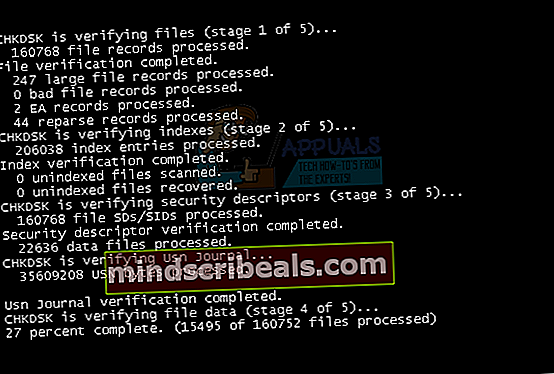
- Test din datamaskin
Metode 15. Bytt harddisk eller SSD
Når det ikke er noe problem med programvare, vil neste trinn være å endre maskinvarekomponenter. HDDer er SSD-er som lagrer operativsystemene, driverne, applikasjonen og dataene våre.Når feilsøking av programvare ikke gir et godt resultat, bør neste trinn være å endre maskinvarekomponenter. Du må endre HDD eller SSD. Vær forsiktig når du kjøper HDD. Det finnes to forskjellige typer harddisker, ATA og SATA. Du kan ikke installere SATA HDD til ATA-port, og omvendt. Det er også forskjellige SATA-standarder, inkludert SATA I, SATA II, SATA III og SATA 3.1. Ulike standarder gir forskjellige overføringshastigheter. Hvis du bruker hovedkort som bare støtter SATA I, trenger du ikke kjøpe HDD SATA III, fordi HDD SATA III vil fungere som SATA I HDD, på grunn av portbegrensning. Alle SSD-er bruker SATA-kontakter. Noen av produsentene av HDD og SSD er WD, Seagate, Samsung, Kingston, Adata og andre.
Metode 16: Bytt RAM-modul
Noen ganger på grunn av feil RAM kan Windows eller applikasjonsinstruksjoner ikke lagres i RAM-adressebassenget, og på grunn av dette vil du se BSOD på skjermen. Få brukere løste problemet ved å bytte RAM-modul. Hvordan vil du gjøre det? Hvis du bruker flere RAM-moduler, bør du prøve å koble ut en etter en og teste om det er et problem med RAM-modulen. Hvis du planlegger å kjøpe en annen RAM-modul, bør du også sjekke hvilken generasjon RAM-minne som bruker hovedkortet. Som alltid anbefaler vi deg å sjekke den tekniske dokumentasjonen til hovedkortet ditt, og basert på at du kan kjøpe riktig RAM-modul til datamaskinen eller den bærbare datamaskinen. Vi viser deg hvordan du sjekker hvilken RAM-modul som bruker bærbar PC 2000-2b09WM.
- Åpen Internettnettleser (Google Chrome, Mozilla Firefox, Edge eller annet)
- Åpen HPs nettsted på denne LINK. Vi åpner HPs støtteside fordi vi bruker en bærbar PC fra HP
- Navigere til Hukommelse seksjon. I vårt eksempel. HP 2000 bruker DDR3 RAM, og det er to minnespor tilgjengelig, for maksimalt 8 GB RAM.
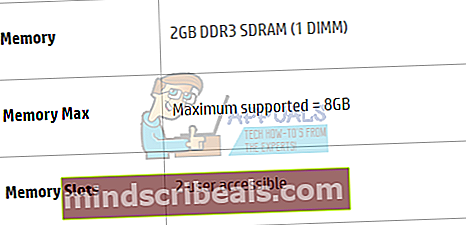
- Kjøp RAM-modul
- Installere RAM-modul
- Test din datamaskin
LØSNING FOR SMARTTELEFONER
Metode 1: Tilbakestill Windows Phone
Hvis du bruker Windows Phone, kan du se PROCESS1 INITIALISERING MISLUKKET. Det er ikke rart, fordi Windows Phone bruker Windows 8, Windows 8.1 eller Windows 10 operativsystem. Du prøvde å oppdatere Windows Phone, og oppdateringsprosessen stoppet på grunn av BSOD. Hva burde du gjøre?
- Slå av telefonen
- Hold volum nede og av / på-knappen
- Fullfør oppdateringen av smarttelefonen