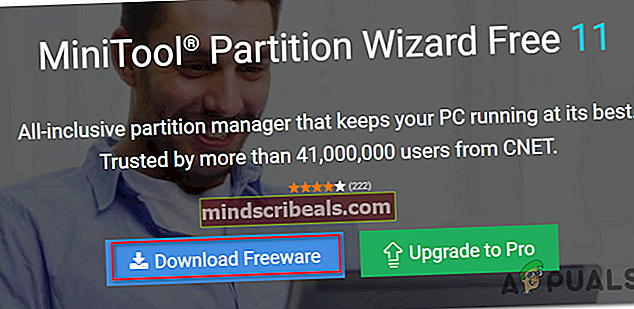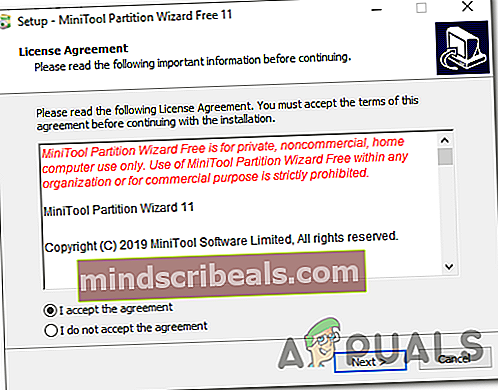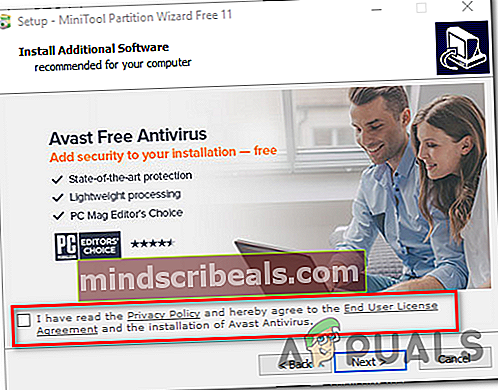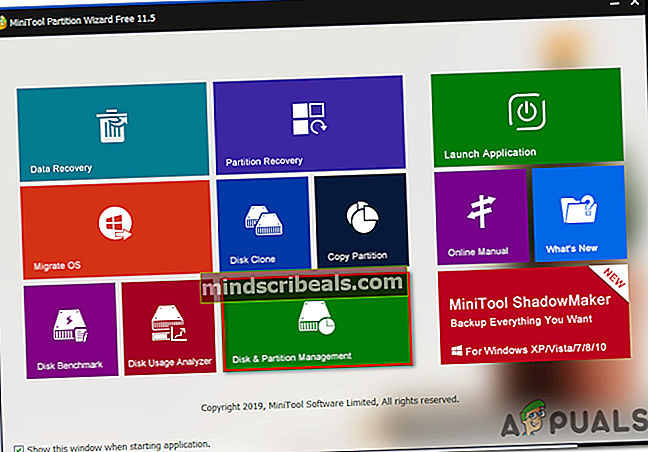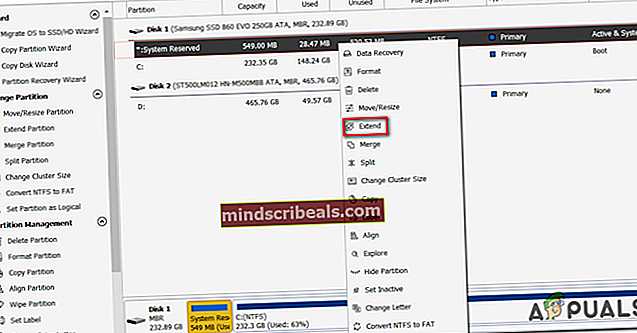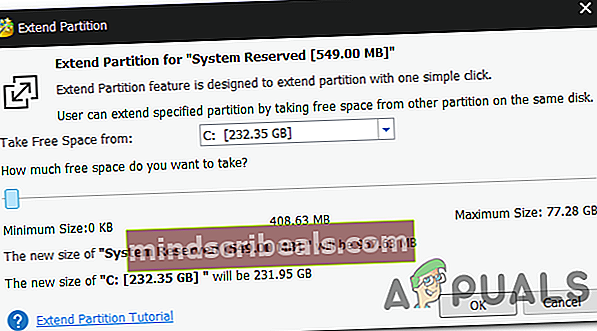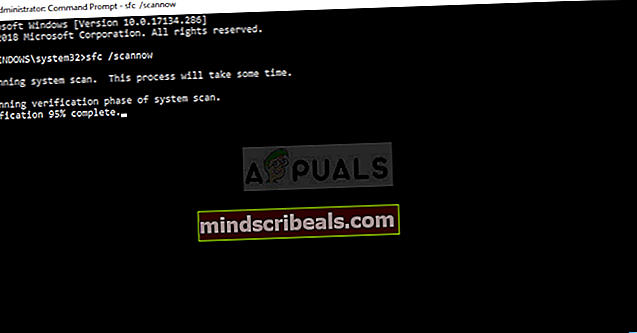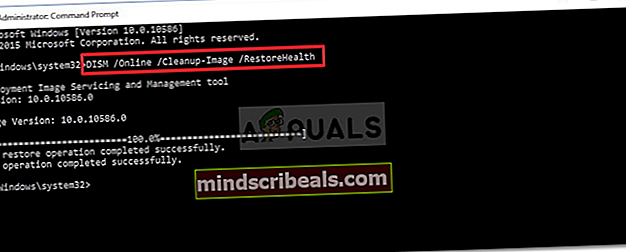Hvordan fikse feilkode 0x81000019 på Windows 10?
Flere Windows 10-brukere har møtt 0x81000019 feil kode når du prøver å ta en sikkerhetskopi av Windows 10. Etter flere minutters behandling kommer denne feilkoden på skjermen ledsaget av feilmeldingen ‘En skyggekopi kunne ikke opprettes‘. Denne feilen er ofte assosiert med VSS- og SPP-hendelsesloggene. Som det viser seg, ser problemet ut til å være eksklusivt for Windows 10.

Hva forårsaker Windows Backup-feil 0x81000019?
Vi har undersøkt dette problemet ved å se på ulike brukerrapporter og ved å prøve de mest populære reparasjonsstrategiene som andre berørte brukere har brukt for å komme til bunns i dette problemet. Som det viser seg, kan flere forskjellige scenarier ende opp med å produsere dette problemet. Her er en kortliste over potensielle skyldige:
- Utilstrekkelig plass i systemreservert partisjon - Som det viser seg, kan dette problemet ofte oppstå på grunn av utilstrekkelig plass i System Reserved-partisjonen. Windows Backup vil bytte mye data fra System Reserved-partisjonen under opprettelsen av en sikkerhetskopi, noe som vil lette denne feilen hvis ikke nok plass er tilgjengelig. I dette tilfellet kan du løse problemet ved å forstørre systemreservert partisjon.
- Volume Shadow Copy-tjenesten er satt til Manuell - En annen potensiell skyldige som kan forårsake denne oppførselen, er en feil forekomst av Volume Shadow Copy (VSS-tjenesten). Hvis tjenesten er satt til manuell, vil sikkerhetskopieringsprosedyren sannsynligvis bli påvirket. Hvis dette scenariet gjelder, kan du løse problemet ved å endre status for tjenesten til Automatisk.
- Tredjeparts antivirusinterferens - En overbeskyttende AV-pakke kan også være ansvarlig for at feilkoden 0x81000019 vises. I de fleste tilfeller rapporteres Avast, Comodo, McAfee for å være ansvarlige. I dette tilfellet bør du kunne løse problemet enten ved å deaktivere sanntidsbeskyttelse eller ved å avinstallere sikkerhetspakken helt.
- Systemfilkorrupsjon - I sjeldne tilfeller kan dette problemet oppstå på grunn av en eller annen form for systemfilkorrupsjon som på en eller annen måte forstyrrer sikkerhetskopikomponenten. Hvis dette scenariet gjelder, bør du kunne løse problemet enten ved å kjøre et par verktøy (DISM og SFC) eller ved å starte hver OS-komponent på nytt via en ren installasjon eller en reparasjonsinstallasjon (oppgradering på stedet)
Hvis du for øyeblikket støter på det samme problemet, og du leter etter en vei rundt det, bør trinnene nedenfor til slutt tillate deg å fikse problemet 0x81000019 feil kode for godt. Husk at hver av de potensielle løsningene som er nevnt nedenfor, er bekreftet å fungere av minst en berørt bruker.
Hvis du vil være så effektiv som mulig, oppfordrer vi deg til å følge instruksjonene nedenfor i samme rekkefølge som vi ordnet dem i (via effektivitet og alvorlighetsgrad). Til slutt vil du snuble over en løsning som lar deg løse problemet uavhengig av den skyldige som forårsaker problemet.
La oss begynne!
Metode 1: Forstørre systemreservert partisjon
Som flere berørte brukere har rapportert, støter du sannsynligvis på dette problemet på grunn av utilstrekkelig systempartisjonsplass. Under sikkerhetskopieringsprosedyren vil Windows sveipe mye data frem og tilbake den systemreserverte partisjonen. Hvis det ikke er nok plass, kan du forvente å se 0x81000019 feilkode som et resultat.
Noen brukere har bekreftet at de klarte å løse dette problemet ved å bruke et tredjepartsprogram for å forstørre systemreservert partisjon til over 500 MB ved å ta plass fra C eller en annen vanlig stasjon.
Hvis du tror dette scenariet er aktuelt, følger du instruksjonene nedenfor for trinnvise instruksjoner for å forstørre den systemreserverte partisjonen ved å bruke partisjonsveiviseren:
Merk: Vi bruker den gratis versjonen av Partition Wizard, men bruk gjerne andre produkter som er i stand til å gjøre dette, hvis du er mer komfortabel med det.
- Besøk denne lenken (her) og klikk på Last ned gratisprogramvare på neste skjermbilde for å starte nedlastingen av den gratis versjonen av Partition Wizard.
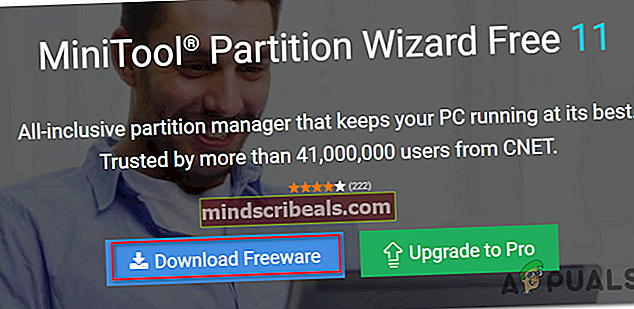
- Vent til nedlastingen er fullført, dobbeltklikk deretter på installasjonen av Partition Wizard-installasjonen, følg instruksjonene på skjermen for å fullføre installasjonen av tredjeparts partisjoneringsprogramvaren.
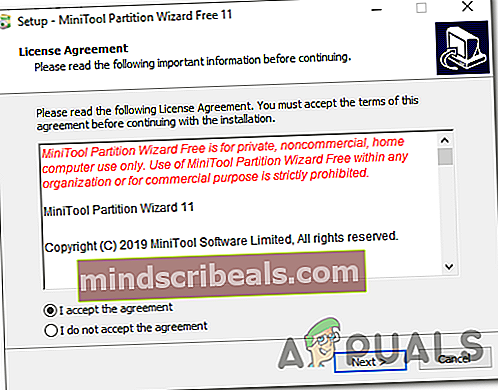
- Gå gjennom hvert installasjonsskjermbilde for å fullføre installasjonen, og start deretter datamaskinen på nytt når prosessen er fullført. Hvis du er oppmerksom, kan du unngå installasjon av unødvendige PUP ved å fjerne merket for avtalen.
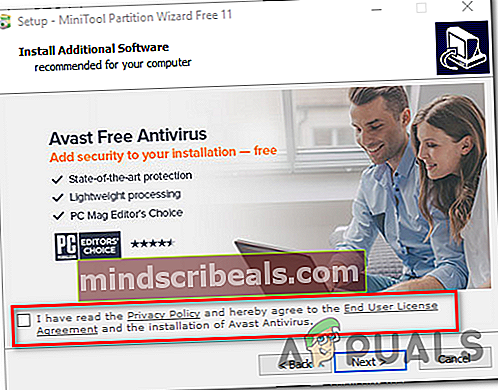
- Åpne ved neste systemstart Partisjonsveiviser og på startskjermbildet klikker du på Disk- og partisjonshåndtering fra listen over tilgjengelige alternativer.
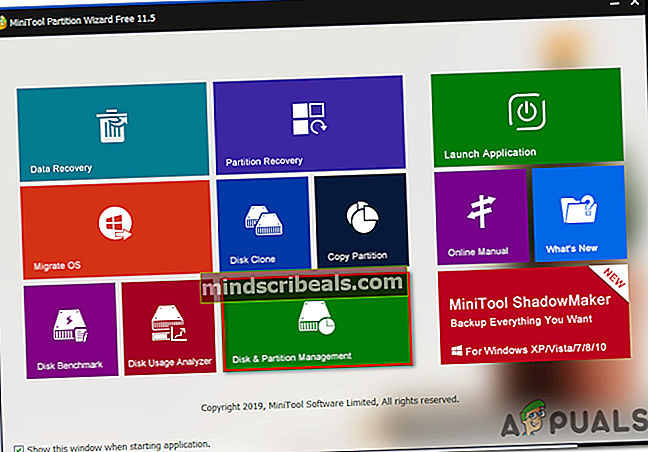
- Når du kommer til riktig seksjon, flytt oppmerksomheten din til høyre seksjon, og høyreklikk deretter på System Reservert skillevegg. Når du ser den nylig dukket opp hurtigmenyen, velger du Utvid fra listen over tilgjengelige alternativer.
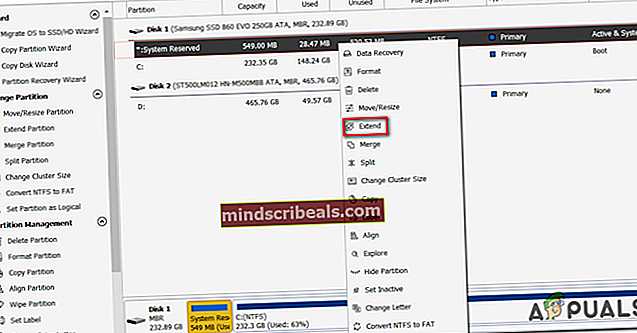
- Når du er inne i Forlenge delen, starter du operasjonen ved å velge stasjonen du vil ta plass fra. Når riktig stasjon er valgt, bruk glidebryteren nedenfor for å forstørre System Reserved-partisjonen til minst 1 GB, og klikk deretter på OK for å lagre endringene og starte operasjonen.
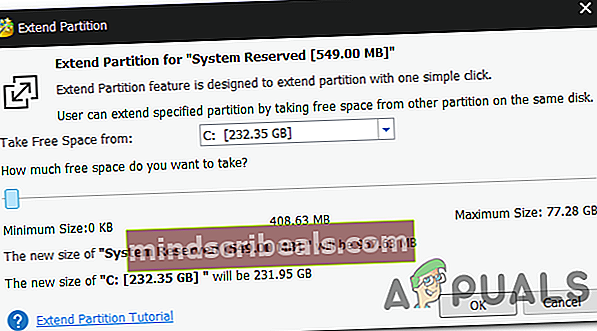
- Vent til operasjonen er fullført, start datamaskinen på nytt og se om problemet er løst ved neste systemstart.
- Gjenta sikkerhetskopieringen ved neste systemstart, og se om du fortsatt har det samme problemet.
Hvis du fremdeles støter på 0x81000019 feilkode, flytt ned til neste metode nedenfor.
Metode 2: Sett Volume Shadow Copy Service til AUTOMATISK
En annen potensiell årsak med potensialet til å utløse 0x81000019 feilkode er en feil forekomst av Volume Shadow Copy tjeneste (ofte referert til som VSS-tjenesten). I de fleste tilfeller vil ikke sikkerhetskopieringsprosedyren kunne fullføres fordi VSS-tjenesten er satt til Håndbok.
Flere berørte brukere som også slet med å løse dette problemet, har rapportert at de endelig klarer å løse problemet ved å endre statustypen Volume Shadow Copy til Automatic. De fleste brukere har rapportert at etter å ha gjort dette, var de i stand til å fullføre sikkerhetskopieringsprosedyren uten å støte på 0x81000019 feil kode.
Her er en rask guide for å endre status for Volume Shadow Copy Service til Automatic:
- trykk Windows-tast + R å åpne opp en Løpe dialogboks. Når du er inne i Løpe boksen, skriv ‘Service.msc’ og trykk Tast inn for å åpne Tjenester-vinduet.

- Når du er inne i Tjenester , bla ned gjennom listen over lokale tjenester og finn Volume Shadow Copy service. Når du klarer å finne den, høyreklikker du på den og velger Eiendommer fra den nylig dukket opp hurtigmenyen.

- Når du klarer å komme inn i Eiendommer på skjermen for Volume Shadow Copy-tjenesten, velger du Generell kategorien fra listen over alternativer øverst, og endre deretter Oppstartstype til Automatisk. Klikk deretter på Søke om for å lagre endringene.

- Start datamaskinen på nytt og start sikkerhetskopieringsprosedyren ved neste systemstart.
Hvis du fremdeles støter på det samme 0x81000019 feilkode når du prøver å gjenta handlingen, flytt ned til neste metode nedenfor.
Metode 3: Deaktiver AV-pakke fra tredjepart (hvis aktuelt)
Som det viser seg, er det i noen tilfeller den avgjørende faktoren som får sikkerhetskopieringsprosedyren til å mislykkes med 0x81000019 feilkode er en overbeskyttende tredjeparts sikkerhetspakke. Husk at visse tredjeparts sikkerhetspakker er kjent for å forstyrre noen Windows-komponenter, inkludert sikkerhetskopikomponenten.
Avast, Comodo, McAfee er bare noen få potensielle skyldige som kan være ansvarlige for 0x81000019 feil kode. Flere berørte brukere som befant seg i denne nøyaktige posisjonen, har klart å få ordnet problemet enten ved å deaktivere sanntidsbeskyttelsen mens sikkerhetskopien ble opprettet, eller ved å avinstallere den påtrengende sikkerhetsserien helt.
Hvis du vil ha den mindre påtrengende tilnærmingen, bør du starte med å få tilgang til AV-innstillingene dine og først deaktivere sanntidsbeskyttelse. Sjansen er stor for at det vil la deg fullføre sikkerhetskopiprosessen uten å få feilen igjen (med mindre en brannmurkomponent også er involvert). Med de fleste tredjepartssuiter kan du gjøre dette enkelt ved å høyreklikke på oppgavelinjeikonet for å få tilgang til hurtigmenyen.

Hvis det samme problemet fremdeles oppstår selv etter at du har deaktivert sanntidsbeskyttelsen, oppfordrer vi deg til å avinstallere tredjepartspakken helt fra datamaskinen din - bare for å forsikre deg om at AV ikke har håndhevet noen passive sikkerhetsregler som vil forbli aktive selv når sanntidsbeskyttelsen er deaktivert.
Hvis du leter etter en rask og effektiv måte å gjøre dette på, følg denne artikkelen (her) for trinnvise instruksjoner om hvordan du blir kvitt din tredjeparts AV og fjerner alle restfiler.
Hvis du allerede har fulgt denne metoden uten hell, eller dette ikke var aktuelt siden du ikke bruker en tredjeparts AV-suite, kan du gå ned til neste potensielle løsning nedenfor.
Metode 4: Kjøre DISM- og SFC-skanninger
Som det viser seg kan dette spesielle problemet også vises på grunn av en slags systemfilkorrupsjon. Dette har blitt rapportert konsekvent av flere forskjellige Windows 10-brukere som har antydet at sikkerhetskopikomponenten kan bli hemmet av ødelagte data i kritiske mapper.
Hvis dette scenariet er aktuelt, bør du kunne løse problemet ved å kjøre et par innebygde verktøy designet for å håndtere tilfeller der korrupsjon av systemfiler ender med å bryte viktige komponenter. DISM (Implementering av bildeservice og administrasjon) og SFC (systemfilkontroll).
Mens SFC er mer fokusert på å reparere logiske feil, er DISM bedre til å fikse avhengigheter som kan påvirke sikkerhetskopierings- og oppdateringsoperasjonen. Med dette i bakhodet, oppfordrer vi deg til å kjøre begge verktøyene for å maksimere sjansene dine for å få sikkerhetskopikomponenten tilbake til en fungerende tilstand.
Her er en rask guide for å kjøre både SFC- og DISM-skanninger fra en forhøyet ledetekst:
- trykk Windows-tast + R å åpne opp en Løpe dialogboks. Deretter skriver du inn når du er inne i dialogboksen Kjør ‘Cmd’ inne i tekstboksen og trykk Ctrl + Skift + Enter for å åpne en forhøyet CMD-kommando. Hvis du blir bedt om det av UAC (brukerkontokontroll), klikk Ja for å gi administrator tilgang.

- Når du klarer å komme inn i den forhøyede CMD-ledeteksten, skriver du inn følgende kommando og trykker Tast inn for å starte en SFC-skanning:
sfc / scannow
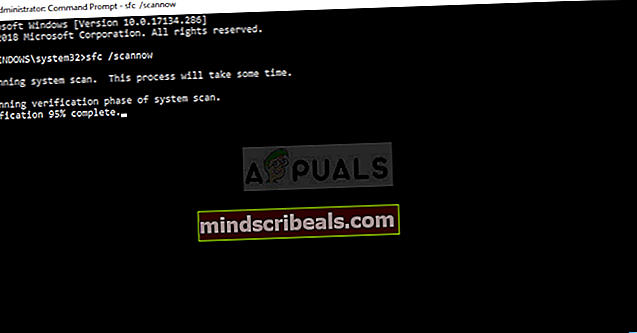
Merk: Denne SFC-skanningen bruker en lokal hurtigbufret kopi for å erstatte ødelagte forekomster med sunne kopier. Når du har startet denne skanningen, må du ikke avbryte den, siden du risikerer å opprette flere logiske feil hvis du lukker vinduet før operasjonen er fullført.
- Når prosessen er fullført, start datamaskinen på nytt og vent til neste oppstartssekvens er fullført. Etter at oppstartssekvensen er fullført, følg trinn 1 igjen for å åpne en annen forhøyet ledetekst.
- Når du har klart å gå tilbake til en annen forhøyet ledetekst, skriver du inn følgende kommando og trykker på Tast inn å initiere en DISM skanning:
DISM / Online / Cleanup-Image / RestoreHealth
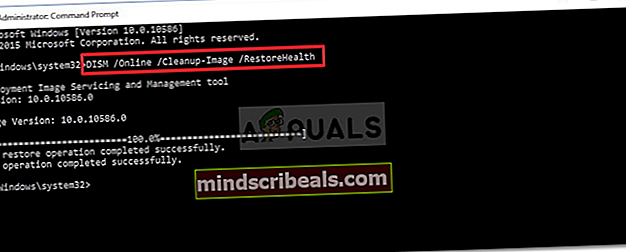
Merk: Det er viktig å huske på at DISM krever en permanent internettforbindelse. Dette er avgjørende siden verktøyene låner WU (Windows Component) for å laste ned sunne kopier som senere skal brukes til å erstatte ødelagte forekomster. På grunn av dette må du sørge for at nettverkstilkoblingen ikke blir avbrutt under denne prosessen.
- Etter at DISM-skanningen er fullført, start datamaskinen på nytt og se om sikkerhetskopikomponenten er løst ved neste systemoppstart.
Hvis det samme 0x81000019 feilkode fremdeles forekommer, flytt ned til neste metode nedenfor.
Metode 5: Utfør en reparasjonsinstallasjon / ren installasjon
Hvis den generelle systemreparasjonen du utførte ovenfor ikke tillot deg å løse problemet, er det veldig sannsynlig at du har å gjøre med en slags systemfilkorrupsjon som ikke kan løses konvensjonelt. Hvis dette scenariet gjelder den nåværende situasjonen din, bør du kunne løse problemet helt ved å tilbakestille alle Windows-komponenter, inkludert oppstartsrelaterte data.
Når det gjelder å gjøre dette, har du to veier fremover:
- Ren installasjon - Dette er den enkleste prosedyren av de to siden det kan gjøres bare et par trinn uten installasjonsmedier. Men den største ulempen er at du ender med å miste alle dine personlige filer med mindre du sikkerhetskopierer alle viktige filer på forhånd og lagrer dem utenfor OS-stasjonen.
- Reparer installasjonen - En reparasjonsinstallasjon (reparasjon på stedet) er den kjedeligste tilnærmingen som krever at du bruker et kompatibelt installasjonsmedium. Men den største fordelen med å gå denne ruten er at den bare vil påvirke Windows-komponentene dine. Dette betyr at alle personlige filer (apper, spill, media og til og med noen brukerpreferanser) vil forbli intakte.
Følg gjerne hvilken metode som er nærmere det du har i tankene.