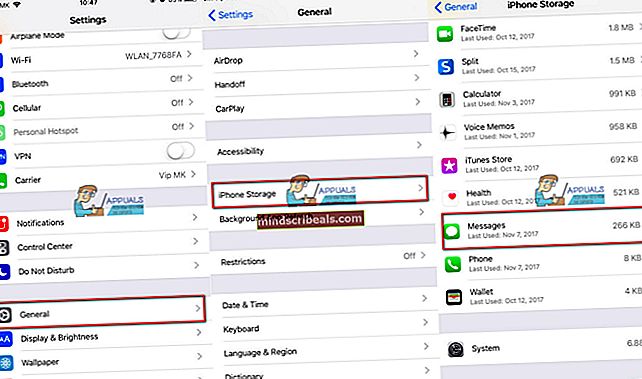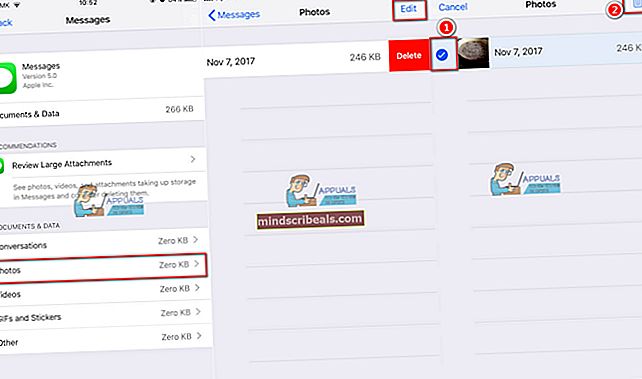Slik sletter du dokumenter og data fra iPhone på iOS 11
Vil slettDokumenter og data fra iPhone-meldingene dine og gratisopprom, uten å slette hele tekstsamtalene? Mange av oss vil. Og nå når iOS 11 offisielt er der, har vi endelig gode nyheter for deg tekstelskere. Hvis du liker å sende tekst, sende dokumenter og data gjennom tekstmeldinger, og spare lagringsplass samtidig, kan du gjøre det med enkle trinn som er forklart i denne artikkelen.
Bortsett fra det, bruker vi iPhones til å sende alle slags følsomme meldinger. Noen data (dokumenter, bilder, stemmer, videoer) du har sendt via iMessage, kan være privat og hemmelig. Og du vil nok gjerne beskytte personvernet ditt fra lekkasjer og slett disse meldingene mens det ikke er for sent. Her kan du imidlertid lære hvordan du bare sletter dokumentene og dataene du vil, uten å utslette hele samtalene fra iPhone-meldingene dine.
iOS 11 kommer med en nyttig funksjon for individuelt å slette vedlegg fra iPhone-meldingene dine. Så la oss bruke det.
Små iOS 11-funksjoner med stor innvirkning på iPhones brukervennlighet
Hvis du har oppdatert iDevices til Apples nyeste iOS 11 og du ikke har lagt merke til noen vesentlige visuelle endringer, vil jeg ikke bli overrasket i det hele tatt. Men hvis du fremdeles ikke har trykket på oppdateringsknappen ennå, anbefaler jeg å gjøre det, fordi du vil savne mange funksjoner med en storinnvirkning på iPhones brukervennlighet. En av disse funksjonene som skal få høyest belønning, er den oppdaterte iOS 11 Messages App. Nå gir det deg muligheten til å administrere meldingsdokumenter og data. Kanskje du ikke la merke til det før nå, men når du først bruker det, vil det bli en stor spillveksler for deg. Dette er spesielt nyttig for de av dere som har iPhones med liten lagringskapasitet. Denne iOS-oppdateringen er i stand til å spare alvorlig lagringsplass.
Lagringsfunksjoner for iOS 11
iOS 11 inneholder forskjellige triks for å administrere iDevice lagring. Du kan bruke de nye plassbesparende bilde- og videofilformatene, samt intelligente minnehåndteringsverktøy. Disse funksjonene har vi ønsket oss lenge. Nå er de endelig her, og vi kan nyte dem.
Hvis du fremdeles bruker noen av de eldre versjonene av iOS (iOS 9 eller iOS 10) og du vil frigjøre plass på iPhone eller iPad, tviler du ikke på å oppdatere til iOS 11, hvis enheten din støtter det. Du vil få fantastiske resultater.
Har du store dokumenter og data på iPhone?
Med iOS 11 kan du bare slette Dokumenter og data for Messages App. Det er en oversett, men fantastisk funksjon. Videre kan du til og med velge hva som går og hva som forblir i Dokumenter og data i Messages-appen.
Hvis du bruker iPhone til meldinger, og jeg er sikker på at du er det, vet du hvor raskt meldingsdata kan bli enorme. Vanligvis tar Message Data for de fleste iDevice-brukere fra 2 GB til 8 GB lagring på enhetene sine. Hvis du eier en iPhone, iPad eller iPod Touch med mye lagringsplass, er det kanskje ikke så viktig for deg. Imidlertid eier de fleste av oss, inkludert meg, iPhones med 16 eller 32 GB lagringskapasitet. Så dette ENORMFETTMeldingerAppData trenger en ordentlig kosthold. Og her kan du finne oppskriften.
Hvordan fjerne meldingsappdokumenter og data
Hvis meldingen om at iPhone-minnet ditt vises fullt ut på skjermen din, kan du ikke ta bilder, eller hvis du ikke engang kan oppdatere iOS til den nyeste versjonen på grunn av lite minne, er det på høy tid å organisere og rydde opp alt det rotet.
Dette er hva du bør gjøre for å slette dokumenter og data på iPhone, uten å fjerne teksten fra meldingene dine.
Dette er veldig nyttig hvis du er tekster som elsker å sende og motta meldinger med mange klistremerker, bilder, videoer og andre bjeller og fløyter. Først må du gå til din MeldingerApp og ta en titt på Dokumenter og data seksjon.
- Gå til Innstillinger, Trykk på Generell, og åpne iPhone-lagring. (For iOS-versjoner eldre enn iOS 11 gå til Lagring og iCloud bruk og deretter åpne Administrer lagring)
- Ta en titt på Totalbeløp av hukommelse at Meldinger bruker for øyeblikket.
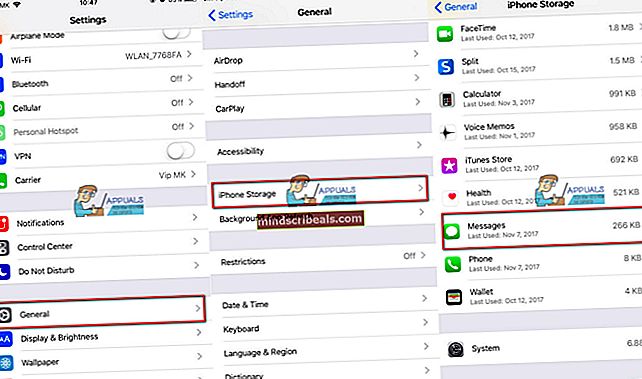
Nå kan du grave litt dypere inn i Meldinger og se tekstene dine lastet nedvideoer, Bilder, og andre mottatte og sendte filer. I eldre versjoner av iOS var det ingen måte å slette meldingsdata og dokumenter som er forskjellige fra å gå inn i hver samtale og manuelt rense ut de vedlagte filene.
iOS 11 endrer ting bedre
Med iOS 11 kan du faktisk slette noen eller alle av disse BeskjedVedlegg. Det nye og sofistikerte lagringsadministrasjonssystemet gjør det mulig å slette bilder, videoer, klistremerker, GIF-er og annet fra alle samtalene samtidig. Slik gjør du det.
Slett uønskede meldingsvedlegg etter kategori
- Mens du er i Innstillinger >Generell >iPhoneOppbevaring, Trykk på Meldinger. Nå kan du se hvor mye plass alle mediefilene til Meldingene dine tar. Det beste er at alle mediefilene er delt inn i kategorier, for eksempel videoer, bilder, GIF og annet.
- Trykk på på gruppe du vil klare.
- Sveipvenstre på en bestemt fil og trykk på Slett. Du kan også klikkRedigere øverst til høyre og trykk på avkrysningsruter foran filene du vil slett. Deretter trykk på Søppelikon.
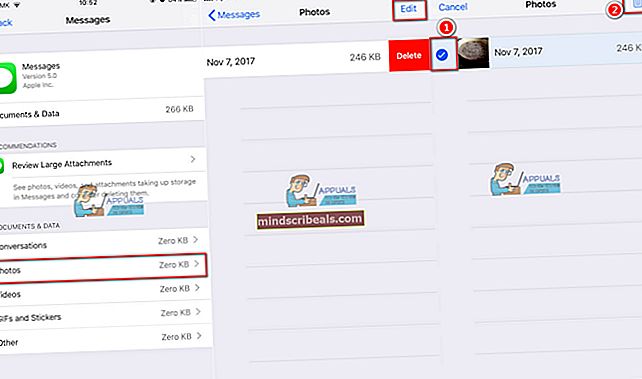
Du kan gjøre denne prosessen for alle mediefilene du vil slette. Bare velg kategorien og gjør de samme trinnene.
Slett alle uønskede meldingsvedlegg automatisk
Annet enn å manuelt slette uønskede dokumenter og data fra meldingene dine etter kategorier, kan du bruke epleAnbefalinger og rydd opp minnet ditt automatisk. Det er en annen praktisk funksjon i Innstillinger for lagring av meldinger som gir deg spesifikke anbefalinger for å administrere enhetens lagring. Disse anbefalingene er basert på din personlige bruk. Det er noen muligheter som er nyttige for brukere av tunge meldinger som gjennomgang av store vedlegg og automatisk sletting av gamle samtaler.
- Gå til Innstillinger, Trykk på Generell deretter åpne iPhone-lagring.
- Se for den dedikerte “Anbefalinger" seksjon. (Du kan også finne noen anbefalinger mens du er i MeldingerInnstillinger, ovenfor Dokumenter&Data)
Denne delen tilbyr verktøy som automatisk lagrer lagringskapasitet på iPhone. En av funksjonene er AvlastningUbruktApper. Det vil automatisk laste av sjeldent brukte apper når enheten har lite lagringsplass.

Pakk opp
Det er alltid morsomt å sende en sms til familien og vennene dine. Det gjør det enkelt og enkelt å dele alt innhold fra internett. Imidlertid legger alle videoer, bilder, klistremerker og andre filer seg raskt sammen. Det kan ta en betydelig del av iPhone-minnet ditt. Med iOS 11 har du gode lagringsfunksjoner, inkludert muligheten til å slette dokumenter og data fra iPhone-meldingene. I tillegg tilbyr iOS 11 metoder for automatisk å slette alle de uønskede meldings- og tekstvedleggene. Alt du trenger å gjøre er å følge trinnene som er forklart ovenfor, og det er det. Nå vet du hvordan du frigjør plass på iPhone.