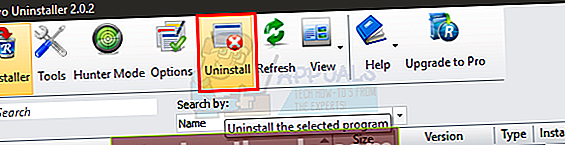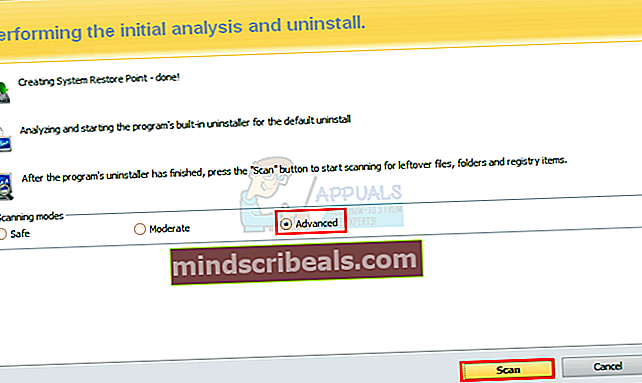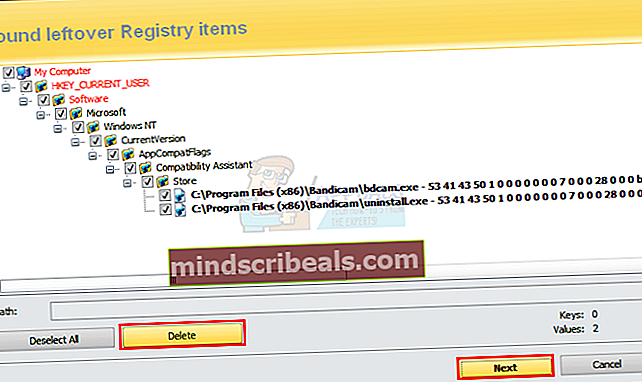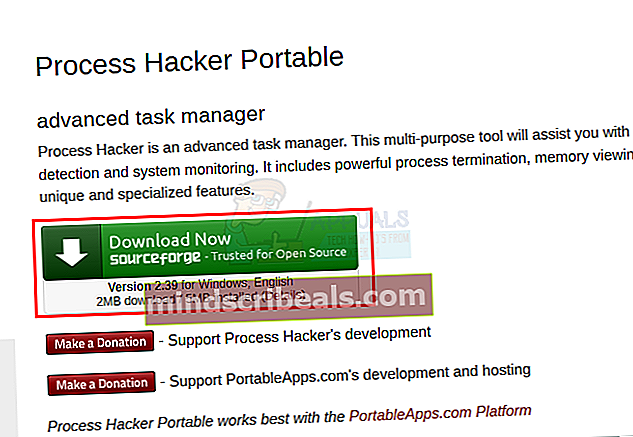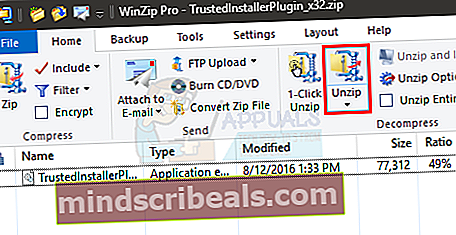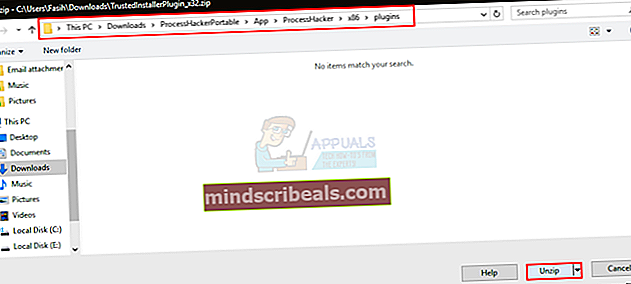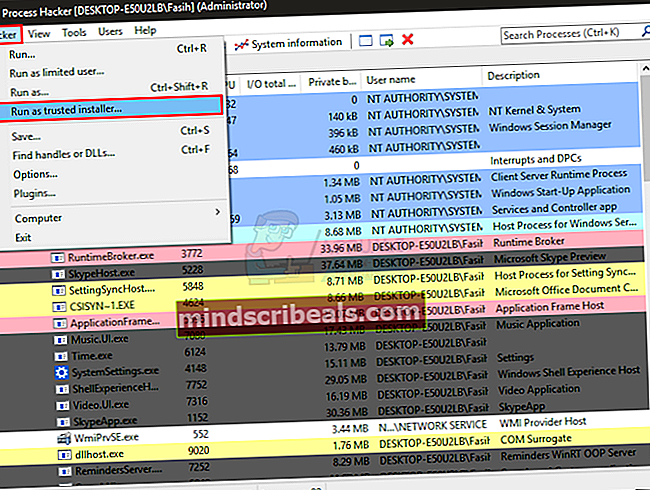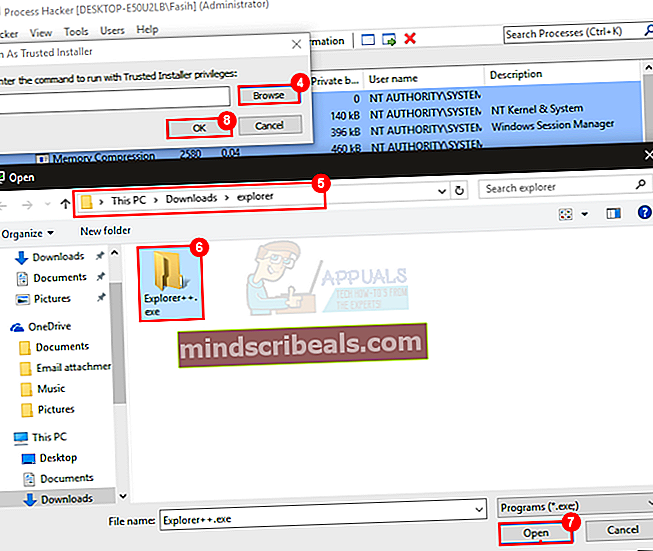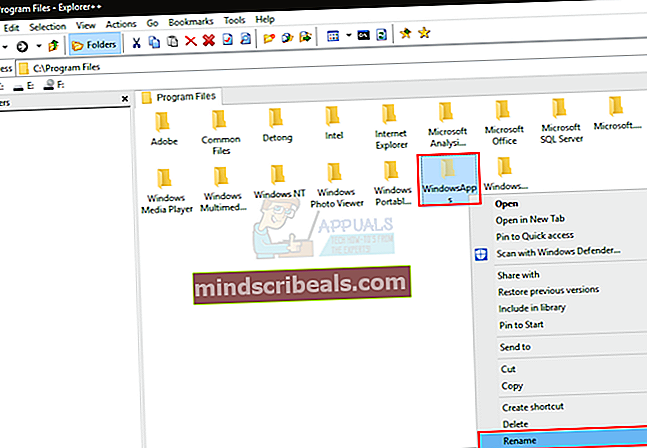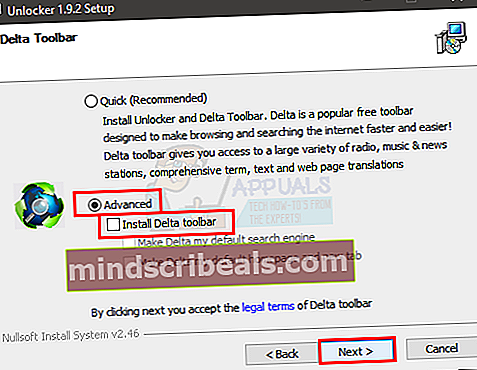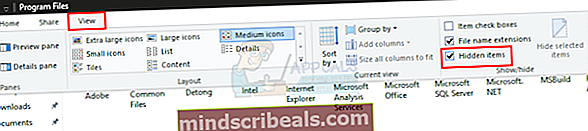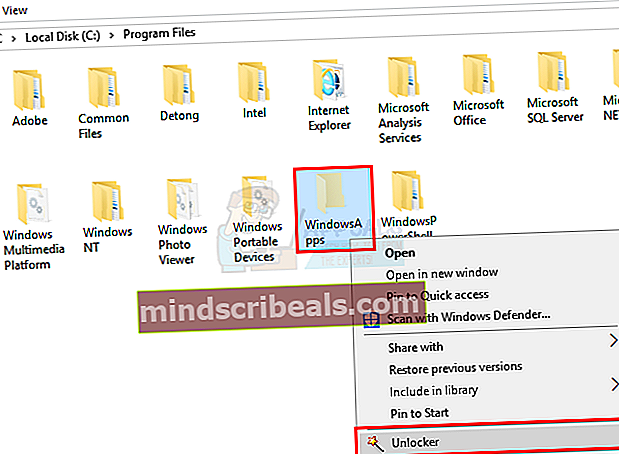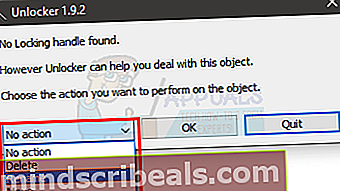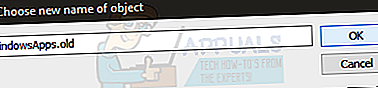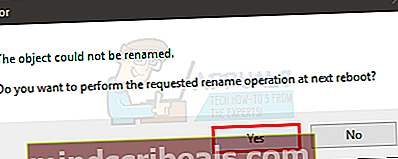Fix: Systemgjenopprettingsfeil 0x80070091
Windows systemgjenopprettingsfunksjon lar deg gå tilbake til når som helst du velger, gitt at du opprettet et systemgjenopprettingspunkt. Det er en måte å lage en reserveplan i tilfelle noe går galt med datamaskinen din. Men prosessen med Systemgjenoppretting går ikke alltid så greit som man håper. Noen ganger kan du se en feil som dette:
Systemgjenoppretting mislyktes under gjenoppretting av katalogen fra gjenopprettingspunktet.
Kilde: AppxStaging
Destinasjon:% ProgramFiles% \ WindowsApps
Det oppstod en uspesifisert feil under systemgjenoppretting. (0x80070091)
Feilen vises under prosessen med Systemgjenoppretting (når du prøver å gjenopprette datamaskinen til et tidligere punkt) og hindrer deg i å utføre en systemgjenoppretting.
Feilen er forårsaket av noe problem med WindowsApps-mappen. Feilkoden 0x80070091 betyr i utgangspunktet at destinasjonskatalogen ikke er tom. Så under prosessen med systemgjenoppretting er det en mappe i WindowsApps som skulle være tom, men som ikke er. Dette kan være på grunn av et antivirusprogram som blokkerer prosessen eller på grunn av synkroniseringsinnstillinger. Men siden dette skjer med de nyeste versjonene av Windows 10, kan vi ikke være sikre på hva som forårsaker problemet.
Den vanlige løsningen ville være å bare slette eller gi nytt navn til WindowsApps-mappen, men mappen er bare tilgjengelig via TrustedInstaller. Så du kan ikke få tilgang til eller endre denne mappen. I denne artikkelen vil vi først prøve å avinstallere alle antivirusene og prøve å kjøre Systemgjenoppretting uten at andre programmer forstyrrer prosessen. Hvis det ikke løser problemet, vil de neste metodene være å få tilgang til WindowsApps-mappen og gi den nytt navn slik at prosessen for systemgjenoppretting kan fortsette.

Metode 1: Avinstallere antivirusprogrammer
Det aller første du bør gjøre er å avinstallere eventuelle antivirusprogrammer du kan ha på datamaskinen. Antivirusprogrammer er kjent for å forstyrre disse prosessene og forhindrer at datamaskinen din utfører en vellykket systemgjenoppretting.
Selv om du kan avinstallere antivirusprogrammet fra vinduet Programmer og funksjoner i Windows, men det blir vanligvis gjenværende filer som kan forårsake problemer selv om du avinstallerer antivirusprogrammet. Så det er bedre å bruke et tredjepartsverktøy kalt Revo Uninstaller som ikke bare vil slette applikasjonen, men også hjelpe deg med å rydde opp gjenværende filer.
- Gå hit og last ned Revo Uninstaller. Du kan laste ned gratisversjonen, som vil være nok.
- Installer Revo Uninstaller ved å kjøre exe-filen du nettopp lastet ned. Bare følg instruksjonene på skjermen
- Når du er installert, kjører du Revo Uninstaller
- Finn antivirusprogrammet du vil avinstallere, og velg det
- Klikk Avinstaller. Velg Ja hvis Revo ber om bekreftelse. Følg eventuelle tilleggsinstruksjoner på skjermen du ser
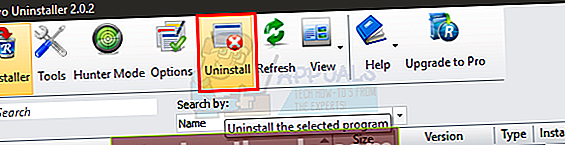
- Når du er avinstallert, vil du se et nytt vindu i Revo. Klikk Avansert og velg Skann
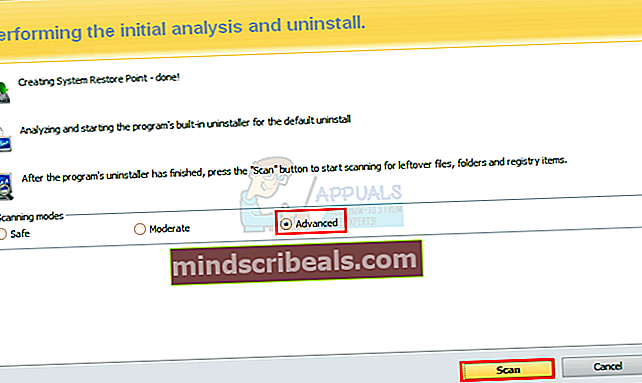
- Vent til skanningen er ferdig.
- Nå vil Revo vise deg alle gjenværende filer som den fant
- Forsikre deg om at alle filene er valgt (hvis de ikke finnes, velg deretter Velg alle) og trykk på Slett
- Klikk Neste
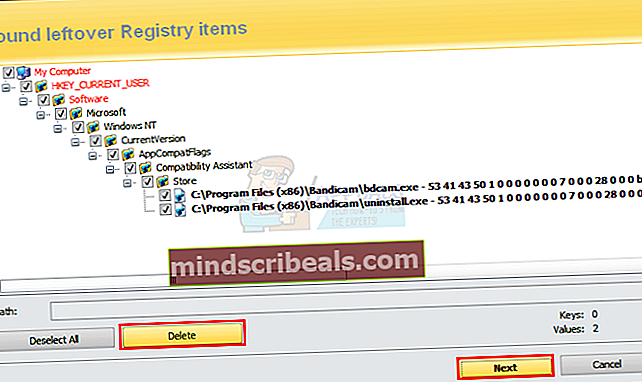
- Revo vil vise deg en liste over registerfiler igjen, sørg for at alle er valgt (hvis de ikke er, velg deretter Velg alle) og trykk på Slett
- Klikk Bli ferdig
Prøv å gjøre systemgjenopprettingen igjen for å se om problemet er løst.
Metode 2: Bruke Windows Recovery Environment
Å utføre en systemgjenoppretting fra Windows Recovery Environment kan også være vellykket, spesielt hvis det blir avbrutt på grunn av noen andre programmer.
- trykk Windows nøkkelen en gang
- Å velge strømalternativ
- Trykk og hold SKIFTE tasten og velg Omstart
Når datamaskinen starter på nytt, blir du ført til skjermbildet Windows Recovery Environment med muligheter for å fortsette, feilsøke og slå av PCen. Du kan navigere til Systemgjenopprettingsalternativet fra dette miljøet ved å følge de gitte trinnene
- Klikk Feilsøk
- Klikk Avanserte instillinger
- Å velge Systemgjenoppretting
Nå vil datamaskinen be deg om å velge Systemgjenopprettingspunkt. Velg gjenopprettingspunktet du vil gå til, og følg instruksjonene på skjermen derfra.
Metode 3: Systemgjenoppretting fra sikkermodus
Safe Mode er en modus for Windows som bare kjører det minimalistiske grensesnittet med bare de nødvendige programmene. På denne måten kan du sørge for at ingen andre programmer som antivirusvirksomheter forstyrrer systemgjenopprettingen.
- trykk Windows nøkkelen en gang
- Å velge strømalternativ
- Trykk og hold SKIFTE tasten og velg Omstart
- Klikk Feilsøk
- Klikk Avanserte instillinger
- Å velge Oppstartsalternativer
- Å velge Omstart
- Nå starter systemet ditt på nytt og gir deg flere alternativer å velge mellom
- trykk F4 å løpe Sikkerhetsmodus
Nå vil datamaskinen gå inn i sikkermodus, noe som betyr at bare programmene som er nødvendige vil kjøre, slik at det ikke blir noen forstyrrelser. Utfør nå en systemgjenoppretting fra denne sikre modusen ved å gjøre trinnene nedenfor
- Holde Windows tasten og trykk R
- Type rstrui.exe og trykk Tast inn
- Klikk Neste
- Velg nå gjenopprettingspunktet du vil gå til
- Klikk Neste velg deretter Bli ferdig
Vent nå til gjenopprettingen er fullført.
Metode 4: Endring av WindowsApps-tillatelse fra sikker modus
Problemet kan løses ved å slette eller gi nytt navn til WindowsApps-mappen. Men WindowsApps-mappen er ikke tilgjengelig og kan derfor endres via datamaskinen min eller på noen annen vanlig måte. Så i denne prosessen vil du bruke ledeteksten til å kjøre noen kommandoer som gir deg tilgang til WindowsApps-mappen slik at du kan gi nytt navn til WindowsApps-mappen.
- trykk Windows nøkkelen en gang
- Å velge strømalternativ
- Trykk og hold SKIFTE tasten og velg Omstart
- Klikk Feilsøk
- Klikk Avanserte instillinger
- Å velge Oppstartsalternativer
- Å velge Omstart
- Nå starter systemet ditt på nytt og gir deg flere alternativer å velge mellom
- trykk F4 å løpe Sikkerhetsmodus
Når du er i sikkermodus, må du følge trinnene nedenfor
- Holde Windows tasten og trykk X
- Å velge Kommandoprompt (administrator)
- Skriv linjene nedenfor og trykk Tast inn etter hver linje
cd C: \ Programfiler
takeown / f WindowsApps / r / d Y
icacls WindowsApps / bevilge “% USERDOMAIN% \% USERNAME%” :( F) / t
attrib WindowsApps -h
endre navn på WindowsApps WindowsApps.old
I utgangspunktet går du til katalogen der WindowsApps-mappen er. Når du er der, først da vil du kunne gjøre endringer.
I den andre linjen tar du eierskapet til WindowsApps-mappen som nåværende bruker. Ved å ta eierskapet til WindowApps tar du også eierskapet av alt innholdet. Du må vente en stund etter å ha kjørt denne kommandoen.
På tredje linje gir du full kontroll over katalogen og derfor WindowsApps-mappen. Dette er nødvendig fordi du må gi nytt navn til WindowsApps-mappen. Du vil kunne se en melding “Vellykket behandlet xxxxx filer: Kunne ikke behandle x filer”. Hvis alt går bra, bør du ikke se mislykkede behandlede filer.
I fjerde linje gjør du WindowsApps-mappen usynlig. For hvis den er skjult, vil du ikke kunne gi nytt navn til mappen
Og på den siste linjen omdøper du ganske enkelt WindowsApps-mappen til WindowsApps.old. Du kan navngi det til hva som helst, men å bruke ordet gammel vil hjelpe deg å huske hvilken som er den omdøpte mappen.
Når dette er gjort, bør du kunne kjøre Systemgjenoppretting vellykket. Etter å ha fullført trinnene ovenfor, start datamaskinen på nytt og prøv å kjøre Systemgjenoppretting igjen.
Metode 5: Gi nytt navn til WindowsApps-mappen med Process Hacker og Explorer ++
Selv om metode 4 fungerer perfekt, men det kan være litt for teknisk for folk som ikke er så tekniske kunnskapsrike. Så denne metoden vil bruke tredjepartsapplikasjoner som Process Hacker og Explorer ++ for å få tilgang til WindowsApps-mappen og gi den nytt navn. Den eneste forskjellen er at du ikke trenger å kjøre noen kommandoer, så det er litt rett frem.
Så følg trinnene nedenfor
- Gå hit og klikk på nedlastingsknappen for å laste ned Process Hacker.
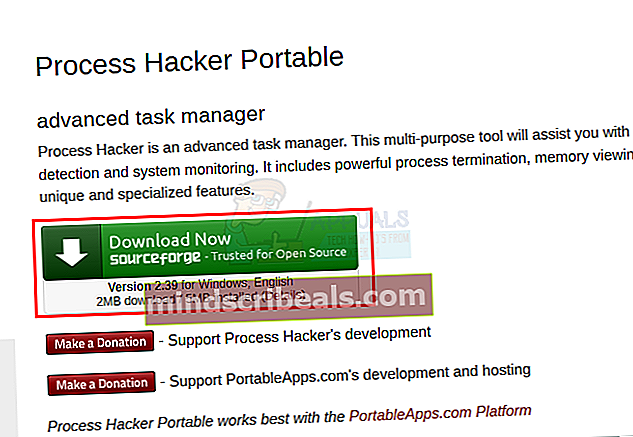
- Når du er lastet ned, kjører du installasjonsfilen til Process Hacker
- Klikk på Neste.
- Velg Installer. La installasjonsstedet være slik det er.
- Vent til den er ferdig
Gå hit og last ned både x32 og x64 TrustedInstaller plugin zip-filer (ved å klikke på lenkene). Dette er plugins som er nødvendige for at Process Hacker skal få tilgang til WindowsApps-mappen.

- Åpne TrustedInstallerPlugin_x32 fil med Winzip
- Pakk ut dll-filen (det vil bare være en fil i den) ved å klikke Pakk ut
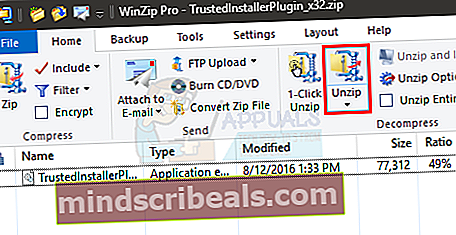
- Nå må du velge stedet der du vil pakke den ut. Hvis du installerte Process Hacker ved å følge trinnene ovenfor, burde det være det C: \ Users \ [profilnavn] \ Downloads \ ProcessHackerPortable \ App \ ProcessHacker \ x86 \ plugins (erstatt [profilnavn] med navnet på datamaskinens profil). Gå til denne adressen.
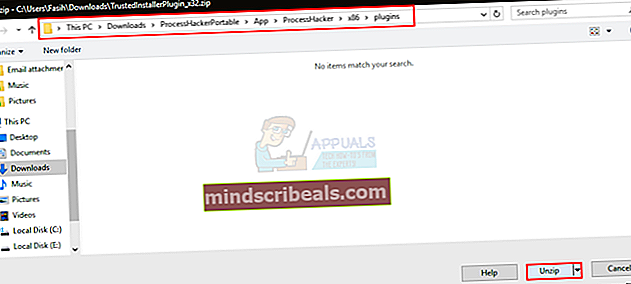
- Klikk Pakk ut
- Åpne nå TrustedInstallerPlugin_x64 fil med Winzip
- Pakk ut dll-filen (det vil bare være en fil i den) ved å klikke Pakk ut
- Velg destinasjonen C: \ Brukere \ [profilnavn] \ Nedlastinger \ ProcessHackerPortable \ App \ ProcessHacker \ x64 \ plugins (erstatt [profilnavn] med navnet på datamaskinens profil). Gå til denne adressen
- Klikk Pakk ut
Gå hit og last ned Explorer ++. Velg versjonen som passer for din Windows-versjon. Last ned filen og pakk den ut et sted der du enkelt kan finne den.

- Kjør nå Process Hacker ved å høyreklikke og velge Kjør som administrator…
- Klikk Hacker (menyknapp)
- Å velge Kjør som klarert installatør ...
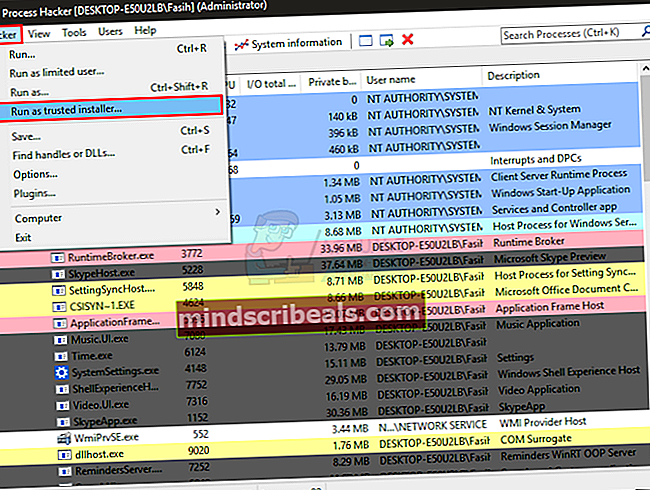
- Klikk Bla gjennom
- Gå til stedet der du pakket ut ++ ++
- Å velge Explorer ++
- Klikk Åpen
- Klikk Ok
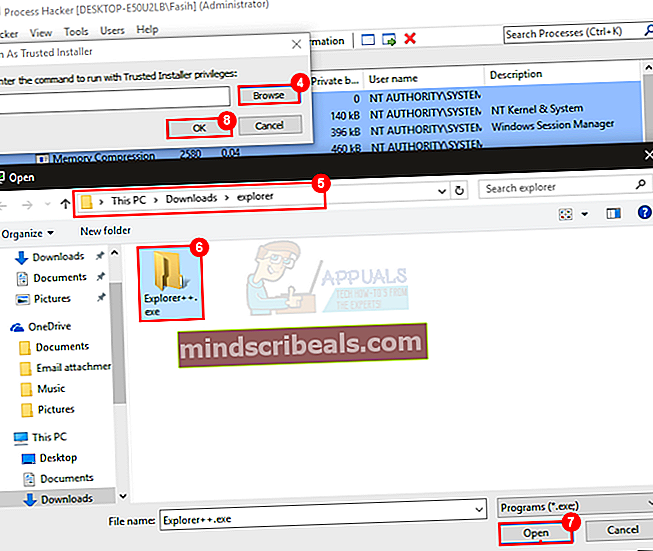
- En ny Windows skal åpnes
- Dobbeltklikk nå C-stasjon
- Dobbeltklikk Programfiler
- Lokaliser WindowsApps mappen og høyreklikk på den. Å velge Gi nytt navn
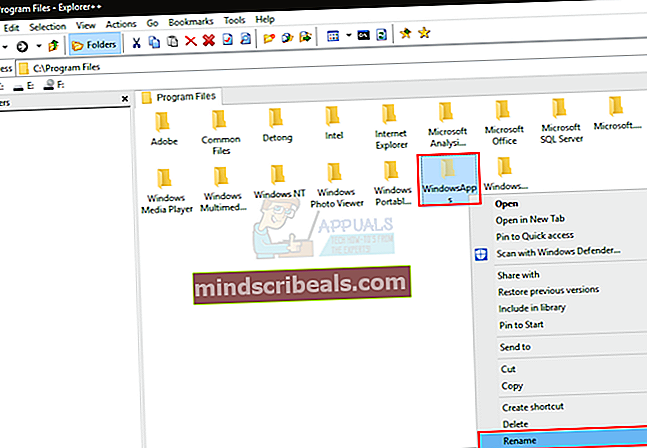
- Type WindowsApps.gammel (eller hva du vil) og trykk på Tast inn
Nå har du endret navn på WindowsApps-mappen, og Systemgjenoppretting skal fungere bra nå. Lukk alle programmer og vinduer, og prøv å utføre en systemgjenoppretting.
Metode 6: Endre navn på WindowsApps ved hjelp av Unlocker 1.9.2
Unlocker er et annet tredjepartsverktøy som kan brukes til å få tilgang til filer og mapper som bare er tilgjengelig med TrustedInstaller. Hvis metode 4 og 5 ikke fungerte, eller du ikke er komfortabel med å bruke disse, kan du følge denne metoden, som er mye enklere og krever bare ett tredjepartsverktøy.
Du vil bruke Unlocker for å få tilgang til WindowsApps-mappen og gi den nytt navn. Når du har fått nytt navn, vil du enkelt kunne utføre systemgjenoppretting.
Gå hit og last ned Unlocker-verktøyet ved å klikke på lenken som heter Download @ MajorGeeks. Når du har lastet ned, følger du trinnene nedenfor.
- Kjør installasjonsprogrammet
- Klikk Neste
- Klikk Jeg er enig
- Klikk Avansert alternativ
- Fjern merket Installer Delta Toolbar
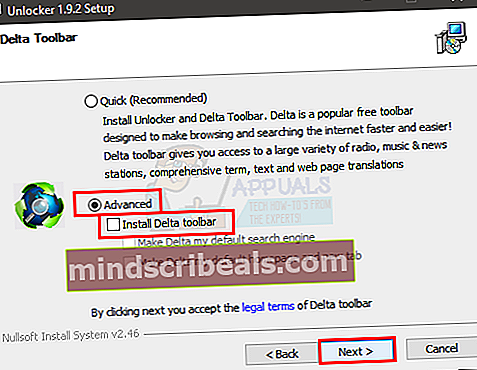
- Klikk Neste
- Klikk Neste en gang til
- Å velge Installere
Vent nå til installasjonen er ferdig, og klikk Fullfør
- Hold nå Windows-tast og trykk E
- Type C: \ Programfiler i adressefeltet øverst i midten og trykk Tast inn
- Klikk Utsikt
- Merk av for alternativet Skjulte gjenstander (hvis det ikke allerede er merket av)
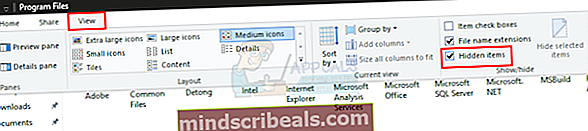
- Nå skal du kunne se WindowsApps-mappen
- Høyreklikk WindowsApps mappen og velg Lås opp
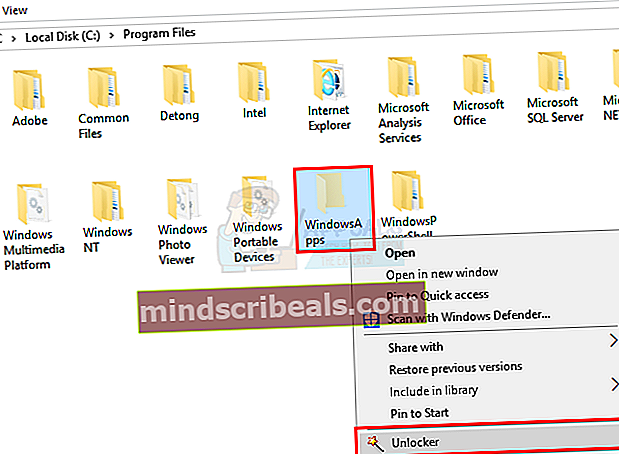
- Klikk ja hvis den ber om tillatelser
- Å velge Gi nytt navn fra rullegardinmenyen
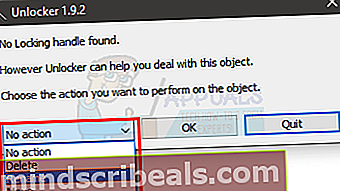
- Skriv nå WindowsApps.gammel (eller hva du vil) og velg Ok
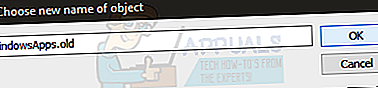
- Klikk Ja hvis den ber om å gi den nytt navn ved neste omstart
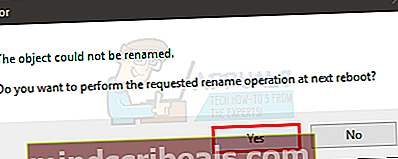
- Å velge Ok en gang til
Start datamaskinen på nytt og kjør deretter Systemgjenoppretting. Nå skal du kunne utføre en vellykket systemgjenoppretting.
Metode 7: Slå av synkroniseringsinnstillinger
Selv om det sjelden er, men å slå av Sync Settings løser også problemet med Systemgjenoppretting.
- trykk Windows nøkkelen en gang
- Å velge Innstillinger
- Å velge Kontoer
- Å velge Synkroniser innstillingene dine
- Skru av Synkroniser innstillinger
Lukk nå innstillingsvinduene og start datamaskinen på nytt. Sjekk om du kan utføre systemgjenoppretting.