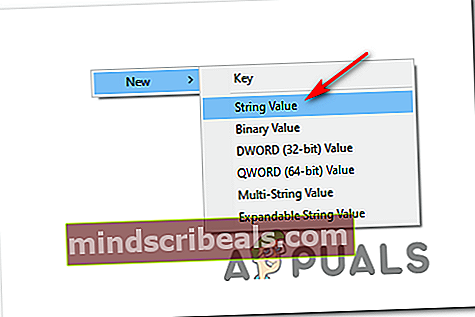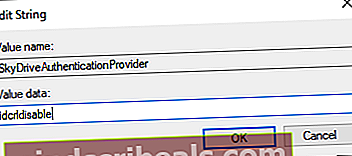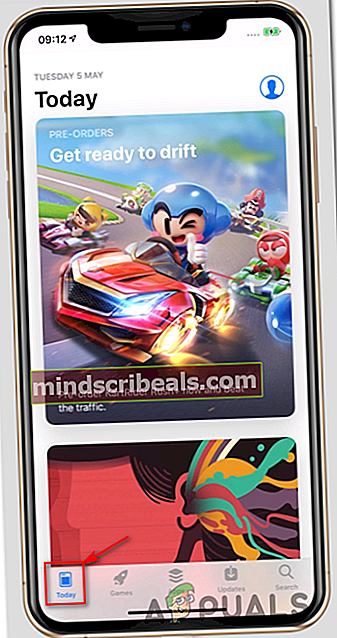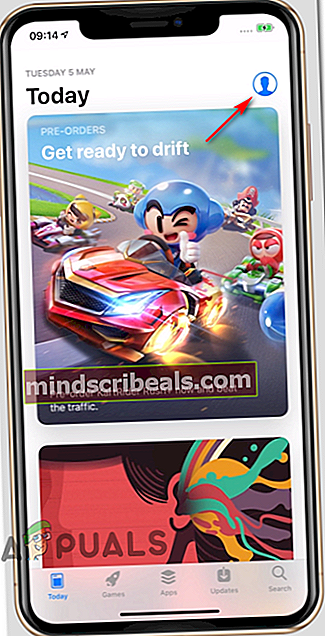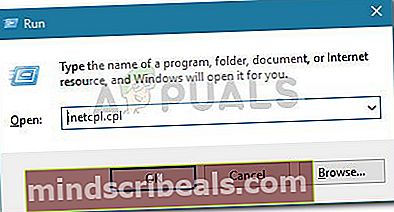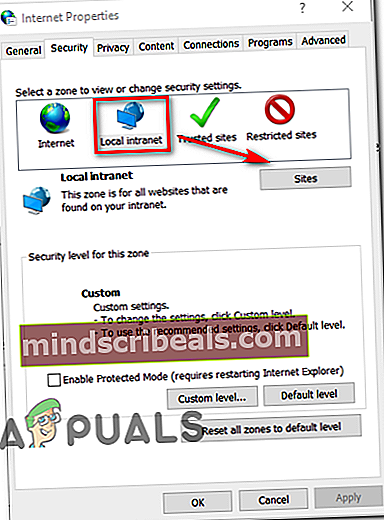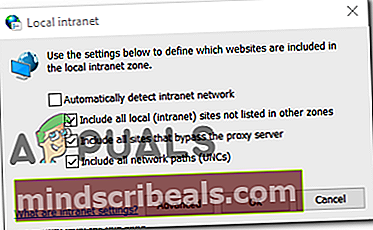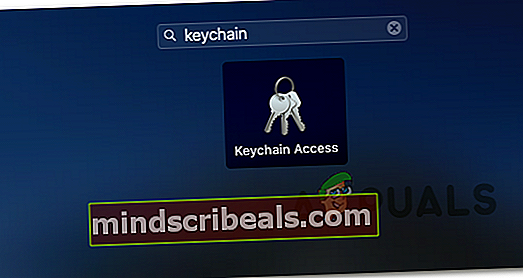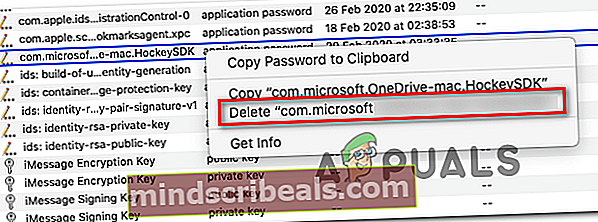OneNote-synkroniseringsfeil (0xE0000024)
De OneNote-synkroniseringsfeil 0xE0000024 oppdages av både Mac- og Windows-brukere etter at OneNote-programmet ikke synkroniseres med notatblokken, iPad eller iPhone. For de fleste berørte brukere ser det ut til å skje hver gang de åpner programmet - noen rapporterer til og med at synkroniseringsfunksjonen fungerer bra med en annen enhet.

Som det viser seg, er det flere grunner som kan ende opp med å forårsake 0xE0000024feil på macOS og Windows:
- Mangler SkyDriveAuthenticationProvider-nøkkel - Hvis du har lagt merke til at dette problemet har begynt å oppstå på en Windows-datamaskin etter at du installerte Live ID-påloggingsassistenten, er det veldig sannsynlig at du ser dette på grunn av en konflikt med OneDrive. I dette tilfellet kan du tillate at de to programvarene eksisterer samtidig ved å opprette Registerredigering og opprette SkyDriveAuthenticationProvider-nøkkelen.
- OneNote app bug - Hvis du bare støter på dette problemet når du prøver å synkronisere data fra en iPad eller iPhone ved hjelp av OneNote, skyldes det sannsynligvis en feil med mobilappen. Heldigvis har Apple allerede løst dette, så du bør kunne løse problemet ved å oppdatere OneNote til den siste tilgjengelige versjonen.
- Legitimasjonsdata er i konflikt med OneDrive - På Windows 10 kan du også støte på 0xE0000024-feilen på grunn av en påloggingsdatakonflikt mellom OneNote og OneDrive. For å fjerne denne inkonsekvensen, må du tilbakestille begge applikasjonene og returnere dem til fabrikktilstanden før du signerer med kontoen din med begge.
- Intranettstedet er blokkert av sikkerhetsmessige årsaker - Hvis du støter på dette problemet når du prøver å synkronisere en lokal SharePoint-server, kan du støte på denne feilen på grunn av at Windows ender med å blokkere intranettkommunikasjon. Du kan løse problemet i dette tilfellet ved å gå til Internet Options-menyen og legge til Sharepoint-serveren din i listen over lokale intranettsteder.
- Korrupte påloggingsdata i nøkkelringtilgang - Hvis forekomsten av denne feilen du støter på, er eksklusiv for macOS, er det sannsynlig at du har å gjøre med noen form for ødelagte påloggingsdata som lagres av nøkkelringadgang. For å løse dette problemet, må du tømme eventuelle Microsoft-relaterte legitimasjonsbeskrivelser fra nøkkelringtilgang og logge på igjen med OneNote.
Opprette SkyDriveAuthenticationProvider-nøkkelen
Hvis du ser Synkroniseringsfeil 0xE0000024 på en Windows-datamaskin og du la merke til at problemene begynte å vises etter at du installerte Live ID-påloggingsassistent, er det veldig sannsynlig at problemet oppstår på grunn av en konflikt med OneDrive.
Hvis du vil at begge skylagringsklientene skal være aktive samtidig, må du sannsynligvis gjøre noen justeringer i OneNote Registry-mappen og opprette SkyDriveAuthenticationProvider for å la de to programmene eksistere samtidig.
Flere berørte brukere som hadde det samme problemet har bekreftet at denne operasjonen endelig tillot OneNote å synkronisere med macOS og iOS-enheter. Dette er hva du trenger å gjøre:
- trykk Windows-tast + R å åpne opp en Løpe dialogboks. Skriv deretter inn‘Regedit’ inne i tekstboksen og trykk Tast inn å åpne opp Registerredigering. Når du blir bedt om det av UAC (brukerkontokontroll), klikk Ja å gi administrative privilegier.

- Når du er inne i Registerredigering, kan du bruke den venstre delen av skjermen til å navigere til en av følgende steder (avhengig av operativsystemarkitekturen du bruker):
x32 bit: HKEY_LOCAL_MACHINE \ SOFTWARE \ Wow6432Node \ Microsoft \ Office \ 14.0 \ Common \ Internet x64 bit: HKEY_LOCAL_MACHINE \ SOFTWARE \ Microsoft \ Office \ 14.0 \ Common \ Internet
Merk: Hvis du har en nyere Office-versjon, velger du en annen versjon enn ‘14 .0 ’.
- Når du er på riktig sted, flytt til høyre seksjon, høyreklikk på et tomt område og velg Ny> strengverdi.
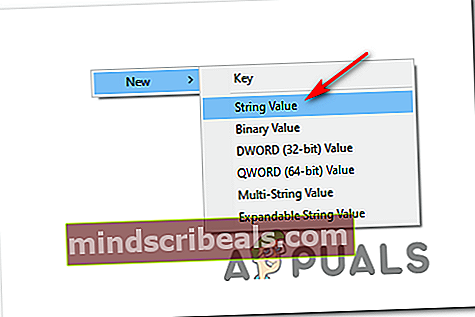
- Når den nylig strengverdien er opprettet, navngi den SkyDriveAuthenticationProvider.Dobbeltklikk deretter på den og sett standardverdien til idcrldisable.
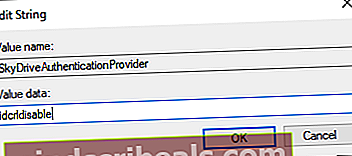
- Lagre endringene du nettopp har gjort i registeret, og start datamaskinen på nytt.
- Etter at neste oppstartssekvens er fullført, kan du prøve å synkronisere igjen ved hjelp av OneNote og se om problemet nå er løst.
I tilfelle du fremdeles ender opp med å se 0xE0000024 synkroniseringsfeil, flytt ned til neste potensielle løsning nedenfor.
Oppdaterer OneNote til den nyeste versjonen
Som mange berørte brukere har bekreftet, har 0xE0000024 OneNotefeil kan også være forårsaket av en konflikt med SharePoint. I tilfelle du støter på dette problemet når du prøver å åpne OneNote-notatblokk plassert i en SharePoint med OneNote-appen på en iPad eller en iPhone, må du sannsynligvis oppdatere til versjon 16.2.1 eller eldre for å løse problemet. utgave.
Ettersom det er blitt bekreftet av mange berørte brukere, ble denne feilen utryddet sammen med versjon 16.2.1. Her er en rask guide for oppdatering av OneNote IOS-applikasjonen til den nyeste versjonen:
- Åpne opp Appbutikk på iOS-enheten din og trykk på o I dag -knappen nederst på skjermen.
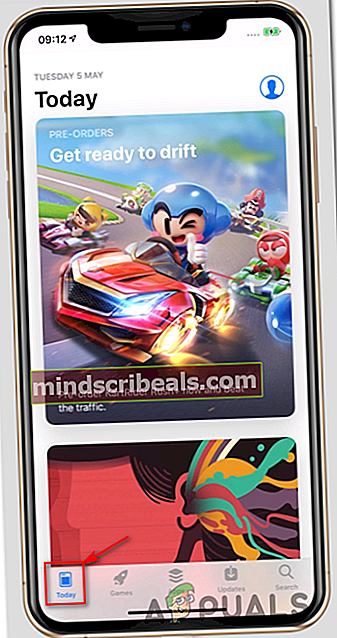
- Neste, når du er inne i I dag på skjermbildet, klikker du på brukerkontoikonet ditt øverst til høyre på skjermen.
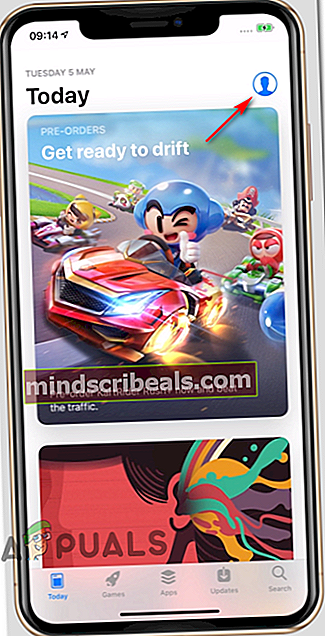
- Deretter blar du ned til Tilgjengelig oppdatering delen og trykk på Oppdater knapp assosiert med OneNote.
- Vent til oppdateringen er installert, start deretter OneNote-appen igjen og se om problemet nå er løst.
Hvis problemet vedvarer eller du allerede har den nyeste versjonen av OneNote på iOS-enheten din (iPhone eller iPad), kan du gå ned til neste potensielle løsning nedenfor.
Tilbakestille Onenote og OneDrive (kun Windows 10)
Som noen berørte brukere har påpekt, kan dette problemet oppstå på grunn av en konflikt mellom OneNote og Onedrive. Dette scenariet rapporteres å forekomme i tilfeller der brukeren tidligere har brukt OneNote 2016-appen før han flyttet til den opprinnelige Windows 10-app-ekvivalenten.
Hvis dette scenariet er aktuelt, bør du kunne løse problemet ved å tilbakestille både OneNote og OneDrive-appen fra Innstillinger-menyen. Dette vil ende opp med å tømme motstridende legitimasjonsdata som ender med å utløse 0xE0000024 OneNotefeil.
Følg instruksjonene nedenfor for å gjøre dette:
- trykk Windows-tast + R å åpne opp en Løpe dialogboks. Skriv deretter inn ‘ms-innstillinger: appsfeatures‘Inne i tekstboksen og trykk Tast inn å åpne opp Apper kategorien til klassikeren Innstillinger Meny.
- Når du er inne i Apper og funksjoner menyen, flytt til høyre del av skjermen og bruk søkefunksjonen under Apper og funksjoner å søke etter ‘Onenote’.
- Klikk på fra listen over resultater OneNote for Windows 10,klikk deretter på Avanserte instillinger.
- Inne i Avanserte instillinger -menyen til OneNote for Windows 10, blar du ned gjennom listen over elementer til Nullstille og klikk på Nullstille knapp. Når du blir bedt om å bekrefte, klikker du på Nullstille igjen.
- Når operasjonen er fullført, går du tilbake til hovedstrømmen Apper og funksjoner skjermen og bruk søkefunksjonen igjen for å finne OneDrive.
- Fra listen over resultater, klikk på Microsoft OneDrive, og klikk deretter på Avinstaller.
- Bekreft avinstalleringen ved å klikke på Avinstaller igjen, og start deretter datamaskinen på nytt for å la Windows installere på nytt OneDrive.
Merk: I tilfelle OneDrive ikke installerer seg selv automatisk etter neste systemstart, kan du laste ned den nyeste versjonen manuelt fra denne lenken (her).
- Åpne begge applikasjonene (OneDrive og OneNote) og sett inn brukerlegitimasjonen din for å se om synkroniseringsfunksjonen har blitt operativ igjen.

Hvis dette scenariet ikke gjaldt, eller du har fulgt med, men du fortsatt ser 0xE0000024 synkroniseringsfeil, gå ned til neste potensielle løsning nedenfor.
Legge til SharePoint-serveren i Local Intranet Zone (hvis aktuelt)
I tilfelle du støter på dette OneNote-synkroniseringsfeil 0xE0000024når du prøver å synkronisere med en lokal SharePoint-server, kan du se denne feilen på grunn av det faktum at operativsystemet ditt ender med å blokkere intranettkommunikasjon av sikkerhetsgrunner.
Hvis dette scenariet gjelder, bør du kunne løse problemet ved å få tilgang til Internett-alternativene og legge til den lokale SharePoint-serveren i Lokale intranettsteder.
Merk: Denne løsningen rapporteres ofte å fungere for brukere som støter på problemet på OneDrive 2016.
Hvis dette scenariet gjelder for din nåværende situasjon, følger du instruksjonene nedenfor for å få tilgang til fanen Sikkerhet til Internett-alternativer, og legge til SharePoint i listen eller intranettsteder som er vert lokalt:
- trykk Windows-tast + R å åpne opp en Løpe dialogboks. Skriv deretter inn ‘Inetcpl.cpl’ inne i tekstboksen og trykk Tast inn å åpne opp Internett instillinger Meny.
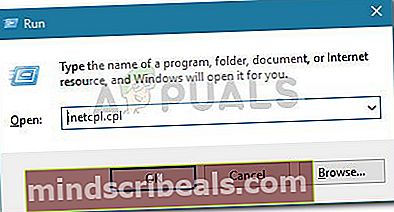
- Når du er inne i Internett instillinger -menyen, klikk på Sikkerhet kategorien øverst på skjermen.
- Velg deretter Lokalt intranett ikonet fra de fire typene sikkerhetsinnstillinger øverst, og klikk deretter på Nettsteder.
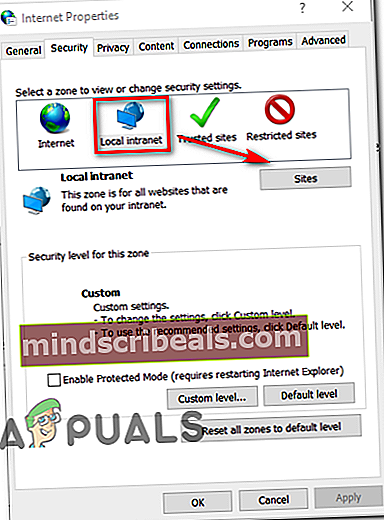
- Inne i menyen Lokalt intranett kan du merke av i ruten som er tilknyttetRegistrer automatisk intranettnettverkhvis du vil at operativsystemet ditt automatisk skal oppdage eksisterende intranettnettverk. I tillegg kan du klikke på Avansert knappen og legg til Sharepoint-serveren manuelt.
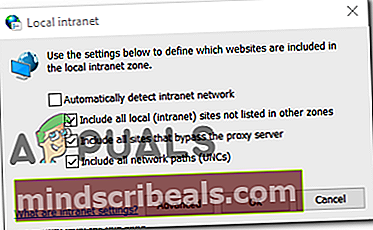
Fjern oppføringer relatert til OneNote i nøkkelringstilgang (kun macOS)
Hvis du har dette problemet på en Mac-datamaskin, er det sannsynlig at du har å gjøre med delvis ødelagte påloggingsdata lagret nøkkelringtilgang.
Noen brukere som har samme problem har bekreftet at de klarte å løse problemet ved å åpne nøkkelringstilgang og slette alle oppføringer knyttet til Microsoft. Etter å ha gjort dette og startet OneNote på nytt, har flertallet av brukerne rapportert at de ikke lenger møtte 0xE0000024.
Hvis dette scenariet gjelder for din nåværende situasjon, følger du instruksjonene nedenfor for å slette alle oppføringer relatert til Microsoft fra KeyChain-tilgang:
- Start med å sikre at OneNote og andre Microsoft Office-produkter er stengt for øyeblikket.
- Deretter bruker du handlingslinjen nederst på skjermen for å åpne LaunchPad-applikasjonen.
- Når du er inne i LaunchPad, bruk søkefunksjonen til å søke etter ‘Nøkkelring’. Klikk deretter på fra resultatlisten Tilgang til nøkkelring.
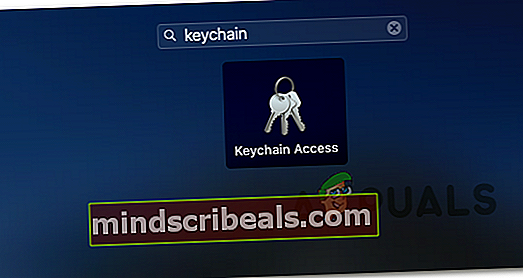
- Når du er inne i Tilgang til nøkkelring verktøy, klikker du på påloggingsoppføringen (fra menyen til venstre).
- Neste, med Logg Inn oppføringen er valgt, flytt ned til høyre del av Tilgang til nøkkelring verktøy og bla ned gjennom listen over elementer til du finner de som begynner med 'com.microsoft'.
- Høyreklikk deretter systematisk på alle com.Microsoft oppføring og velg Slett fra hurtigmenyen for å fjerne Tilgang til nøkkelring oppføringer tilknyttet OneNote og OneDrive.
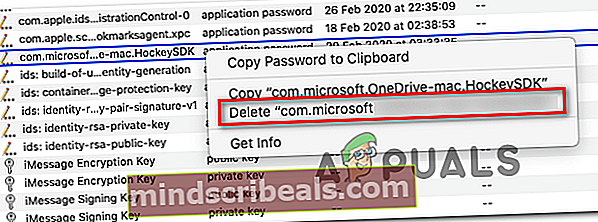
- Når hver relevante nøkkelringoppføring er slettet, må du starte Mac-en på nytt og logge på med OneNote igjen ved neste oppstart for å se om problemet nå er løst.