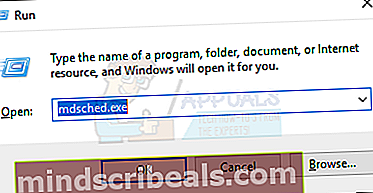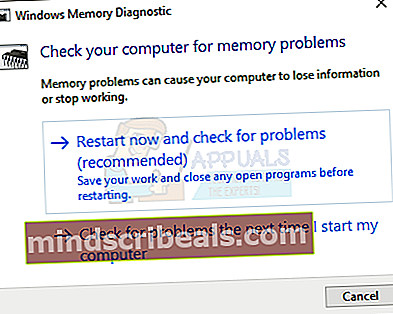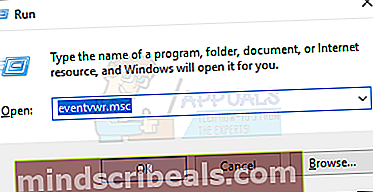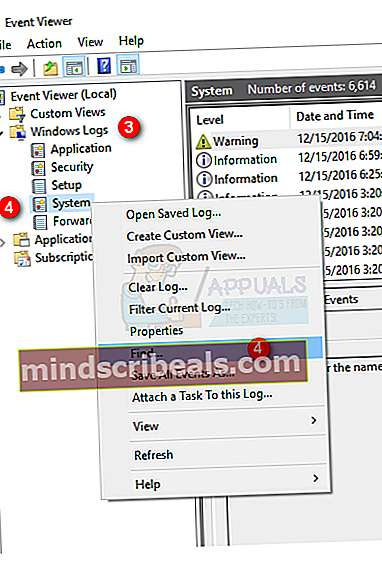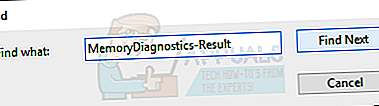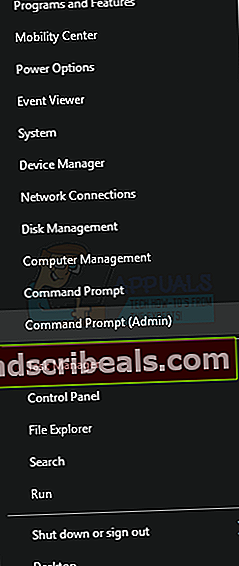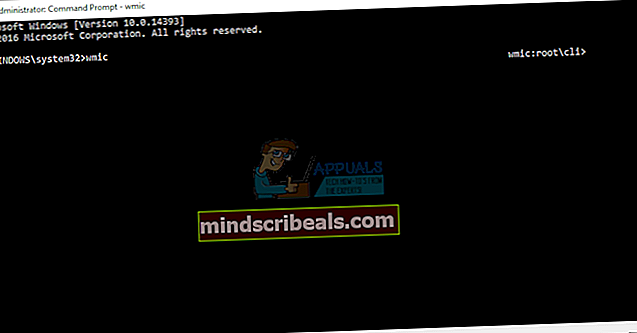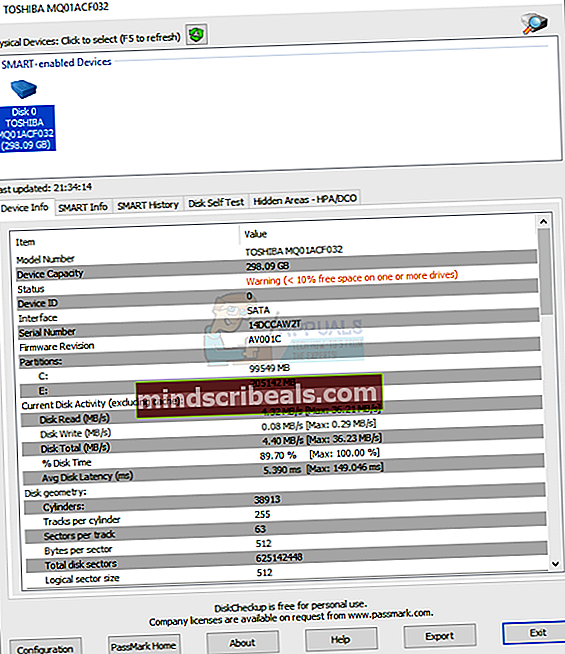Slik løser du Windows 10-krasj tilfeldig eller ved oppstart
Hvis du ofte krasjer, starter på nytt, fryser skjermen på Windows, så ikke bekymre deg. Det er mange ting du kan gjøre for å løse disse problemene.
Krasjene kan oppstå på grunn av flere årsaker. Det kan skyldes feil strømforsyning, overoppheting, RAM- eller harddiskproblemer og problemer med hovedkortet eller prosessoren. Så det er viktig at du nøye sjekker PCen før du dumper den eller selger den.
I denne guiden vil vi gå gjennom en rekke metoder for å feilsøke og løse problemet. Start fra metode 1 og gå til neste metode hvis den ikke løser problemet ditt.
Feilsøking
- Skann datamaskinen din med en antivirus- eller malware-detektor. Gjør en grundig skanning, ikke en rask skanning
- Hvis du nylig har installert en ny maskinvare som RAM eller strømforsyning, bytt den ut med en ny eller en gammel (som er kjent for å fungere skikkelig) og sjekk PC-en din
Metode 1: Rengjøring av støv
- Holde Windowsnøkkel og trykk X (Slipp Windows-nøkkelen) og klikk deretter Skru aveller logg av og velg skru av.
- Koble fra strømkabelen. Se øverst på baksiden av PCen din, og du vil se en svart kabel komme fra kontakten til PCen. Kabelen kobles til et sted rundt en vifte. Ta den ut.
- Koble fra tastatur, mus, webkamera og alle andre enheter fra PC-en din ved å ta ut kablene. Kabler kan være koblet til fronten eller baksiden av PCen.
- Fjern de ytterste skruene på sidepanelet med en skrutrekker. Hvis du ikke finner skruer, kan du se etter en låseknapp eller låse opp knappen på sidepanelet på PCen. Ta ut sidepanelet
- Legg ned PC-en horisontalt hvis den ikke allerede er. Rengjør støvet inne i PC-en din og sørg for at alle viftene er rene uten støv på vingene. Ikke glem strømforsyningsviften på baksiden av huset. Du kan bruke en blåser til å blåse ut støvet
- Når du er ferdig med rengjøringen, setter du på sidepanelet, kobler alle enhetene og kobler til PCen.
Slå nå på PCen og sjekk om den krasjer. Hvis ikke, betyr det at problemet var på grunn av overoppheting og støv.
Metode 2: Kontrollere og bytte strømforsyning
- Holde Windowsnøkkel og trykk X (Slipp Windows-nøkkelen) og klikk deretter Skru aveller logg ut og velg skru av.
- Koble fra strømkabelen. Se på toppen av baksiden av PCen din, og du vil se en svart kabel komme fra kontakten til PCen. Kabelen vil være koblet til et sted rundt en vifte. Ta den ut.
- Koble fra tastatur, mus, webkamera og alle andre enheter fra PC-en din ved å ta ut kablene. Kabler kan være koblet til fronten eller baksiden av PCen.
- Fjern de ytterste skruene på sidepanelet med en skrutrekker. Hvis du ikke finner skruer, kan du se etter en låseknapp eller låse opp knappen på sidepanelet på PCen. Ta ut sidepanelet
- Finn en boks festet til et av de bakre hjørnene på PC-huset. Den skal ha en åpning med en vifte på baksiden. Det er din strømforsyning.
- Ta ut alle strømforsyningskablene som er koblet til hovedkortet (hovedkort i kabinettet). Husk hvor de var koblet sammen
- Ta ut strømforsyningen fra huset. Hvis du ikke kan, kan du se etter en skrue eller en sperre som kan holde strømforsyningen i huset.
- Når strømforsyningen er ute, se etter et klistremerke festet til det. Du vil kunne se effekten av strømforsyningen
- Gå hit og sett inn all informasjon om PCen din. Beregn og sørg for at strømforsyningen har nok watt for PCen din
- Hvis strømforsyningen ikke har nok watt, så kjøp en ny som har nok watt til PCen din
- Installer den nye strømforsyningen tilbake i kabinettet og koble kablene til hovedkortet (hovedkort i kabinettet)
- Sett tilbake sidepanelet, koble til alle enhetene og koble til PCen.
Hvis du ikke er sikker på hvordan du skal ta ut strømforsyningen eller om noe annet, kan du kontakte en profesjonell eller ta PC-en til en databutikk og få erstattet strømforsyningen.
Metode 3: RAM-sjekker
Du kan sjekke minneproblemene med Windows eget minnediagnostisk verktøy eller fra memtestx86 som er et tredjepartsverktøy.
Ideelt sett bør du først sjekke med Windows Memory Diagnostic Tool og deretter gå til memtestx86.
For Windows Memory Diagnostic Tool
- Holde Windows-nøkkel og trykk R (Slipp Windows-nøkkel)
- Type mdsched.exe og trykk Tast inn
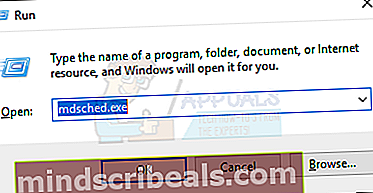
- Å velge Start på nytt nå og se etter problemer (anbefales)
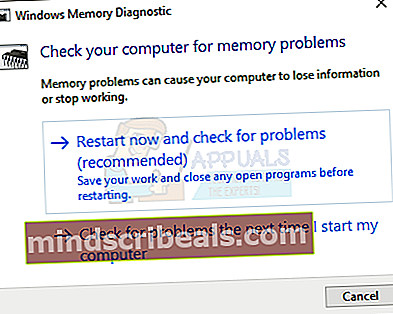
Datamaskinen din vil starte på nytt og se etter feil i minnet. Etter at diagnostikkverktøyet er ferdig testet, vil datamaskinen starte på nytt, og du vil bli presentert for resultatene. Hvis det ikke gjør det, eller hvis du vil sjekke resultatene igjen, følg trinnene nedenfor.
- Holde Windows-nøkkel og trykk R (Slipp Windows-nøkkel)
- Type eventvwr.msc og trykk Tast inn
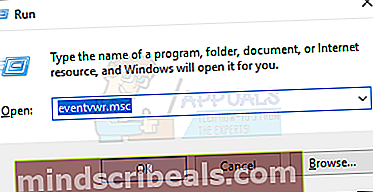
- Dobbeltklikk Windows-logger
- Høyreklikk System velg deretter finne
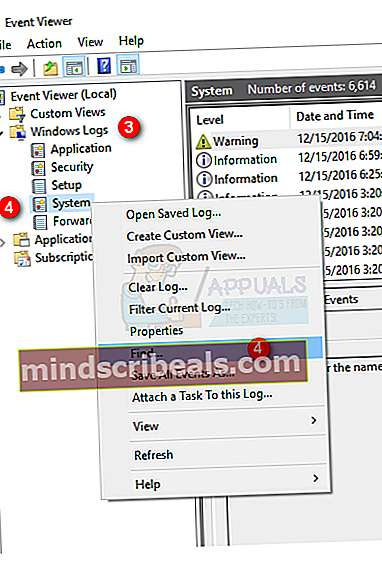
- Type MemoryDiagnostics-Resultat og trykk Tast inn.
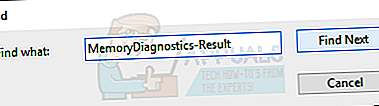
- Klikk på resultatet med kilden MemoryDiagnostics-Resultater

Resultater
Som du ser diagnostiserte ikke verktøyet noen feil. Hvis den oppdager feil i minnet, så prøv å endre RAM på PCen. RAM-en din er kanskje ikke kompatibel (spesielt hvis du nylig har endret) eller kan være feil.
For Memtestx86
Hvis Windows egen minne diagnostiske verktøy ikke gir noen feil, og datamaskinen din fortsatt krasjer, bruk memtestx86 for å se etter en detaljert analyse av RAM-feil. Memtestx86 er et tredjepartsverktøy som er gratis å bruke og sjekker RAM for feil.
Forsikre deg om at du har en CD eller en USB-stasjon, da du trenger dem for testing. Dessuten tar Memtestx86 mye tid, så sørg for at du kjører skanningen på fritiden.
- Gå hit og last ned Bilde for å lage oppstartbar USB-stasjon eller Bilde for å lage oppstartbar CD (ISO-format) under Windows-nedlastinger
- Pakk ut filen du nettopp lastet ned, og følg instruksjonene i readme-filene
- La Memtestx86 kjøre i noen timer og sjekk resultatene
Hvis du ser feil eller dårlige RAM-er i resultatet, kan du gå til en databutikk og få erstattet RAM-en.
Metode 4: Harddiskontroller
Du kan sjekke harddisken for feil fra både Windows egen ledetekst eller fra et tredjepartsverktøy.
Fra Windows egne kommandoer
- Holde Windows tasten og trykk X (Slipp Windows-nøkkel) og velg deretter Kommandoprompt (administrator)
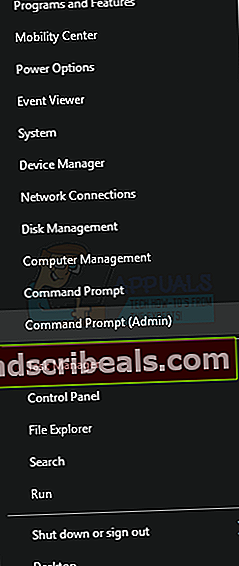
- Type wmic og trykk Tast inn
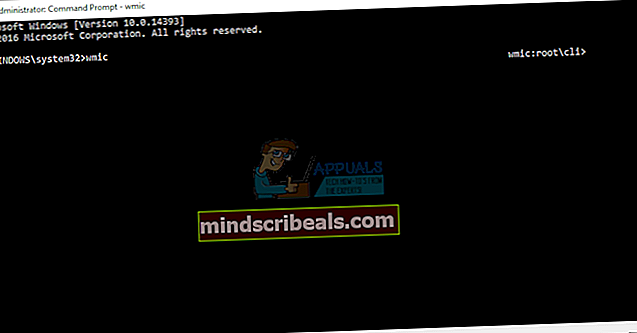
- Type diskdrive få status og trykk Tast inn

Du skal kunne se resultatene der. Hvis resultatet sier ok og du fremdeles opplever krasj, er det på tide å gjøre en grundig analyse av harddiskene med et tredjepartsverktøy. Hvis resultatet er annet enn Ok, betyr det at harddisken din er feil. Få din PC til et verksted og få harddisken sjekket
For DiskCheckup
DiskCheckup er et tredjepartsverktøy for testing og overvåking av harddisken. Den overvåker harddiskaktiviteten din for å gi deg en estimert tid for harddiskfeilen. Den kan også brukes til rask eller grundig testing av harddisken.
- Gå hit og klikk på Last ned nå
- Når nedlastingen er ferdig, kjører du exe og installer programvaren
- Kjør DiskCheckup fra skrivebordet når det er installert
- Klikk på harddisken som vises øverst, og du vil kunne se informasjonen om disken din
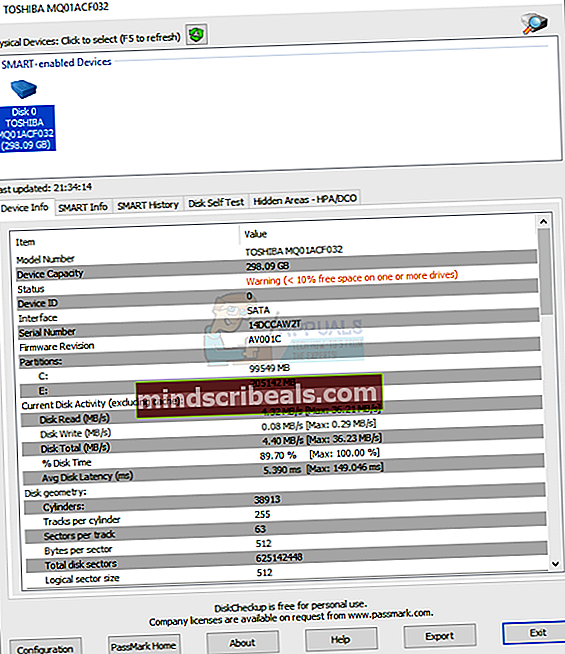
- Sjekk Enhetsinformasjon, Smart info og Disk selvtest kategoriene for å se informasjonen om harddisken din.


Hvis du ser noe som er merket som dårlig eller med feil, er harddisken din feil, og du bør få den sjekket eller erstattet. Ideelt sett bør enhver status og resultat være OK.
Hvis ingen av de ovennevnte metoden løser problemet ditt, er det sannsynlig at årsaken til krasj er et feil hovedkort eller prosessor. Hvis det er tilfelle, bør du gå til nærmeste PC-butikk og få kontrollert hovedkortet og prosessoren.