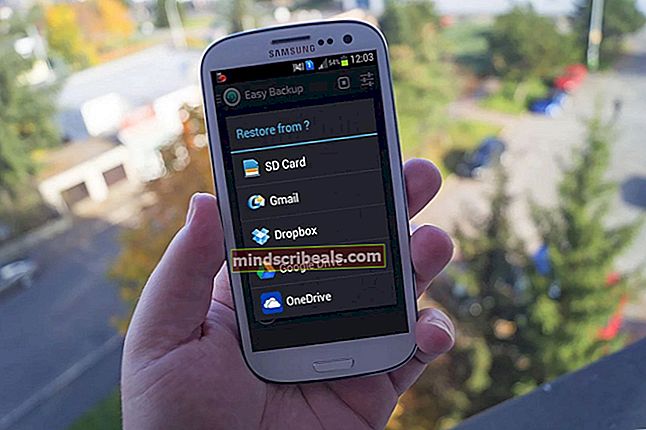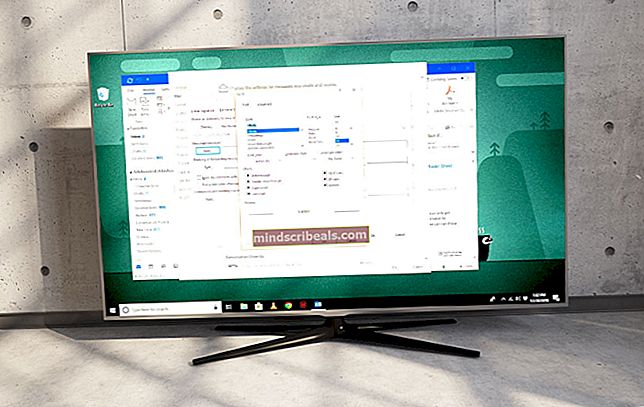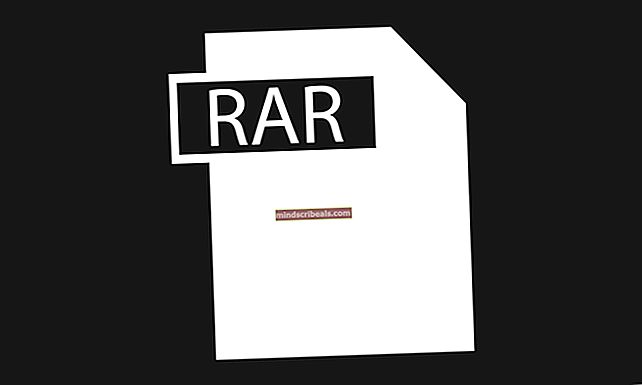Hvordan automatiserer du hjemmet ditt ved hjelp av Google Assistant?
Verden beveger seg veldig fort, og teknologien utvikler seg med det innen elektronikk. Automatiseringsfeltet utvides mye. Vi har mange hjemmeautomatiseringssystemer tilgjengelig i markedet som kan installeres i våre hjem for å gjøre livet enkelt. I dag skal vi installere en Google Assistant i hjemmet vårt. Ved å bruke den, kan de fleste enhetene og applikasjonene enkelt styres ved å bare gi en talekommando. Google Assistant kan fungere med alle typer enheter, og en betydelig mengde enheter kan kobles til den. I denne artikkelen skal vi lære hvordan vi kan installere et smart hjem i huset vårt og ta assistansen til å kontrollere de fleste enhetene i huset vårt.

Hvordan installere Google Assistant i huset ditt?
Å konvertere hjemmet ditt til et smart hjem har så mange fordeler. Du kan få full kommando over gadgetene dine via tale eller Android-telefon. De fleste Android-telefonene har innebygd Google Assistant, eller den kan lastes ned fra appbutikken.
Trinn 1: Kjøp en smart skjerm eller en smart høyttaler
I et smart hjem, når alt er koblet til assistenten, trenger du noe for å kontrollere alt ved å gi en kommando. Det beste alternativet er å installere en smart skjerm eller en smart høyttaler som tar kommandoen din uten å trenge tilgang til mobiltelefonen. Det er flere gadgets tilgjengelig i markedet som gjør at hjemmet ditt kan kobles til google-assistenten. De to vanligste av disse enhetene er Nest Hub og Google Home Mini.

Nest Hub er toppen av listen gadgeten som består av en smart høyttaler som reagerer på den menneskelige stemmen og har en nettbrettlignende berøringsskjerm som brukes til å kontrollere hjemmet bare ved å trykke på skjermen. På denne skjermen kan du se en organisert oversikt over alt som er koblet til denne dingsen i rullegardinmenyen som kommer når du sveiper på skjermen.
Google Home Mini er en annen enhet som er billig og mye brukt over hele verden. Den leveres med en innebygd google-assistent, og på samme måte som nest hub, reagerer den også på den menneskelige stemmen. Den inneholder ikke en berøringsskjerm som gjør den veldig kompakt og veldig enkel å bruke.
Disse to dingsene lar hele familien kontrollere stort sett alt bare ved å gi en talekommando eller ved å trykke på berøringsskjermen. Disse har hjulpet oss med å eliminere bruken av mobiltelefoner eller forskjellige typer applikasjoner på mobiltelefonen som kan saksøkes for å kontrollere det smarte hjemmet.
Trinn 2: La oss trene Google
Nå som du har en kul gadget for å koble hjemmet ditt til det, la oss introdusere google for familiene våre. Google-assistenter kan trenes ved å si noen søkeord noen ganger i repetisjon. Dette hjelper til med å gjenkjenne stemmen til forskjellige familiemedlemmer, så hver gang noen spør noe til google-assistenten, svarer den tilsvarende.
For å gjøre dette trenger hvert familiemedlem en google-konto. Det er ikke nødvendig å opprette en ny Google-konto hvis de allerede har en. Synkroniser Google-kontoen med Google Home-appen. Nå er google klar til å bli trent. Hvert medlem kan si noen ord i repetisjon, slik at google gjenkjenner det senere.
Dette er ikke nødvendig. Hvis du ikke trener for å google, er det helt greit fordi det vil handle i henhold til kommandoen gitt til det.
Trinn 3: Velg et sted
Nå som du har trent din google-assistent, er den viktigste avgjørelsen som må tas, hvor du skal plassere din google-hjemmeinnretning i huset ditt. Velg et sted i din klokt for å plassere denne gadgeten der du trenger det mest. Husk at denne dingsen må være i et hørselsområde, slik at når familien henger rundt, kan den lett bruke den. Nest hub kan plasseres på kjøkkenet fordi det kan hjelpe deg i matlaging ved å gå trinn for trinn gjennom oppskriftene.

Hvis du har et stort hus eller et hus med flere etasjer, trenger du flere enheter av denne dingsen. Men en utmerket tilnærming er å starte i det små. Bruk først en enhet i den mest befolkede delen av huset ditt, for eksempel TV-stuen eller kjøkkenet. Når du er vant til denne enheten, kan du installere flere enheter for å dekke alle deler av huset. Når flere enheter er installert, er det ingen fare for å overlappe stemmen. Selv de andre google mini-hjemmene dine hører stemmen din, vil du bare få svar fra den nærmeste.
Trinn 4: Velg Gadgets For Smart Home
Nå som smarthøyttaleren for hjemmet eller en smart berøringsskjerm er installert i huset ditt, gjør deg klar til å kontrollere noen av husholdningsapparatene dine bare ved å gi en talekommando. Nå er neste trinn å kjøpe noen apparater som vil bli kontrollert av google mini-hjemmet ditt. Den beste tilnærmingen er å kjøpe bare to eller tre dingser først til testformål i stedet for å kjøpe en rekke ting som du ikke bruker ofte. Når du har testet de to første eller tre enhetene, kan du legge til andre kule ting i listen din som kan kontrolleres av google-assistenten din.
Det beste alternativet er å installere smarte lys først i huset ditt. For å bruke smartpæren, installer en smartbryter eller bytt ut den allerede veggbryteren med en wifi-støttet bryter. Når du har testet pærene, kan du senere installere smarte kameraer, smarte termostater, smarte dørklokker, smarte låser og mange andre smarte, kule ting.
Trinn 5: Synkroniser Smart Home
Hvis du ikke bruker C av GE pærer, trenger du en førstepartsapp for den første installasjonsprosessen for hver annen enhet du bruker. For hver enhet må det opprettes en konto. Når du har koblet hvert apparat til dette systemet og aktivert internettforbindelsen, åpner du google home-appen. Denne appen kan lastes ned fra App Store. Klikk her for å laste ned denne appen. Følg trinnene nedenfor.
- I hovedfanen klikker du på Legge til knapp.
- Klikk på "Konfigurer enhet".
- Klikk nå på "Fungerer med Google".
- Nå, hva du må gjøre er å bla gjennom listen over merker og finne merket du har installert i huset ditt. Du kan enten finne den i den alfabetisk ordnede listen, eller du kan søke i søkefeltet for å spare tid.
- Nå, med Google-kontoen din, synkroniser kontoen din for smartenheten din.
- Forsikre deg om at du navngir hver enhet slik at når det er mange enheter koblet til google-assistenten, ikke synes det er vanskelig å huske navnet på enheten for å slå den på.
Trinn 6: Administrer rutiner og oppsettrom
Nå kan du tenke på et problem hvis du har, la oss si, 4 bordlamper. Du kan skille mellom disse gadgetene ved å skille dem og plassere dem i forskjellige rom. For å gjøre dette, etter å ha fullført oppsettet, klikker du på navnet på enheten din i Googles hjemmeapplikasjon og flytter det til et annet rom. Bare vær sikker på at du gir forskjellige navn til alle enhetene dine. Dette hjelper veldig. For eksempel vil du slå av lysene på kjøkkenet. Si "Slå av lys på kjøkkenet", og hvert lys som er koblet til på kjøkkenet vil slå seg av.
I stedet for å lage rom kan du administrere rutiner i google home. rutiner gjør det veldig enkelt å kontrollere alt som er koblet til hele systemet. For eksempel kan du slå på mange apparater om morgenen bare ved å si "God morgen" eller "Jeg er hjemme" osv. For å gjøre dette, klikk Rutinerpå hovedsiden til Google Home-appen. Klikk på “Administrer rutiner” -knappen. Se etter et plussikon.
Mange apparater som er koblet til google-hjemmet, kan enkelt kontrolleres ved å sette opp rutiner. Du kan spørre om været, kalenderen, nyheter eller til og med trafikkstatus i byen.
Trinn 7: Testing
Nå er enhetene dine innstilt og synkronisert med google-assistenten, og rom og rutiner administreres også. La oss gå et skritt foran og teste hele systemet. Du trenger ikke trene den, den vil svare på en naturlig menneskelig stemme. Prøv å gi den kommandoer som "Slå på lysene" eller "Hvordan er været i dag", og den vil svare tilsvarende.