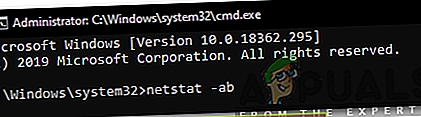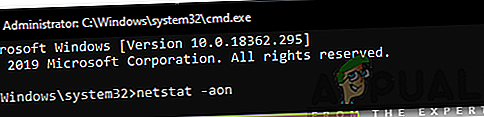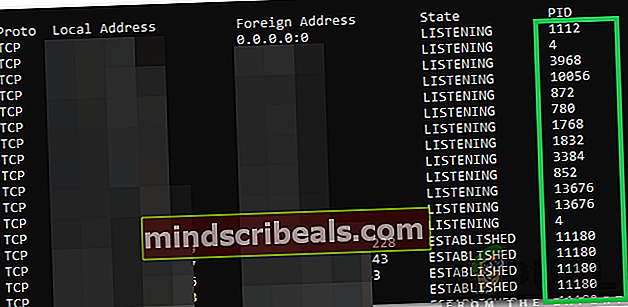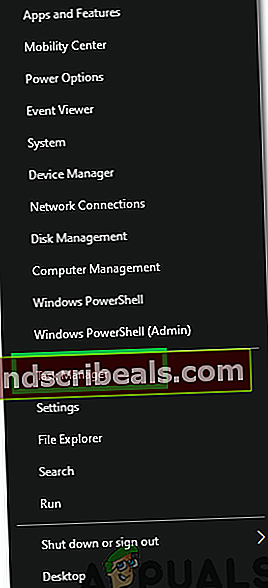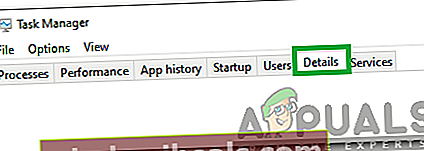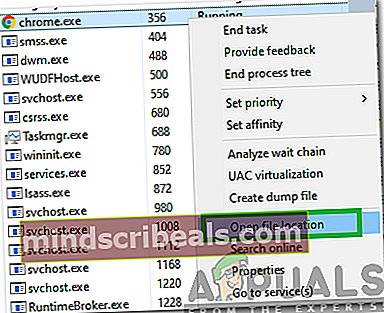Hvordan sjekker åpne porter i Windows 10?
Windows 10 er den siste og største i den lange linjen med operativsystemer som tilbys av Microsoft. Den oppdateres kontinuerlig, og mange feilrettinger tilbys i disse oppdateringene. Porter brukes av alle applikasjoner til å kommunisere med internett. Disse portene må åpnes av applikasjonen, automatisk eller i noen tilfeller manuelt, av brukeren.

I de fleste tilfeller åpnes imidlertid portene automatisk, og brukeren blir ikke informert om portene som åpnes når et program installeres. Derfor vil vi i denne artikkelen diskutere metoden for å sjekke hvilke porter som er åpnet på datamaskinen din. Sørg for å følge instruksjonene nøye og nøyaktig for å unngå konflikter.
Hvordan sjekker åpne porter i Windows 10?
Alle applikasjoner som er installert på datamaskinen din og kommuniserer med Internett, må ha tilgang til en port på datamaskinen din for å kunne gjøre det. Windows registrerer applikasjonene som lytter på en port, og denne posten kan kontrolleres av brukeren når som helst. Det er imidlertid mange metoder for å sjekke denne posten. I denne artikkelen har vi listet opp to av de enkleste som ikke krever installasjon av noen tredjepartsapplikasjon.
Metode 1: Bruke AB Command
For å identifisere applikasjonen som lytter til en bestemt port på datamaskinen vår, bruker vi kommandoen “AB” i ledeteksten. Dette vil vise navnet på den kjørbare filen som har gjort forespørselen om å lytte i porten. For det:
- Trykk "Windows” + “R”For å åpne Kjør ledeteksten.
- Skriv inn "cmdOg trykk “Skifte” + “Ctrl” + “Tast inn”For å gi administrative rettigheter.

- Skriv inn følgende kommando og trykk “Tast inn”For å utføre det.
netstat -ab
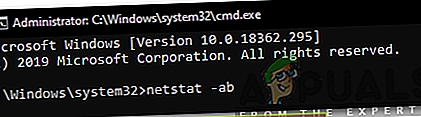
- Vent til listen vises, navnet på den kjørbare filen vises under portinformasjonen.

Metode 2: Bruke AON Command
Det er en annen kommando som kan brukes til å identifisere prosessen som lytter på en bestemt port. Denne kommandoen viser PID-nummeret i stedet for navnet på den kjørbare filen. For å bruke denne kommandoen:
- Trykk "Windows” + “R”For å åpne Kjør-ledeteksten.
- Skriv inn "CmdOg trykk “Skifte” + “Ctrl” + “Tast inn”For å gi administrative rettigheter.

- Skriv inn følgende kommando og trykk “Tast inn”For å utføre det.
netstat -aon
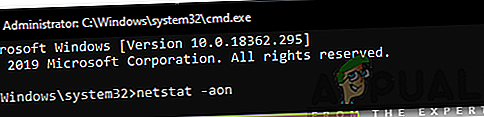
- Listen vises med en PID nummer på slutten.
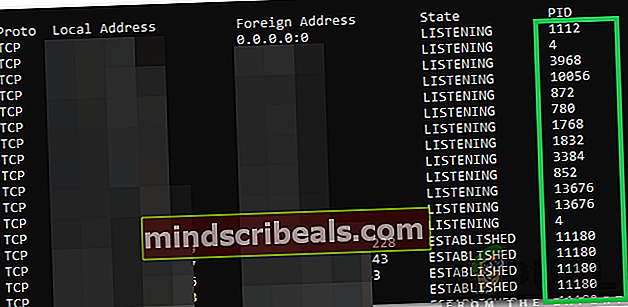
- Noter ned PID nummer, trykk “Windows” + “X ” og velg “Oppgavesjef“.
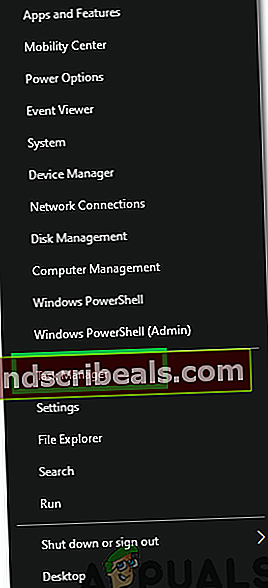
- Klikk på “Detaljer”For å se alle kjørende kjørbare filer.
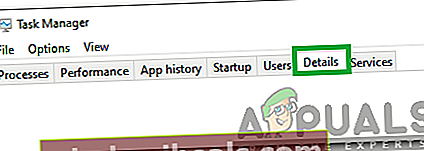
- Match med bemerket PID-nummer med et nummer i listen, Høyreklikk på den kjørbare filen som samsvarer med nummeret og velg “ÅpenFilplassering“.
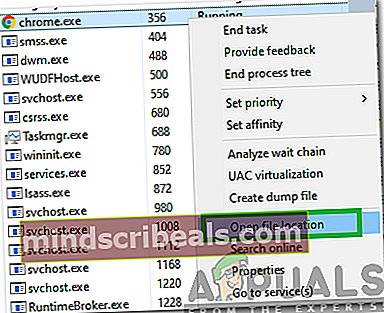
- Dette åpner plasseringen til applikasjonen som lytter til porten.