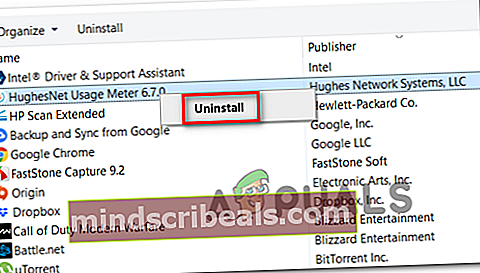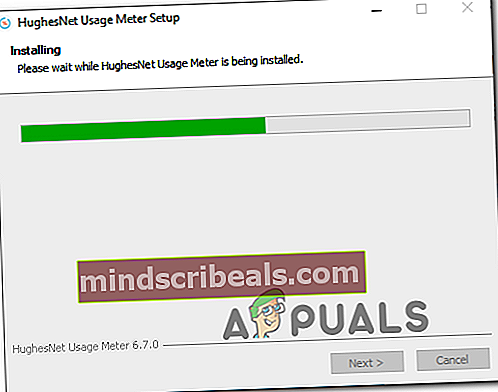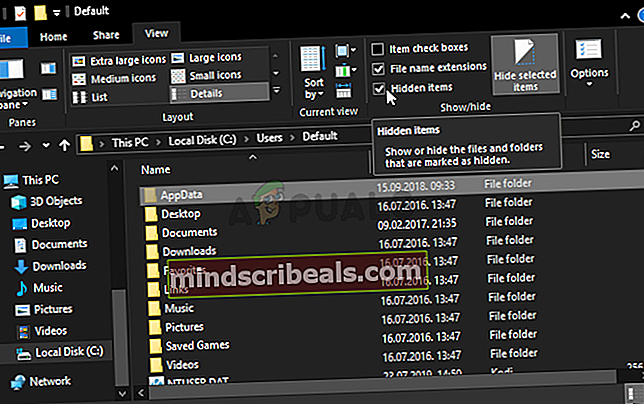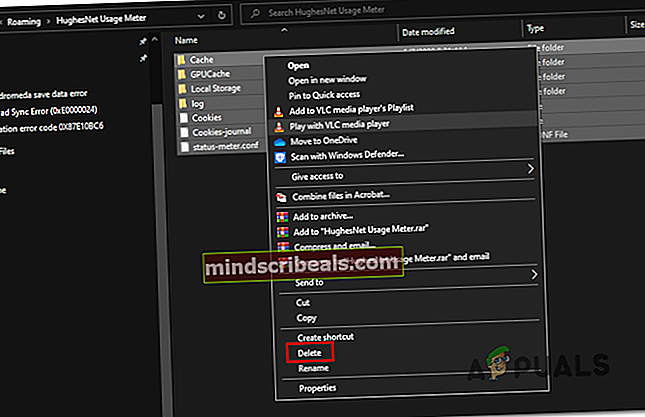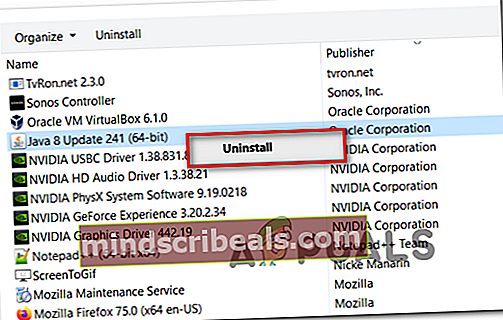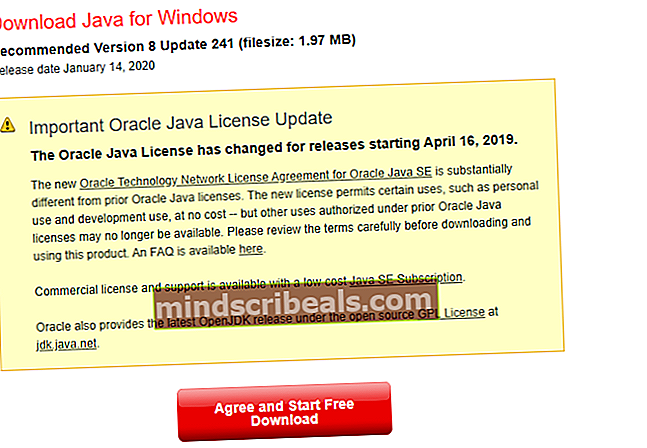HughesNet JavaScript-feil med bruksmåler
Noen Windows-brukere rapporterer at selv om HughesNet Usage Meter-appen er installert på systemene sine uten problemer, får de ‘JavaScript-feil oppstod i hovedprosessen (Error Passing Configuration File)’ hver gang de prøver å få tilgang til Status Meter.

Som det viser seg, er det flere forskjellige årsaker som kan ende opp med å forårsake JavaScript-feil oppstod i hovedprosessen (Error Passing Configuration File)utgave:
- Korrupt installasjon - Som det viser seg, kan du forvente å se dette problemet på grunn av en ødelagt installasjon eller etter at en sikkerhetspakke endte med å karantene noen elementer eller avhengigheter som tilhører HughesNet Usage Meter-appen. Hvis dette scenariet gjelder, bør du kunne løse problemet ved å avinstallere den nåværende appen og deretter installere den siste tilgjengelige versjonen fra det offisielle nettstedet.
- Inkonsekvente AppData - Hvis det samme problemet vedvarer mellom reinstallering av HughesNet Usage Meter-appen, er det veldig sannsynlig at problemet blir lettere av et utvalg av midlertidige filer som lagres i AppData-mappen. Ved å ta vare på disse midlertidige filene løser problemet problemet.
- Installere Java-miljøet på nytt - Som noen berørte brukere har bekreftet, kan dette problemet også lettes av et problem med din nåværende Java-installasjon. Hvis dette scenariet er aktuelt, vil du kunne løse problemet ved å installere hele JDK-miljøet på nytt og sikre at det ikke er noen inkonsekvenser som kan forårsake dette problemet.
Metode 1: Installer programmet på nytt
Som de fleste berørte brukere har rapportert, skyldes dette problemet uoverensstemmelse med hvordan applikasjonen ble kodet. Det har ingenting å gjøre med Java-miljøet, ettersom feilmeldingen vises på grunn av en dårlig intern fil som bruker Javascript.
Heldigvis har noen berørte brukere bekreftet at de klarte å fikse problemet ved å installere programmet på nytt og sørge for at de også ryddet alle gjenværende filer mellom installasjonene.
Hvis dette scenariet gjelder, følger du instruksjonene nedenfor for å installere programmet på nytt:
- trykk Windows-tast + R å åpne opp en Løpe dialogboks. Skriv deretter inn ‘Appwiz.cpl’ og trykk Tast inn å åpne opp Programmer og funksjoner app. I tilfelle du blir bedt om av UAC (brukerkontokontroll), klikk Ja for å gi administrator tilgang.

- Når du er inne i programmer og funksjoner-verktøyet, blar du nedover listen over installerte applikasjoner og finner HughesNet Usage Meter-appen. Når du ser det, høyreklikker du på det og velger Avinstaller fra den nylig dukket opp hurtigmenyen.
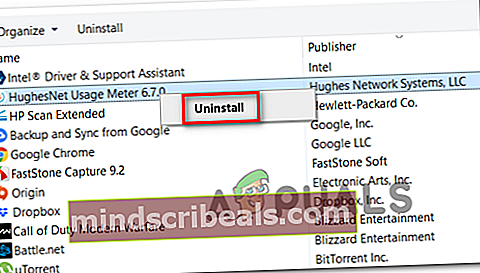
- Indenfor avinstallasjonsskjermen, følg instruksjonene på skjermen for å fullføre avinstallasjonsprosessen. Når du blir bedt om å fjerne midlertidige data, må du sørge for at du gir samtykke til det.
- Etter at avinstallasjonsprosedyren er fullført, start datamaskinen på nytt og vent til neste oppstart er fullført.
- Når datamaskinen starter opp, kan du få tilgang til denne lenken (her) for å laste ned den nyeste versjonen av appen.
- Når nedlastingen er fullført, dobbeltklikker du på installasjonsprogrammet, klikker Ja ved UAC-ledeteksten, og vent til installasjonen er fullført.
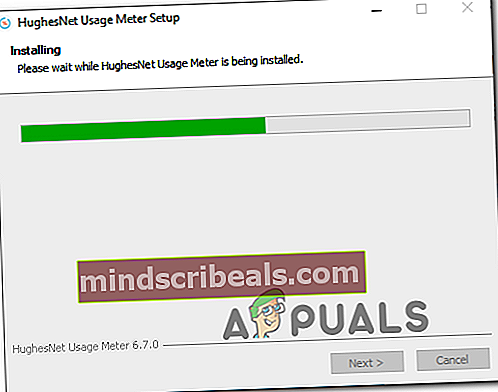
- Så snart installasjonen er fullført, åpner du HughesNet Usage Meter-appen og ser om du fremdeles støter på det samme JavaScriptFeil mens du prøver å få frem hovedgrensesnittet fra oppgavelinjemenyen.
I tilfelle du fremdeles har å gjøre med ‘JavaScript-feil oppstod i hovedprosessen’feil, flytt ned til neste potensielle løsning nedenfor.
Metode 2: Tømning av AppData-mappen
Hvis den første metoden ikke fungerte, bør neste trinn være å få tilgang til AppData-mappen i Usage Meter-appen og tømme innholdet for å sikre at det ikke er noen midlertidige filer som kan bidra til at JavaScriptFeil ved overføring av konfigurasjonsfil utgave.
Mappen som inneholder midlertidige data relatert til dette programmet, er imidlertid skjult som standard, så du må først gjøre det synlig. Men etter å ha gjort det og ryddet innholdet i HughesNet bruksmåler katalogen, bør problemet løses.
Følg instruksjonene nedenfor for å fjerne AppData mappen til HughesNet bruksmåler app:
- Forsikre deg om at HughesNet Status Meter er helt lukket (og ikke kjører i bakgrunnen).
- Åpen Filutforsker (Datamaskinen min på eldre versjoner) og klikk på Utsikt fanen fra båndlinjen øverst.
- Først når Utsikt innstillingene er synlige, sørg for at boksen assosiert medSkjulte gjenstander er sjekket.
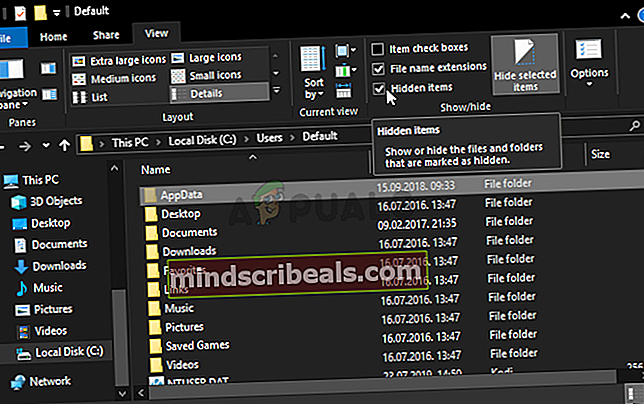
- Nå som du laget Skjulte gjenstander synlig, bruk File Explorer (Min datamaskin) for å navigere til følgende sted:
C: \ Brukere \*ditt brukernavn*\ AppData \ Roaming \
Merk: Husk det *ditt brukernavn*er rett og slett en plassholder. Bytt den ut med ditt eget maskinnavn.
- Når du er inne i Roaming dobbeltklikk på HughesNet bruksmåler.Når du er inne, trykk Ctrl + A. for å velge alt, høyreklikk deretter på et valgt element og velg Slett fra hurtigmenyen.
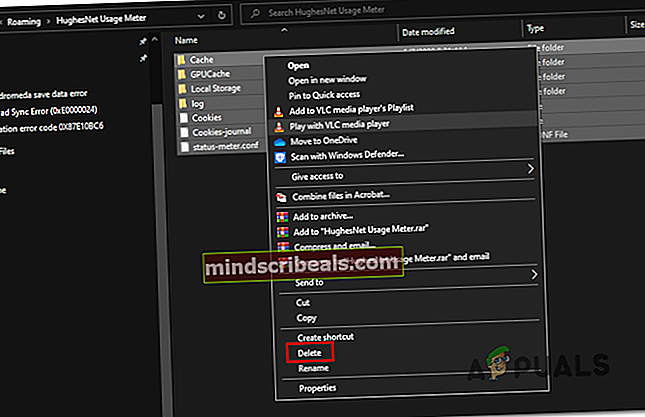
- Start HughesNet bruksmåler søknaden igjen og se om problemet er løst.
Hvis den samme feilmeldingen fremdeles oppstår, kan du gå ned til neste potensielle løsning nedenfor.
Metode 3: Installere Java-miljøet på nytt
Hvis de to metodene ikke fungerte for deg, er det veldig sannsynlig at problemet du har å gjøre med, er forankret i Java-installasjonen som HughesNet bruksmåler programmet bruker. Noen berørte brukere av at vi støter på de samme problemene har bekreftet at de klarte å fikse problemet etter å ha installert hele Java-miljøet på nytt - dette er en indikasjon på at problemet oppstod på grunn av en inkonsekvens med Java-installasjonen.
Hvis dette scenariet gjelder for din nåværende situasjon, følger du instruksjonene nedenfor for å installere Java-miljøet på nytt:
- trykk Windows-tast + R å åpne opp en Løpe dialogboks. Skriv deretter inn ‘Appwiz.cpl’ og trykk Tast inn for å få tilgang til Programmer og funksjoner Meny.

- Når du er inne i Programmer og funksjoner , bla nedover listen over installerte applikasjoner og finn din nåværende Java installasjon. Når du ser det, høyreklikker du på det og klikker deretter på Avinstaller fra den nylig dukket opp hurtigmenyen.
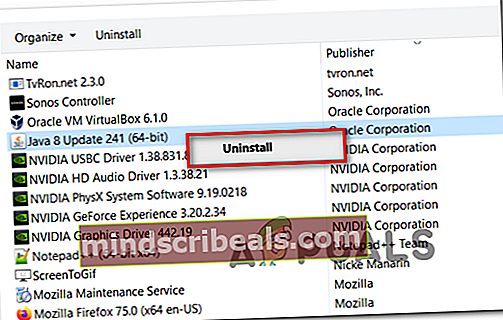
- Indenfor avinstallasjonsskjermen, følg instruksjonene på skjermen for å fullføre denne prosessen, start deretter datamaskinen på nytt og vent til neste oppstart er fullført.
- Når datamaskinen har startet opp igjen, kan du gå til denne lenken (her) fra din foretrukne nettleser og klikk på Godta og start gratis nedlasting knapp.
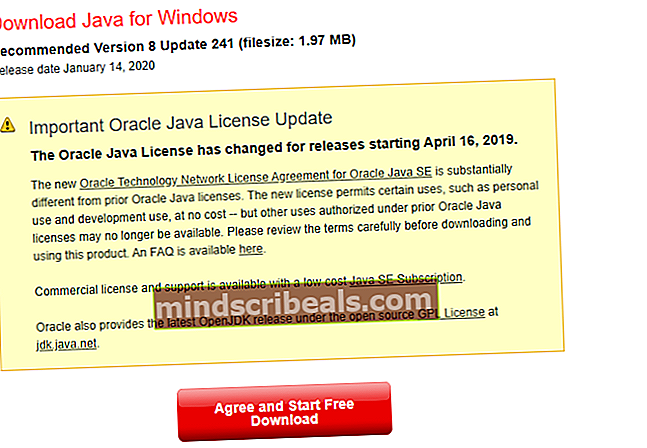
- Når nedlastingen er fullført, dobbeltklikker du på JavaSetup-installasjonsprogrammet, og følger deretter instruksjonene på skjermen for å installere den nyeste versjonen av Java.
- Etter at operasjonen er fullført, start datamaskinen på nytt og se om problemet er løst ved neste systemoppstart.