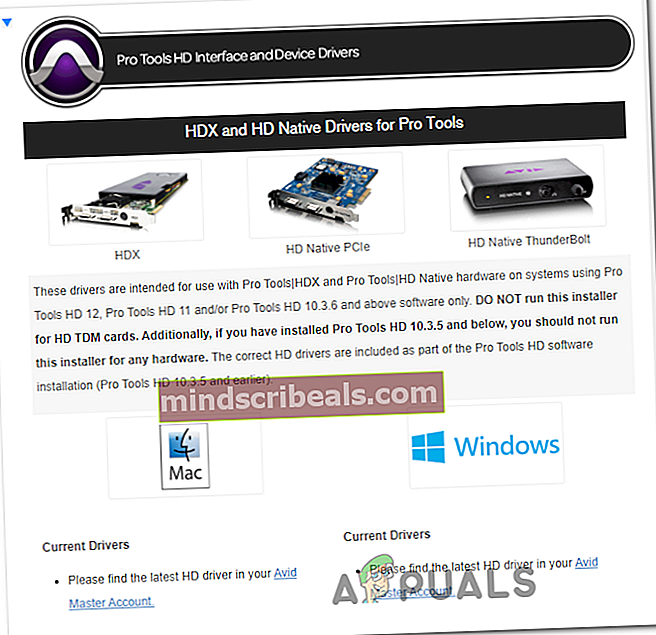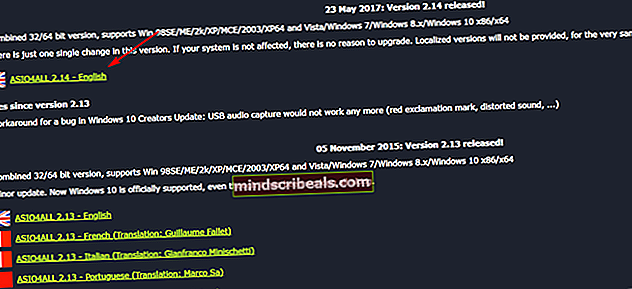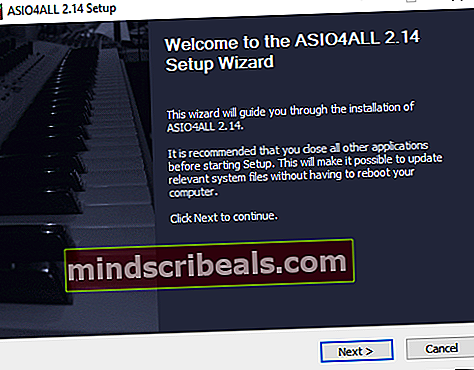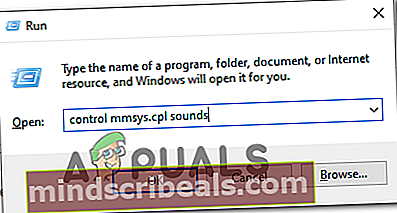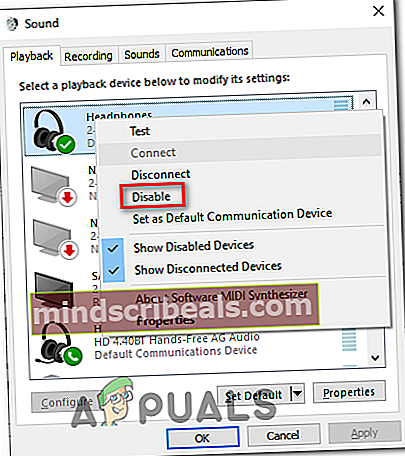Hvordan fikse Pro Tools ‘AAE Error - 6117’
Noen Windows-brukere rapporterer at de ender med å se 'AAE Error -6117' -meldingen når de prøver å få Pro Tools-programmet til å lastes inn. Andre brukere rapporterer at de ser denne meldingen når de prøver å åpne PlayBack Engine-menyen (ved å trykke N-tasten på sprutskjermen).

Denne feilkoden betyr i hovedsak at lydenheten ikke kunne initialiseres. I de fleste tilfeller vil dette problemet oppstå på grunn av manglende driver for grensesnittet du prøver å bruke.
Når du feilsøker dette problemet, bør du begynne med å prøve å tvinge PlayBack Engine-vinduet umiddelbart etter at du har startet Pro Tools-applikasjonen. I de fleste tilfeller vil dette tillate deg å unngå en potensiell konflikt mellom et opptak eller avspillingsenhet og Pro Tools.
Som det viser seg, kan dette problemet også oppstå hvis du mangler en obligatorisk lydgrensesnittdriver. I dette tilfellet kan du enten installere det fra den offisielle nedlastingssiden for AVID-grensesnitt, eller (hvis det ikke er noen driver for din modell), kan du erstatte den offisielle grensesnittdriveren med ASIO4All-driveren.
Imidlertid er det noen tilfeller der konflikten mellom Pro Tools og en avspillings- / opptaksenhet ganske enkelt ikke kan unngås. Hvis dette scenariet gjelder, kan du omgå feilen ved å deaktivere alle lyd- og opptaksenheter før du lanserer PRO Tools.
Metode 1: Tvinge Playback Engine-vinduet
Før du går ned til noen av de andre løsningene nedenfor, bør du starte med å sjekke om du kan tvinge Playback Engine-vinduet til å vises på den første sprutskjermen til Pro Tools.
Merk: Det kan hjelpe hvis du tvinger Pro Tools til å åpne med administratorrettigheter. For å gjøre dette, høyreklikk på lanseringsprogrammet Pro Tools og velg Kjør som administrator fra hurtigmenyen.
Noen brukere som også har håndtert feilen -6117 har rapportert at de har vært i stand til å omgå feilkoden helt ved trykke på N-tasten umiddelbart etter at du har startet PRO Tools.
Dette skulle ende opp med å bringe opp Avspillingsmotor vindu som lar deg velge din AVID-enhet.

Hvis dette skjermbildet dukker opp, fortsett og velg Avid-enheten din, og klikk deretter OK og se om du kan bruke PRO Tools normalt.
I tilfelle du fremdeles ender opp med å se det samme feil -6117eller hvis Playback Engine-vinduet ikke kommer opp i det hele tatt, gå ned til neste potensielle løsning nedenfor.
Metode 2: Installere driveren for lydgrensesnittet
Som det viser seg, er den vanligste årsaken som forårsaker denne spesifikke feilkoden en manglende lydgrensesnittdriver (oftest en Avid-grensesnittdriver). På grunn av dette bør du starte denne feilsøkingsveiledningen ved å sikre at du bruker den nyeste lyden grensesnittdriver.
Hvis du bruker en Avid-grensesnittdriver og ikke har den nyeste versjonen, bør du kunne løse dette problemet ved å laste ned og installere den siste iterasjonen fra deres offisielle nedlastingsnettsted.
Hvis du leter etter komplette instruksjoner om hvordan du gjør dette, følger du instruksjonene nedenfor for å oppdatere lydgrensesnittdriveren til den nyeste versjonen:
- Besøk offisiell nedlastingsside av Avid og utvid rullegardinmenyen tilknyttetPro Tools HD-grensesnitt og enhetsdrivere.
- Velg deretter se etter riktig Avid-grensesnittdriver i henhold til enheten du bruker for øyeblikket, og start nedlastingen.
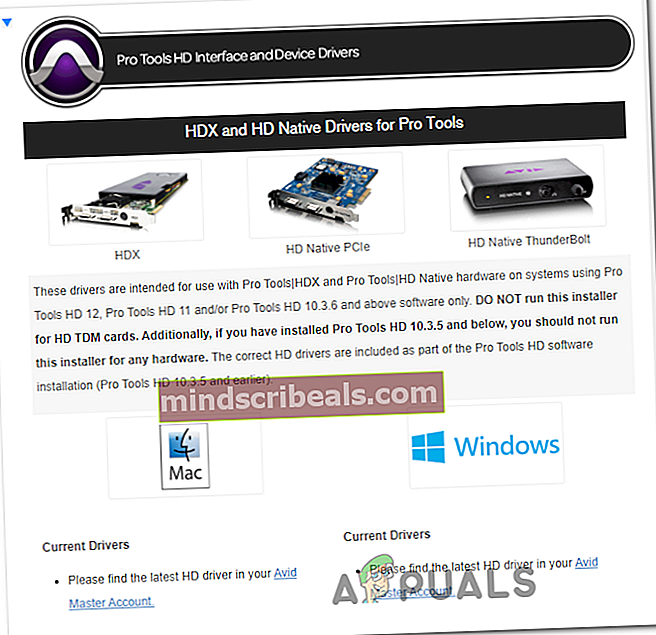
- Når nedlastingen er fullført, trekker du ut innholdet i arkivet du nettopp lastet ned, dobbeltklikker deretter på den kjørbare filen og følger instruksjonene på skjermen for å fullføre driverinstallasjonen.
- Når installasjonen er fullført, starter du datamaskinen på nytt hvis du ikke blir automatisk bedt om å gjøre det.
- Når neste oppstart er fullført, åpner du Pro Tools og ser om feilen -6117 nå er løst.
Hvis oppdateringen av grensesnittdriveren ikke løste problemet for deg, eller hvis du allerede hadde den nyeste versjonen, kan du gå ned til neste potensielle løsning nedenfor.
Metode 3: Installer ASIO4All
I tilfelle en dedikert grensesnittdriver ikke er tilgjengelig for modellen din, eller du bruker innebygd lydmaskinvare på en PC, er den beste løsningen i ditt tilfelle å installere ASIO4Alle.
ASIO4all er en programvare som etterligner ASIO, noe som gjør det mulig å bruke DAWs uten en ekstern komponent. Flere berørte brukere som distribuerte denne løsningen, har rapportert at i tillegg til å fikse feilen med Pro Tools, endte dette også med å løse forsinkelsesproblemene.
Her er en rask guide til hvordan du installerer dette programmet på din Windows-datamaskin:
- Besøk tjenestemannen nedlastingsside for ASIO4All, last ned og installer deretter den nyeste versjonen av ASIo4All-driveren ved å klikke på den aktuelle hyperkoblingen i henhold til ditt valgte språk.
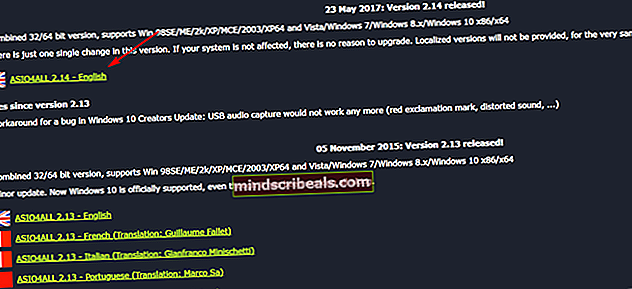
- Etter at nedlastingen er fullført, fortsett og åpne installasjonsprogrammet og klikk ja når du blir bedt om det av Brukerkontokontroll (UAC).
- Følg deretter instruksjonene på skjermen for å fullføre installasjonen av ASIO4All-driveren.
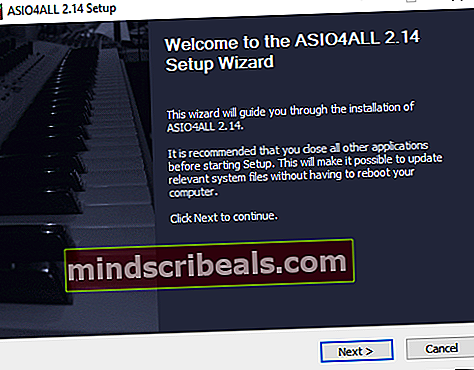
- Når installasjonen er fullført, må du starte datamaskinen på nytt og se om problemet løses ved neste oppstart ved å prøve å åpne Pro Tools igjen.
Hvis den samme feilen -6117 fremdeles vises på den første plaskskjermen til Pro Tools, kan du gå til neste metode nedenfor.
Metode 4: Deaktivering av alle lyd- og opptaksenheter (kun PC)
Hvis du støter på dette problemet på en Windows-datamaskin, kan du forvente å se denne feilkoden på grunn av en konflikt mellom din ASIO-drevne enhet og de innebygde lydenhetene.
Flere berørte brukere som har det samme problemet har bekreftet at de har klart å løse problemet ved å få tilgang til PlayBack Devices-skjermen og deaktivere alle lyd- og opptaksenheter som er tilkoblet før de kjører Pro Tools-verktøyet igjen.
Hvis denne løsningen fungerer, kan du aktivere alle deaktiverte lyd- og opptaksenheter (mens Pro Tools kjører) og bruke lydpakken normalt.
Her er en rask guide for deaktivering av alle lyd- og opptaksenheter fra Playback Devices-menyen før du kjører Pro Tools:
- trykk Windows-tast + R å åpne opp en Løpe dialogboks. Skriv deretter inn ‘kontroll mmsys.cpl lyder ’inne i tekstboksen og trykk Tast inn å åpne opp Lyd skjerm.
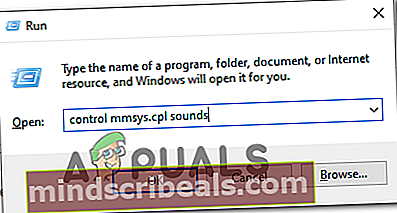
- Når du er inne i lydvinduet, fortsett og få tilgang til Avspilling fanen. Deretter fortsetter du og høyreklikker på alle lydenheter som er aktivert, og velger Deaktiver fra hurtigmenyen.
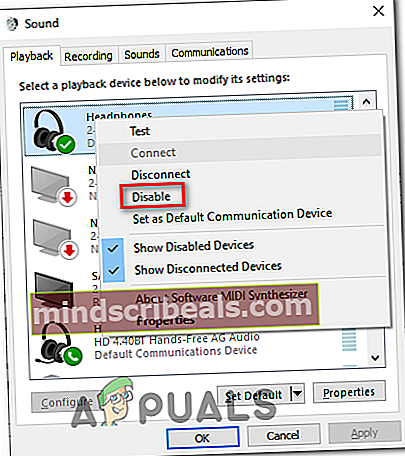
- En gang hver Avspilling enheten er deaktivert, velg Innspilling kategorien over og gjenta samme fremgangsmåte som ovenfor til hver Innspilling enheten er deaktivert.
- Etter at du har deaktivert alle avspillings- og opptaksenhetene, fortsett og prøv å åpne Pro Tools-pakken igjen.
- Hvis det ikke er noen feil i sikte, og du klarer å komme forbi den opprinnelige sprutskjermen, kan du fortsette og reversere trinnene ovenfor og aktivere alle deaktiverte avspillings- og opptaksenheter.
- Bruk Pro Tools normalt da enhetene skal oppdages inne i verktøyet så snart du aktiverer dem på nytt.