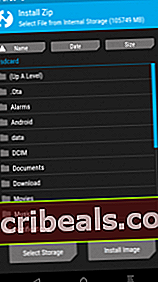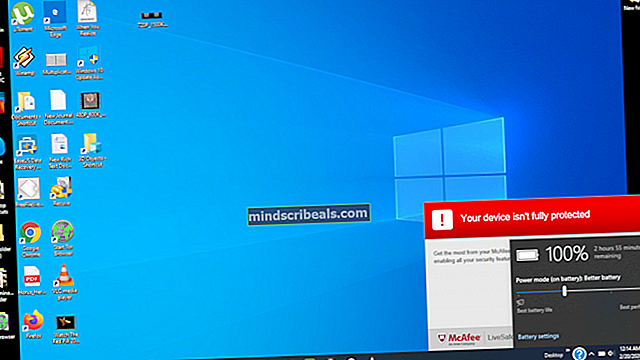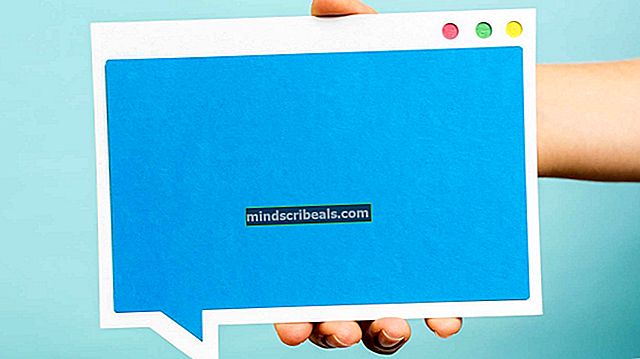Hvordan rotere Razer-telefon og fikse WiFi etter rot
Razer Phone er en avansert, premium-enhet som ble utgitt i november 2017. Razer Phone er laget av det populære perifere gaming-selskapet Razer, og leverer det man kan forvente når det gjelder maskinvarespesifikasjoner - hele 8 GB RAM, 64 GB internt minne , og Qualcomm Snapdragon 835-brikkesett - for ikke å nevne skjermoppløsningen på 1440 x 2560 (~ 515 DPI).

Til tross for at den ble lansert med Android 7.1.1 Nougat, har Razer Phone vært litt av et mysterium å rote - til nå. Mange opplevde problemer som ødelagt WiFi etter root når de prøvde å rote Razer Phone ved hjelp av standard TWRP + Magisk / SuperSU root-metoder. Dette er fordi mange bare blinker TWRP via ADB som en midlertidig oppstart, som blinker seg selv på lager boot.img og deretter maskerer seg selv. Så når du blinker Magisk over denne "midlertidige" boot.img, bryter noe i formateringen som påvirker ting som WiFi.
Så når du hurtigstarter TWRP på Razer Phone, vil den overskrive lager boot.img, som deretter krevde den rene, originale boot.img for å bli lagret et sted for restaurering - men de fleste overskriver rett og slett fullstendig sin originale boot.img når de blinker TWRP + Magisk sammen, noe som betydde problemer.
Denne guiden viser deg den nyeste og reneste metoden for å heie Razer Phone, uten å bryte WiFi. Forsikre deg om at du følger alle trinnene nøye og legger igjen en kommentar hvis du får problemer!
Hvis du forankrer Razer Phone for første gang, kan du hoppe til den delen av denne veiledningen. Hvis du allerede har rotfestet Razer-telefonen din og har problemer som ødelagt WiFi, følger du guiden nedenfor.
Merk: Denne veiledningen krever en original boot.img fra det siste Razer-fabrikkbildet - du kan få det ved å laste ned den nyeste Razer Phone-firmware og trekke ut boot.img, noe som ligger utenfor omfanget av denne veiledningen, men veldig enkelt å gjøre.
Hvordan fikse ødelagt WiFi på forankret Razer-telefon
Krav:
- ADB-verktøy på din PC
- Opprinnelig boot.img fra siste Razer-fabrikkbilde.
- TWRP.img og TWRP.zip for Razer Phone
- Magisk
Merk: Hvis du ikke er på det siste Razer-fabrikkbildet, bør du bare blinke det med Razers guide for å gjenopprette ved hjelp av fabrikkbilde)
- Last ned de nødvendige filene og legg dem i din viktigste ADB-mappe.
- Start et ADB-kommandovindu, og ADB skyver filene til Razer Phone's eksterne SD-kort. Kommandoene vil være:
Adb push boot.img / sdcard adb push twrp-installer-3.2.1.-0-cheryl.zip / sdcard Adb push Magisk-v16.0.zip / sdcard
- Skriv nå inn i ADB-kommandovinduet:
adb omstart bootloader
- Når du er i Bootloader / Download Mode, skriv inn ADB:
fastboot flash boot twrp-3.2.1.-0.cheryl.img && fastboot reboot
- Razer-telefonen din skal nå starte på nytt i TWRP. Du må trykke på Reboot-knappen i TWRP og sjekk hvilket spor du er på (Spor A eller spor B), og følg deretter instruksjonene deretter (instruksjonene er de samme enten du bruker spor A eller spor B, alt du trenger å endre er hvilket spor du opprinnelig bytter til):
- Gå til Installere i TWRP-hovedmenyen, og velg “Installer bilde” og velg boot.img du presset tidligere til SD-kortet ditt.
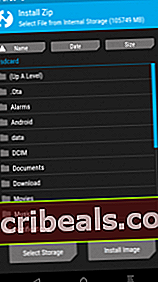
- Sveip for å installere den.
- Gå tilbake til hovedmenyen, velg “Reboot” og endre sporet til spor B.
- Når TWRP bekrefter at du er i spor B, velger du Bootloader og starter på nytt til nedlastingsmodus. Dette vil tvinge den til å starte på nytt i spor B, så når du er der, skriv inn ADB-kommandovinduet:
fastboot flash boot twrp-3.2.1-0-cheryl.img && fastboot reboot
- Når du er i TWRP igjen, går du gjennom Installer> Installer bilde> flash boot.img igjen. Dette vil gi deg den rene, originale boot.img i både spor B og spor A.
- Gå tilbake til TWRP Install> Install Zip> velg TWRP-installer-3.2.1-0.cheryl.zip og sveip for å installere den. Dette vil bruke oppdateringen på både boot.img på spor A og spor B.
- Start systemet på nytt slik at vi kan bekrefte at WiFi nå fungerer. Hvis ikke, har du kanskje ikke fulgt instruksjonene ovenfor helt.
- Når du har bekreftet at ting fungerer som de skal, skriver du inn i ADB-kommandovinduet: adb gjenoppretting
- Du bør lanseres direkte i gjenopprettingsmodus uten overskriving. Du kan nå installere> installere zip> velge Magisk.zip, sveipe for å blinke, og deretter starte på nytt til systemet.
- Nå vil vi blinke Magisk på annet spor også - det er helt valgfritt, og du kan faktisk hoppe over dette trinnet, men du vil takke meg hvis noe går galt slik at telefonen din feilaktig bestemmer seg for å bytte bank, og du plutselig mister rot.
- Skriv inn ADB:
adb gjenoppretting
- Gå til Reboot-knappen og bytt tilbake fra spor B til spor A.
- Flash Magisk igjen.
- Magisk er nå blinket over både rene boot.img-filer på spor A og spor B, så nå spiller det ingen rolle hvilken plass du starter fra, og du vil holde rot hvis Razer Phone bestemmer seg for å plutselig starte opp fra den ene i stedet for den andre!
Slik roter du Razer-telefonen for første gang
- På Razer Phone går du til Innstillinger> Om telefon> trykker du på 'Build Number' 7 ganger til Developer Mode er aktivert.
- Gå til Innstillinger> Utvikleralternativer> aktiver USB-feilsøking.
- Koble Razer Phone til PC-en din via USB og start en ADB-ledetekst (hold Skift + Høyreklikk i ADB-mappen og velg 'Åpne et kommandovindu her')
- Last ned de nødvendige filene (original boot.img, TWRP og Magisk) og plasser dem i hovedmappen for ADB-installasjon.
- Koble Razer Phone til PC-en din via USB og godta USB Debug paringsdialog på Razer Phone-skjermen.
- For å sikre at ADB-tilkoblingen er riktig gjenkjent, skriv inn ADB: ADB-enheter
- ADB-kommandovinduet skal vise serienummeret til Razer Phone. Hvis forbindelsen ikke blir gjenkjent, kan det hende du må feilsøke ADB-installasjonen, eller USB-kabelen eller noe sånt.
- Skriv inn i ADB-vinduet:
Adb push boot.img / sdcardadb push twrp-installer-3.2.1.-0.cheryl.zip / sdcardadb trykk Magisk-v16.0.zip / sdcard
- Skriv inn ADB:
adb omstart bootloader
- Når Razer Phone starter i Bootloader / Download Mode, skriver du inn ADB:
fastboot flash boot twrp-3.2.1.-0.cheryl.img && fastboot reboot
- Razer-telefonen din skal nå starte opp i TWRP, så fra hovedmenyen velger du Installer> Installer bilde> velg den opprinnelige oppstarten. Img på SD-kortet. Sveip for å installere den.
- Når den opprinnelige boot.img er installert, går du tilbake til Install> Install Zip> velg TWRP .zip og sveip for å blinke.
- Dette bør lappe TWRP på begge boot.img (i spor A og spor B). Du må nå starte på nytt til systemet.
- Når du er startet opp i Android-systemet, må du kontrollere at alt fungerer, som WiFi. Hvis alt er bra, skriv inn ADB:
adb gjenoppretting
- Når Razer-telefonen din er i gjenopprettingsmodus, går du til Install> Install Zip> velger Magisk-v16.0.zip og blinker den.
- Når Magisk .zip har blitt blinket, må du gjøre dette til den andre siden / sporet. Så gå til Reboot-knappen fra hovedmenyen, og velg motsatt spor fra den du er for øyeblikket på, og velg deretter Recovery> Reboot Into Recovery> gå gjennom Magisk .zip installasjonsprosessen igjen.
- Nå kan du starte systemet på nytt, og begge sporene skal være helt funksjonelle og forankret, så det spiller ingen rolle hvilken du starter fra, og du bør ikke ha noen problemer med WiFi som du fikk i tidligere rotmetoder.
God rot!