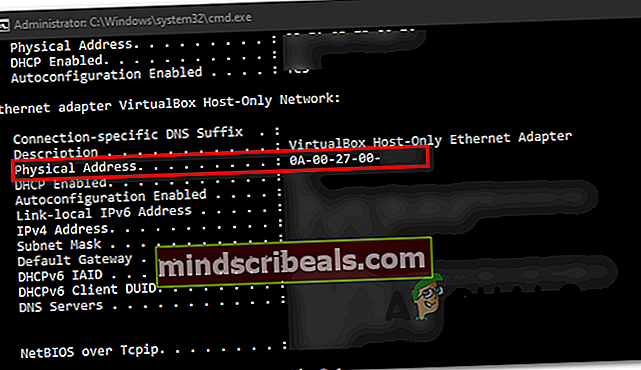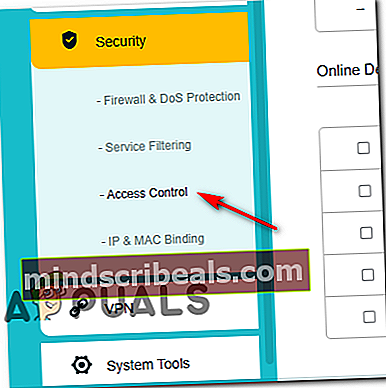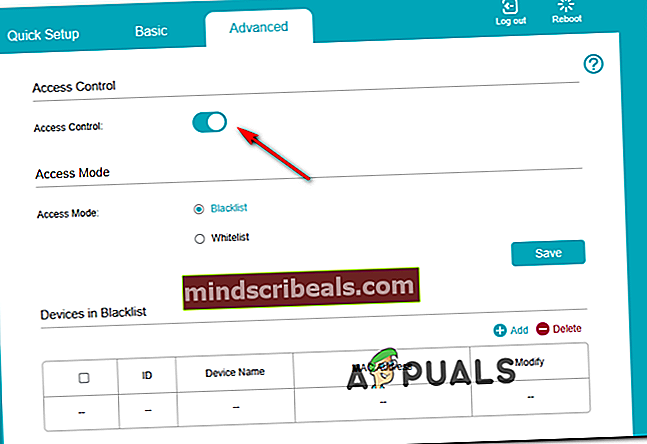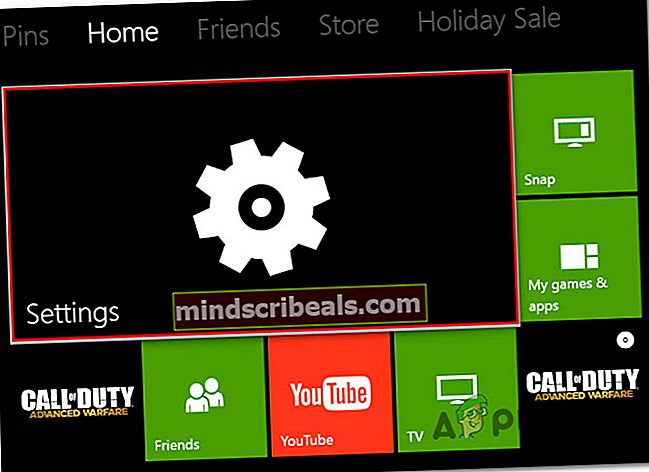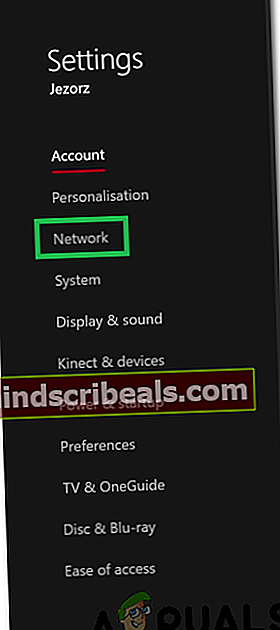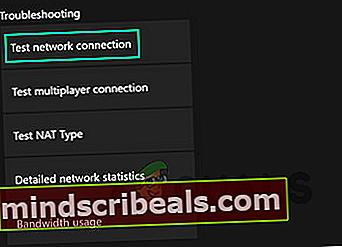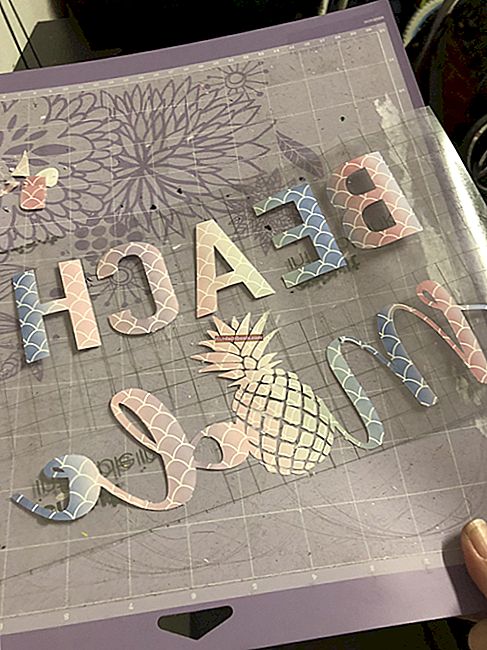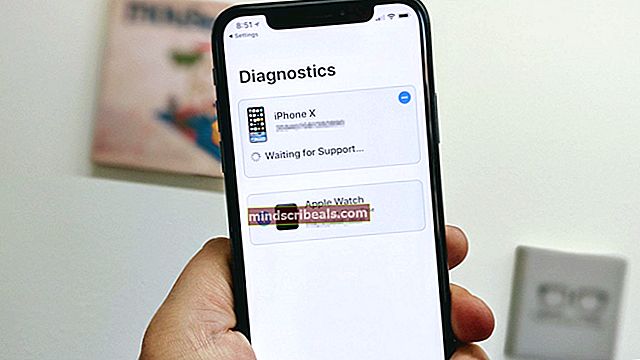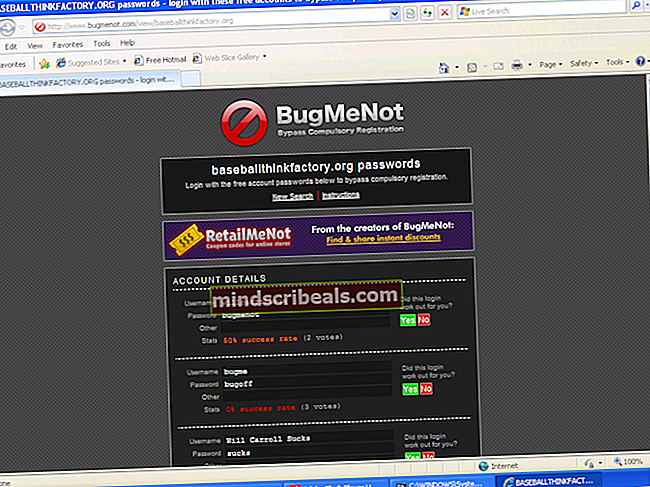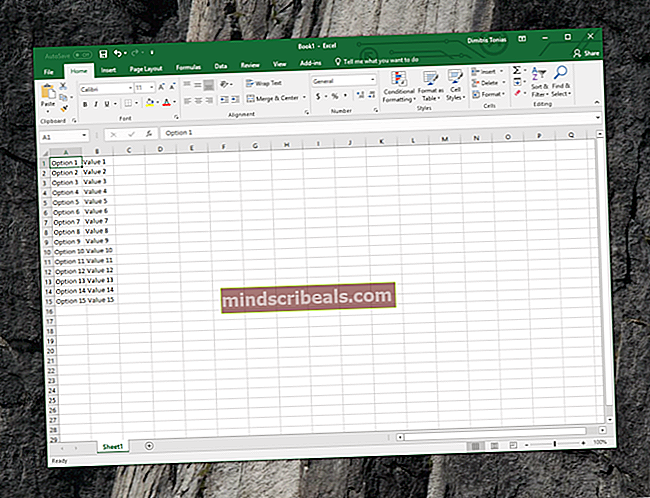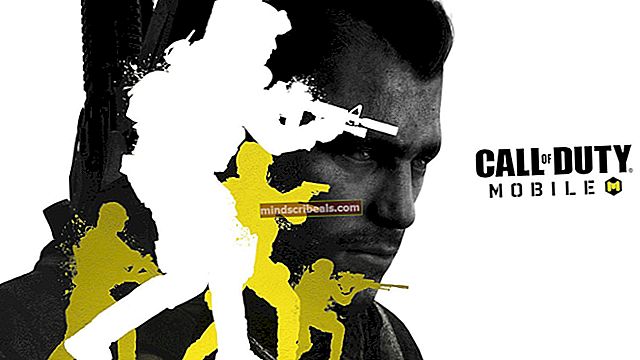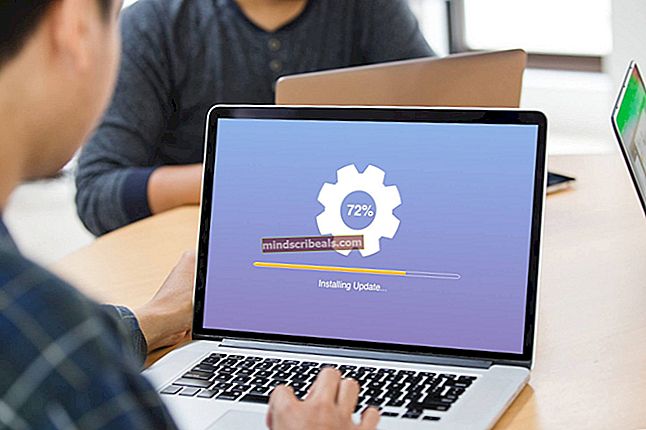‘Ytterligere godkjenning nødvendig’ feil på Xbox One
Noen Xbox One-brukere rapporterer at Xbox One-konsollen deres plutselig viser enYtterligere godkjenning er nødvendig‘Feil når de prøver å koble konsollen til hjemmenettverket. De fleste berørte brukere rapporterer at problemet begynte å dukke opp fra ingensteds (det ble ikke gjort noen endringer i Internett-nettverket)

Hvis du støter på dette problemet, bør ditt første forsøk på å fikse det være å fjerne den nåværende lagrede alternative MAC-adressen på konsollen og se om det gjør at du kan koble til Internett normalt. Hvis det ikke fungerer for deg, kan du også prøve å bruke PC-ens fysiske adresse som den dedikerte MAC-adressen på konsollen.
Vær imidlertid oppmerksom på at denne typen feil også kan tilrettelegges av ruteren din hvis du tidligere har håndhevet en blokk på nettverksnivå. I dette tilfellet må du logge på ruterinnstillingene dine og deaktivere tilgangskontroll eller fjerne Xbox-konsollen fra listen over blokkerte enheter.
HvisYtterligere godkjenning er nødvendig‘Feil skyldes en lokal inkonsekvens, kan du tvinge Xbox One-systemet til å fjerne eventuelle tempdata ved å tvinge et avbrudd under en testforbindelse eller ved å utføre en motorsyklusprosedyre.
Og til slutt, hvis ingenting annet fungerer, bør du ta kontakt med Internett-leverandøren din og se om du er under sikkerhets- eller kontraktsbrudd som har bestemt at de begrenser nettverket ditt.
Slette den alternative MAC-adressen
Før du prøver noe annet, bør du begynne med det Microsoft anbefaler - Tømning av den alternative MAC-adressen. Denne operasjonen ble bekreftet å fungere av mange berørte brukere (fra alle regioner).
Denne funksjonen ble utviklet for å gi Xbox-brukere muligheten til å gi konsollen sin MAC-adressen til PC-ene deres nettverkskort. Denne funksjonen er imidlertid hovedsakelig designet for hoteller og andre typer og begrensede nettverk, og kan skape andre problemer, inkludertYtterligere godkjenning er nødvendig‘Feil på hjemmenettverk.
Hvis dette scenariet er aktuelt, bør du kunne løse problemet ved å få tilgang til nettverksinnstillingene på konsollen og tømme den alternative MAC-adressen. Mange berørte brukere har bekreftet at denne operasjonen har hjulpet dem med å løse problemet:
- Fra hovedmenyen til Xbox One, få tilgang til den vertikale menyen til høyre (ved å trykke på guideknappen på kontrolleren din) og naviger til Innstillinger.

- Etter at du har klart å komme deg til Innstillinger-menyen, naviger til Nettverk kategorien fra den vertikale menyen til høyre, og åpne deretter Nettverksinnstillinger undermeny fra høyre rute.

- Når du kommer til Nettverk fanen, gå videre og få tilgang til Avanserte innstillinger menyen, og åpne deretter Alternativ MAC-adresse undermeny.
- Velg deretter Alternativ kablet MAC eller Alternativ trådløs MAC (avhengig av din nåværende konfigurasjon) og trykk Klar for å bekrefte at du vil bli kvitt det som er lagret Alternativ MAC-adresse.

- Etter at du klarer å tilbakestille den alternative MAC-adressen, må du starte konsollen på nytt og se om du fortsatt støter på det samme problemet når neste oppstartssekvens er fullført.
Hvis denne potensielle løsningen ikke gjaldt, og du fortsatt opplever det sammeYtterligere godkjenning er nødvendig‘Feil, gå ned til neste potensielle løsning nedenfor.
Bruke PCens fysiske adresse
Hvis hjemmenettverket ditt har visse begrensninger (håndheves lokalt eller av Internett-leverandøren din), kan du kanskje løse dette problemet ved å bruke den alternative MAC-adressefunksjonen på konsollen til din fordel. Noen berørte brukere har klart å fikse dette problemet ved å bruke den fysiske adressen til PC-en som standard MAC-adresse. Imidlertid rapporteres dette bare å være effektivt med trådløse tilkoblinger.
Hvis du vil prøve denne løsningen, må du bruke en PC som er koblet til samme nettverk som Xboxen din for å oppdage at den er MAC-adressen (fysisk adresse) og deretter kopiere den til Xbox-konsollen.
For å gjøre dette, følg trinnvise instruksjoner nedenfor:
- Først og fremst må du sørge for at PCen du vil bruke til dette er koblet til samme nettverk som Xbox One-konsollen.
- Når du har forsikret deg om at PC-en er koblet til det samme nettverket, trykker du på Windows-tast + R for å åpne en dialogboks Kjør. Skriv deretter inn ‘Cmd’ og trykk Ctrl + Skift + Enter å åpne opp en forhøyet kommandopromptt vindu.

Merk: Når du kommer til Brukerkontokontroll (UAC) spør, klikk Ja for å gi administrator tilgang til CMD-vinduet.
- Inne i det forhøyede CMD-vinduet, skriv inn følgende kommando og trykk Tast inn for å få en oversikt over din nåværende IP-konfigurasjon:
ipconfig / all
- Når resultatene er generert, blar du ned til nettverket som deles av både Xbox-konsollen og PC-en, og kopierer den fysiske adressen - Kopier den over, slik at du bruker den som MAC-adresse på konsollen.
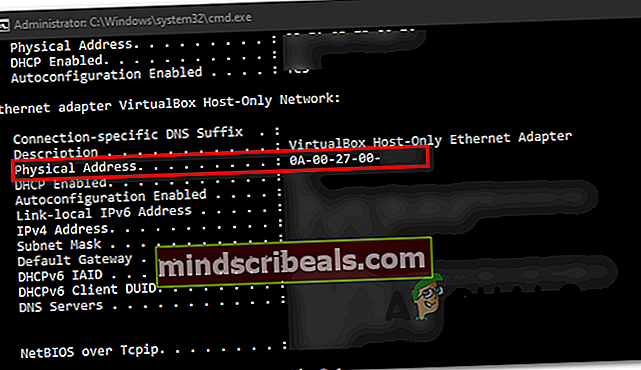
- Deretter går du over til konsollen og trykker på Xbox-knappen på kontrolleren for å få frem guide-menyen. Derfra får du tilgang til Innstillinger Meny.

- Fra Innstillinger meny, gå til Nettverk> Nettverksinnstillinger og velg deretter Håndbok under Alternativ trådløs MAC-adresse.

- Inne i den alternative MAC-adressen, skriv inn den fysiske adressen du tidligere hentet i trinn 4.
- Lagre den gjeldende konfigurasjonen, start konsollen på nytt og se om problemet fremdeles oppstår etter at neste konsollstart er fullført.
Hvis du fortsatt har det samme problemet, kan du gå videre til neste potensielle løsning nedenfor.
Fjern blokkering av Xbox fra ruterinnstillinger (hvis aktuelt)
Som det viser seg kan dette problemet også vises hvis du tidligere har blokkert Xbox-enheten fra å få tilgang til nettverket ditt på ruternivå. Dette håndheves vanligvis av foreldre som en måte å sikre at barna deres ikke misbruker konsollen.
Noen brukere som fikk dette problemet har sjekket ruteren sine innstillinger og oppdager at konsollen ble blokkert i ruteren innstillinger - Etter oppheving av konsollen,Ytterligere godkjenning er nødvendig‘Feilen forsvant, og de kunne koble seg normalt.
Hvis dette scenariet ser ut som det kan være aktuelt, og du mistenker at en rutebegrensning kan ha utløst dette problemet, følger du instruksjonene nedenfor for å logge på ruteren innstillinger og oppheve blokkeringen av enheten.
Merk: Trinnene nedenfor er bare ment som en generell veiledning, siden de nøyaktige trinnene vil være forskjellige, avhengig av ruteren din.
- Åpne nettleseren din helst på en stasjonær datamaskin og skriv inn IP-adressen til ruteren din i navigasjonsfeltet og trykk Tast inn - Vanligvis er dette routerens adresse enten 192.168.0.1 eller 192.168.1.1.

- Når du kommer til påloggingsmenyen, skriver du inn påloggingsinformasjonen for å få tilgang til ruteren. Husk at hos de fleste produsenter vil du kunne logge på med admin eller 1234 (som brukernavn og passord) med mindre du tidligere har opprettet egendefinerte påloggingsinformasjoner.

Merk: Hvis disse standardopplysningene ikke fungerer, kan du søke på nettet etter de spesifikke påloggingsopplysningene for ruteren.
- Når du er inne i ruteren din, går du til Avansert (eller Sikkerhet) og se etter et alternativ som heter Adgangskontroll.
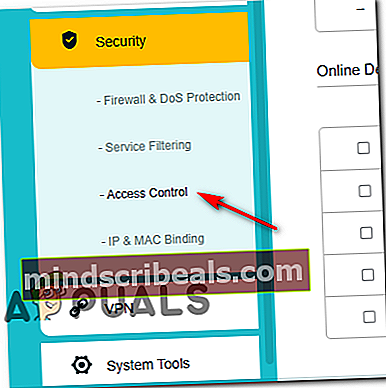
Merk: Husk at disse trinnene ble utført på en TP-Link-ruter. Ulike produsenter vil ha forskjellige menynavn. Søk på nettet etter spesifikke trinn for blokkering / blokkering av enheter fra ruteren.
- Når du er inne i Adgangskontroll menyen, flytt til høyre meny og deaktiver Adgangskontroll.
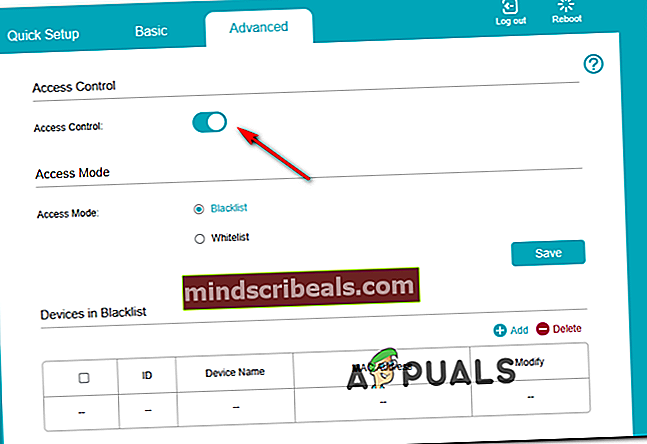
Merk: Hvis du stoler på Adgangskontroll For å forhindre at andre enheter kobles til, er den ideelle tilnærmingen å fjerne Xbox-konsollen din underfra Enheter i svarteliste.
- Etter at du har utført disse endringene, start konsollen på nytt for å tvinge nettverksenheten til å tilordne en ny IP og se om problemet nå er løst.
Hvis dette scenariet ikke gjaldt for din nåværende situasjon, kan du gå ned til neste potensielle løsning nedenfor.
Forårsaker et avbrudd under en testforbindelse
Som det viser seg, kan du kanskje løse dette problemet ved å forårsake maskinbrudd mens Xbox er midt i å teste Internett-tilkoblingen. Det er ikke klart hvorfor denne rare løsningen er effektiv for mange brukere, men noen hevder at denne operasjonen ender med å tvinge konsoll-operativsystemet til å skylle alle midlertidige data og starte på nytt fra bunnen av.
Hvis du vil prøve denne løsningen, følger du instruksjonene nedenfor:
- Når Xbox One-konsollen er slått på, trykker du på Xbox-knappen på konsollen for å få frem guide-menyen. Deretter navigerer du og får tilgang til Innstillinger Meny.
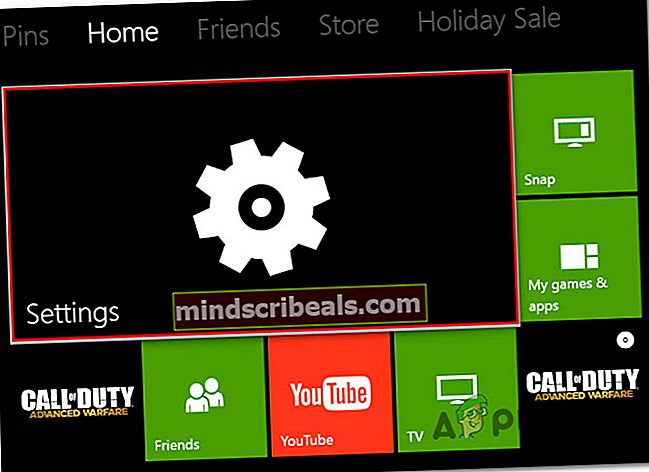
- Når du er inne i Innstillinger menyen, få tilgang til Nettverk fanen.
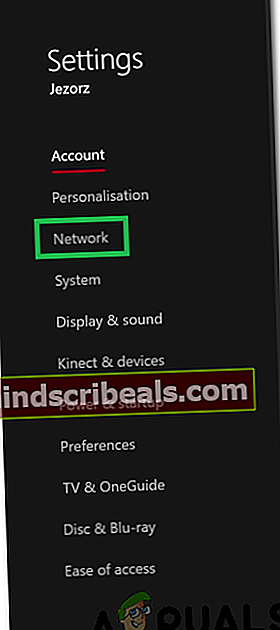
- Fra Nettverksinnstillinger menyen, flytt til Feilsøkingsinnstillinger og få tilgang til Test nettverkstilkoblingsmenyen.
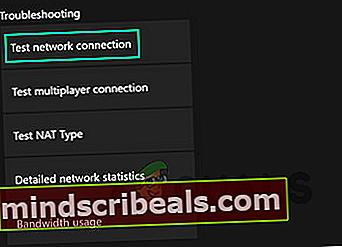
- Vent til operasjonen starter, og hold deretter inne Xbox-knappen (på konsollen) til konsollen slås av.

- Slå på konsollen igjen og vent til korrupsjonsskanningen er ferdig. Når oppstarten er fullført, prøver du å koble til hjemmenettverket igjen og se “Ytterligere godkjenning er nødvendig‘Feilen vises fortsatt.
I tilfelle det gjør det, gå ned til neste potensielle løsning nedenfor.
Utføre en motorsyklingprosedyre
Hvis ingen av metodene ovenfor har tillatt deg å løse problemet, bør du også begynne å vurdere muligheten for at noen form for lokal filkorrupsjon kommer fra din Xbox temp-mappe. Under visse omstendigheter (spesielt etter uventede nedleggelser) kan korrupsjon ende opp med å påvirke konsollens evne til å opprette og vedlikeholde en Internett-tilkobling.
En av de raskeste måtene å løse disse problemene er å utføre en strømsyklus. Denne operasjonen vil ende opp med å tømme temp. Data og tømme strømkondensatorene (dette vil ende opp med å fikse de fleste fastvarerelaterte problemene.
Følg instruksjonene nedenfor for å utføre en motorsyklusprosedyre på Xbox One-konsollen:
- Forsikre deg om at konsollen er fullstartet eller i hvilemodus (ikke installerer alt og ikke i dvalemodus).
- Trykk på Xbox-knappen på konsollen og hold den inne i 10 sekunder eller mer, eller til du ser at LED-lampene foran slutter å blinke).

- Etter at konsollen er slått helt av, kan du trygt slippe av / på-knappen. Koble deretter strømkabelen fra baksiden fra stikkontakten og vent i minst 30 sekunder for å sikre at strømkondensatorene er helt ryddet.
- Deretter slår du på konsollen igjen ved å trykke kort på strømkonsollen igjen og se om den lange oppstartsanimasjonen vises igjen. Hvis den gjør det, er det en bekreftelse på at denne metoden var vellykket.
- Etter at neste oppstart er fullført, kan du prøve å koble til Internett igjen og se om operasjonen nå er fullført.
I tilfelle du fremdeles serYtterligere godkjenning er nødvendig‘Feil, flytt ned til den endelige metoden nedenfor.
Kontakt din ISP-støtte
Som det viser seg, kan du forvente å se dette problemet på grunn av en slags begrensning håndhevet av din ISP (Internet Service Provider). I de fleste tilfeller kan du forvente å seYtterligere godkjenning er nødvendig‘Feil etter at ISP-en din blokkerte båndbredden din som et resultat av et brudd eller en ventende regning.
Hvis ingen av løsningene ovenfor har fungert, bør du ta kontakt med din ISP-støtte og be om avklaring. Hvis det ikke er noen ventende problemer med Internett-pakken din, kan du be dem om å godkjenne MAC-adressen du bruker for øyeblikket på Xbox One-konsollen, slik at du ikke får dette problemet igjen.
Merker Xbox One