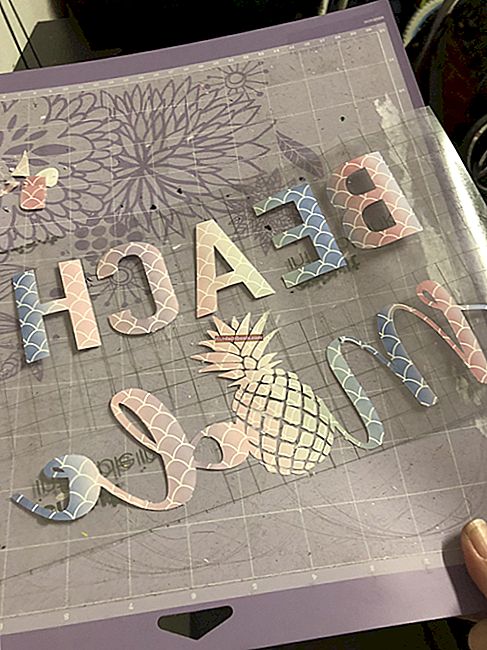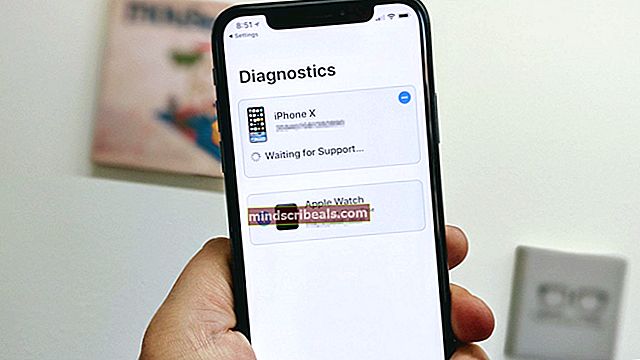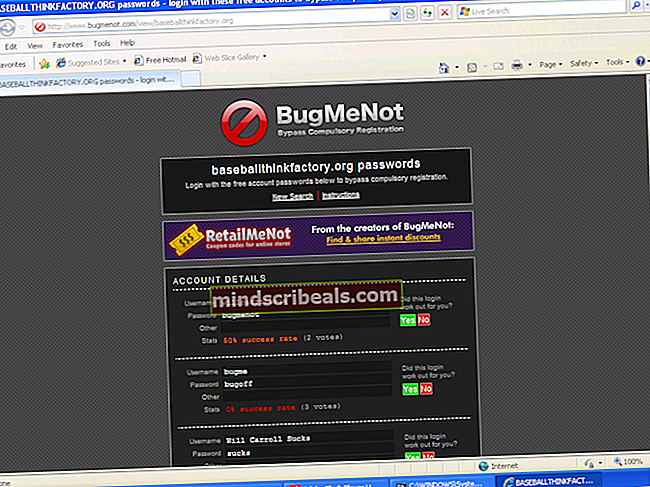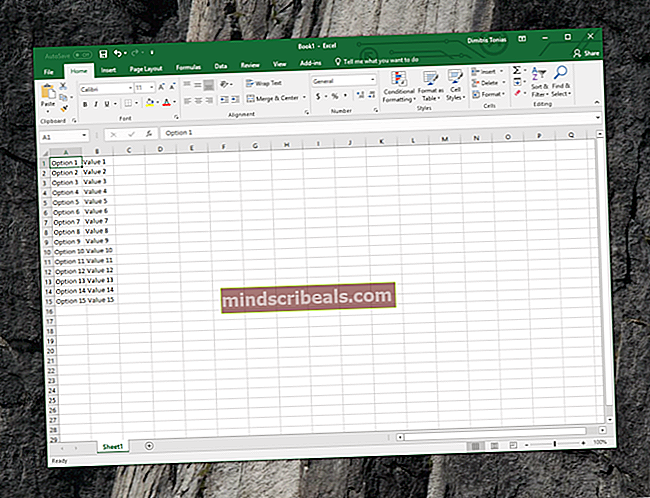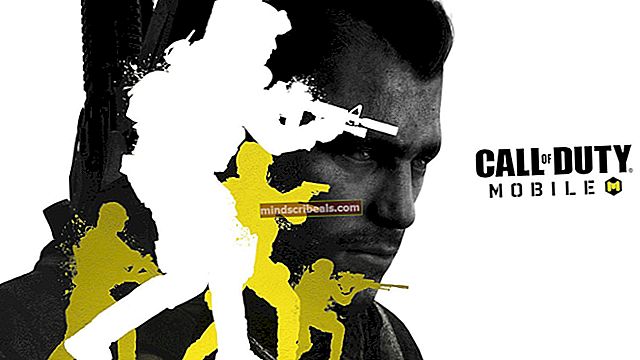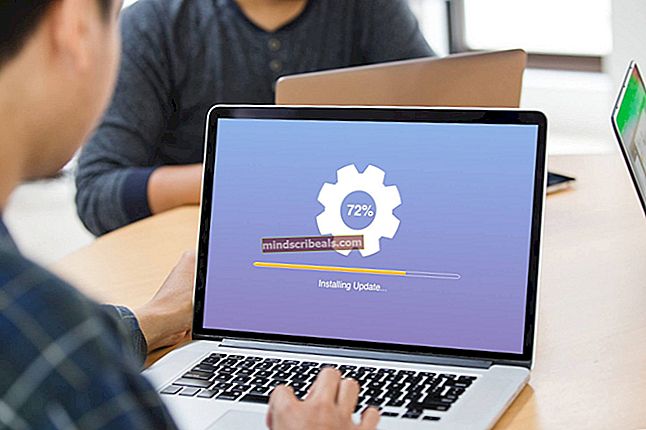Slik løser du Malwarebytes som ikke åpnes på Windows
Malwarebytes er en flott antivirusskanner med en stor database, og den har blitt populær på grunn av effektiviteten og evnen til å finne virus der andre malware-skannere mislykkes. Imidlertid er det noen problemer angående verktøyet. Brukere har rapportert at Malwarebytes ikke åpner i det hele tatt på Windows, uten å vise en feilmelding.

Brukernes erfaring har pekt på flere nyttige metoder som kan løse dette problemet og få Malwarebytes til å kjøre riktig igjen. Sjekk dem nedenfor og sørg for at du følger instruksjonene nøye for å forhåpentligvis løse problemet.
Hva forårsaker at Malwarebytes ikke åpner et problem på Windows?
Det er flere forskjellige grunner til at Malwarebytes ikke kan åpne på datamaskinen din. Årsakene varierer fra alvorlig til smålig, og det er viktig å handle umiddelbart. Sjekk ut listen over mulige årsaker vi har utarbeidet nedenfor, og finn bare den som kan passe ditt scenario:
- Infeksjon med skadelig programvare - Hvis datamaskinen din har blitt infisert av skadelig programvare, er det mulig at viruset har blokkert kjøringen av mbam.exe i det hele tatt. Å endre navn på det kan bidra til å løse problemet.
- Ødelagt brukerkonto - Å bruke en ødelagt eller feil brukerkonto på Windows OS er ganske farlig, og det kan forhindre deg i å bruke mange forskjellige programmer, inkludert Malwarebytes. Vurder å bytte til en annen brukerprofil!
Løsning 1: Mulige infeksjoner
Ondsinnede filer forhindrer deg ofte fra å kjøre forskjellige verktøy mot skadelig programvare ved ganske enkelt å blokkere lanseringen av kjørbare filer som heter nøyaktig det samme. Dette betyr at hvis du faktisk er smittet, kan du ikke åpne Malwarebytes fordi navnet på den kjørbare filen er blokkert av skadelig programvare. Dette kan omgås ganske enkelt ved å gi nytt navn til den kjørbare filen.
- Finn verktøyets installasjonsmappe manuelt ved å høyreklikke snarveien på skrivebordet eller hvor som helst ellers og velge Åpne fil plassering alternativet fra menyen.
- Finn mbam.exe filen i Malwarebytes installasjonsmappe, høyreklikker du på den og velger Gi nytt navn alternativ fra hurtigmenyen.

- Forsikre deg om at du velger et navn som tilsvarer noen av de viktigste Windows-prosessene som f.eks exe eller explorer.exe for å sikre at filnavnet ikke er blokkert av viruset.
- Prøv å kjøre Malwarebytes for å se om den åpnes. Velg Skann alternativet tilgjengelig på startskjermen til verktøyet.

- Malwarebytes vil sannsynligvis starte oppdateringsprosessen for å oppdatere virusdatabasen, og deretter fortsetter den med skanningen. Vær tålmodig til prosessen er ferdig, noe som definitivt kan ta en stund. Hvis det oppdages skadelig programvare på datamaskinen din, må du bekrefte å ha den slettet eller i karantene.
- Start datamaskinen på nytt etter at skanneprosessen er over, og sjekk om du fremdeles opplever skadelige problemer på datamaskinen din!
Løsning 2: Utfør en ren installasjon av Malwarebytes
Mange brukere har sagt at ominstallering av Malwarebytes fra bunnen av løste problemet deres permanent, og det er noe du bør prøve som den sikreste og lengste metoden. Imidlertid, hvis du kjøpte Premium-versjonen av verktøyet, må du finne en måte å hente aktiviserings-ID og nøkkel på.
- Skriv inn “regedit”I Søk bar som du skal ha tilgang til etter å ha klikket på Start-menyen eller Søk-knappen ved siden av den. Du kan også bruke Windows-tast + R-tastekombinasjon som skal åpne Kjør dialogboksen hvor du kan skrive “regedit”Og klikk OK.

- Bruk et av stedene i registret som er presentert nedenfor for å hente ID og nøkkel, avhengig av PC-ens arkitektur:
Plassering for Windows x86 32-bit
HKEY_LOCAL_MACHINE \ SOFTWARE \ Malwarebytes 'Anti-Malware
Plassering for Windows x64 64-bit
HKEY_LOCAL_MACHINE \ SOFTWARE \ Wow6432Node \ Malwarebytes 'Anti-malware
Etter at du har hentet ID og nøkkel, kan du fortsette med selve reinstallasjonsprosessen. Følg instruksjonene nøye hvis du vil fortsette med Premium-versjonen etter avinstallasjonen.
- Åpen MBAM >> Min konto og klikk på Deaktiver. Navigere til Innstillinger >> Avanserte innstillinger og fjern merket for boksen ved siden avAktiver selvbeskyttelsesmodul”Alternativet.

- Lukk MBAM og last ned “mbam-clean.exe”-Verktøy fra Malwarebytes nettsted (nedlastingen starter umiddelbart når du klikker på knappen). Lukk alle åpne programmer og deaktiver midlertidig andre sikkerhetsverktøy du har åpent.
- Kjør mbam-clean.exe verktøyet og følg instruksjonene som vises på skjermen. Start datamaskinen på nytt når du blir bedt om å gjøre det.

- Last ned den nyeste versjonen av MBAM fra deres side og installer den ved å følge instruksjonene på skjermen.
- Fjern merket i ruten ved siden av Prøve Etter at programmet er startet, klikk på knappen som sier Aktivering. Hvis du brukte en prøveperiode, vil det ikke skade å laste ned prøveversjonen igjen og hoppe over følgende trinn!
- Kopier og lim inn ID og Nøkkel du hentet fra registeret ditt i dialogboksen som automatisk skal aktivere lisensen din.

- Kos deg med å bruke Malwarebytes Anti-Malware Premium, og forhåpentligvis vil feilen angående sanntidsbeskyttelse forsvinne.
Hvis du ikke bruker Premium- eller Pro-versjonen av MBAM, følger du bare trinnene 3-6 og nyter den oppdaterte versjonen av MBAM uten feil.
Løsning 3: Bruk en annen brukerkonto
Dette problemet vises ofte på grunn av en korrupt brukerkonto du bruker for å logge på Windows. Dette problemet kan manifestere seg på forskjellige måter mens du bruker andre programmer, og det er alltid bedre å bare opprette en ny brukerkonto og bare fortsette å bruke alt. Brukerkontoen din er ofte bare knyttet til dine personlige filer som kan overføres ganske enkelt.
- Bruke Windows-tast + R-tastekombinasjon for å få opp Løpe dialogboks. Skriv inn "cmd”I dialogboksen som vises og bruker Ctrl + Shift + Enter tastekombinasjon for admin Kommandoprompt.

- Skriv inn kommandoen nedenfor for å navigere til Brukerkontoer Sørg for at du klikker Enter etterpå:
kontroll brukerpassord2
- Klikk på Legge til og følg instruksjonene som vises på skjermen. Forsikre deg om at du oppretter en ikke-Microsoft-konto ved å velge Logg på uten en Microsoft-konto (anbefales ikke) alternativet fra bunnen av vinduet.

- Klikk Neste og bekreft valget ditt ved å klikke Lokal konto i neste vindu. Deretter fyller du ut annen informasjon som navn og passord og naviger gjennom.
- Etter at du har opprettet den nye kontoen, kan du gå tilbake til ledetekstvinduet og bruke følgende kommando for å logge av gjeldende konto:
nedleggelse –L
- Logg inn på kontoen du nettopp har opprettet, og Malwarebytes skal nå starte uten problemer!