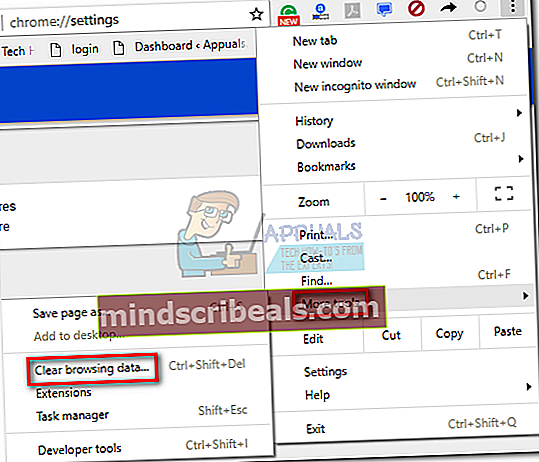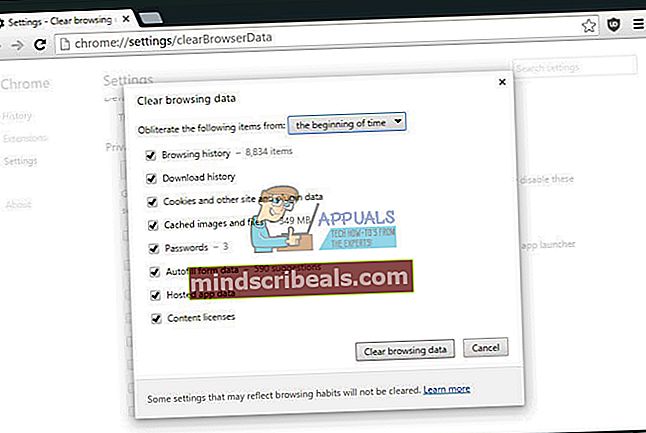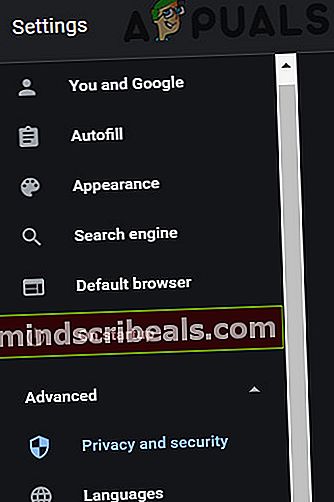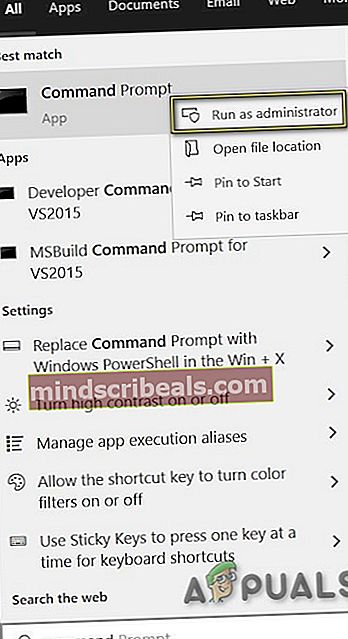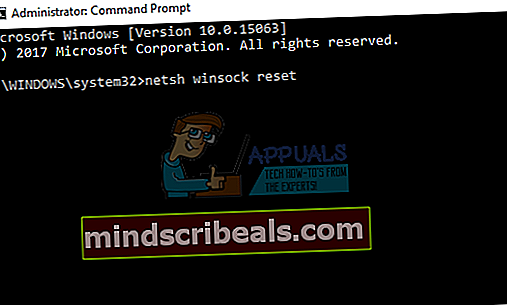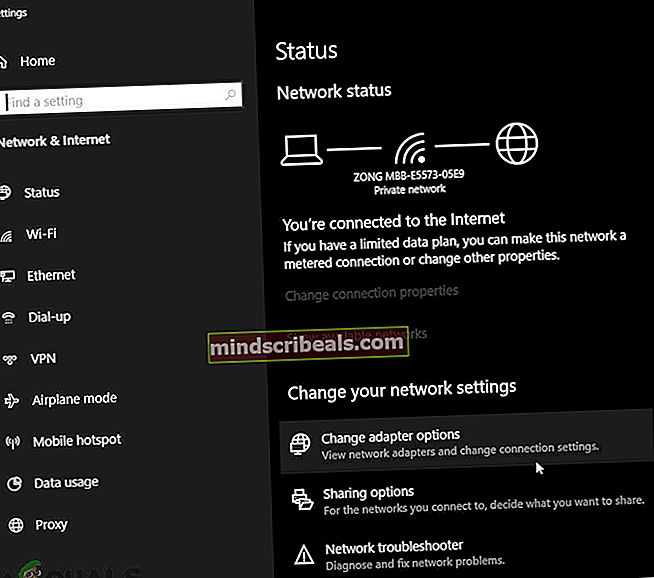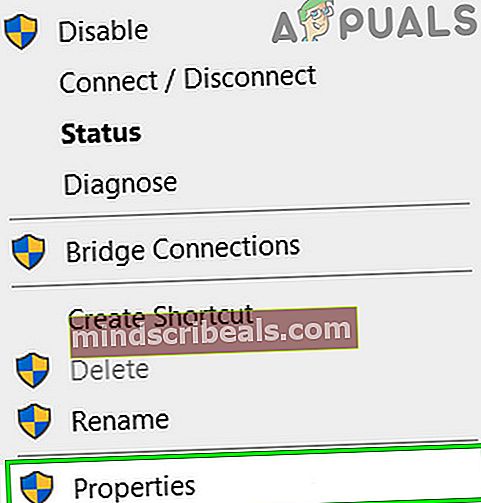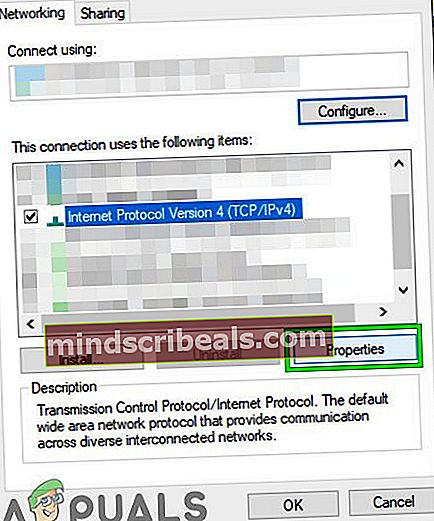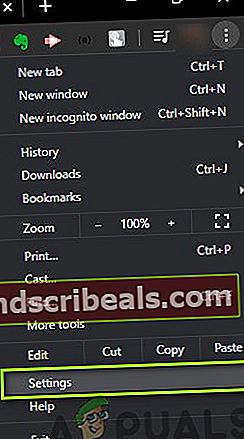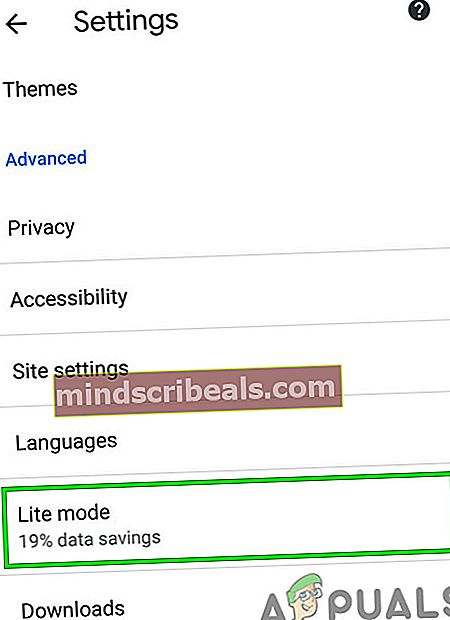Fix: Err_Connection_Closed
Google Chrome er en av de mest populære nettleserne oppdatert, og den gir god ytelse for avanserte PC-er. Det fungerer også bra på svakere PC-er, men RAM-forbruket er et stort problem for datamaskiner med mindre enn 3 GB RAM, spesielt hvis du i mange tilfeller har mange åpne faner.
Nettleseren oppdateres kontinuerlig av Google, og de jobber for å gi deg en synkronisert opplevelse når du bruker Google-kontoen din, slik at alle enhetene deler den samme historikken. La oss ta en titt på denne feilen.
ERR_CONNECTION_CLOSED i Chrome
Denne feilen vises i Chrome under meldingen "Denne websiden er ikke tilgjengelig". Men etter å ha prøvd flere forskjellige sider, vil du få det samme resultatet eller mangelen på det. Det første du kanskje tror er at Internett-tilkoblingen din forårsaker problemet, men de fleste som sliter med dette problemet har rapportert at andre nettlesere som Microsoft Edge og Mozilla Firefox fungerer helt bra.

Dette betyr at problemet er med Google Chrome, og det er derfor vi bestemte oss for å tilby et par forskjellige løsninger på dette problemet. Forsikre deg om at du prøver alle før du gir opp!
Men før du går videre med løsningene, må du slå av nettverksutstyret ditt i 1 minutt og deretter slå det på. Hvis du bruker en proxy / VPN, deaktiver den.
Hvis en annen datamaskin / enhet kan brukes i nettverket, kan du prøve å besøke det problematiske nettstedet på den andre enheten for å forsikre deg om at nettstedet ikke er nede eller er blokkert fra Internett-leverandøren. Du kan bytte til et annet nettverk (hvis det ikke er noe annet nettverk tilgjengelig, bruk deretter mobiltelefonens hotspot) for å sjekke om nettstedet er tilgjengelig. Besøk også downdetector.com for å sjekke om nettstedet er nede.
Prøv også å bruke Chrome i inkognitomodus eller bruk Chrome uten utvidelser. Videre må du sørge for at Google Chrome er oppdatert til den siste versjonen.

Løsning 1: Juster Internett- og Chrome-innstillinger
Den første løsningen er den som er anbefalt av mange eksperter på Google, og den som har løst mange menneskers problemer. Det er derfor det anbefales at du prøver denne løsningen før noe annet.
- Fjern nettlesingsdataene dine i Chrome ved å gå til ved å klikke på tre vertikale prikker øverst til høyre. Deretter klikker du på “Flere verktøy”-Alternativet og deretter“ Fjern nettleserdata ”.
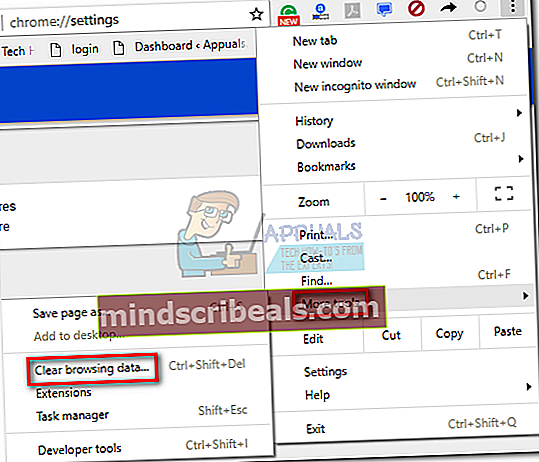
- For å fjerne alt, velg alternativet “tidens begynnelse” som tidsinnstilling og velg hvilke typer data du vil slette.
Vi anbefaler å tømme hurtigbufferen og informasjonskapslene.
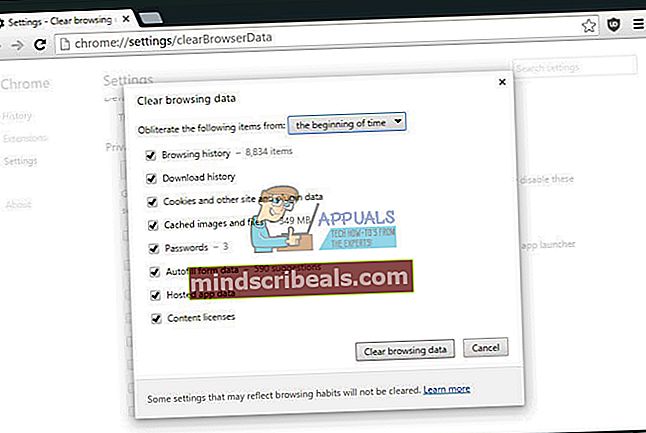
- Vær sikker på at du omstart datamaskinen din etterpå og koble fra DSL-internettkabelen eller slå Wi-Fi-adapteren av og på før du fortsetter.
- For å kvitte deg med alle informasjonskapsler, klikk igjen på tre prikker og velg Innstillinger.

- Rull ned til bunnen og utvid Avanserte innstillinger og klikk deretter på Personvern og sikkerhet.
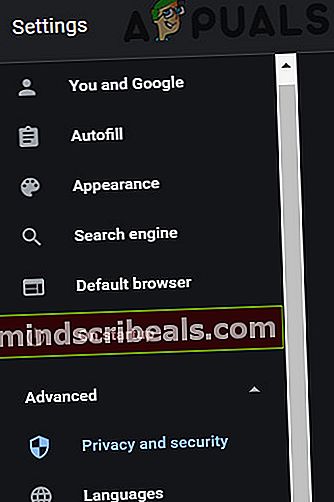
- Nå åpen Nettstedsinnstillinger og klikk deretter på Informasjonskapsler og nettsteddata.

- Nå vil du se en liste over alle informasjonskapsler som er igjen etter at du allerede har slettet dem i trinn 1. Slett enten alle informasjonskapslene eller bare de som er relatert til nettstedene som ikke fungerer.
- Start datamaskinen på nytt og sjekk om problemet er løst.
Løsning 2: Tilpasning av flere innstillinger ved hjelp av Ledeteksten
Kommandoprompt er din venn når det gjelder problemer som dette, fordi alt du trenger å gjøre er å følge disse instruksjonene og kopiere de riktige kommandoene fra denne artikkelen til din egen ledetekst. Det sparer mye tid.
- Skriv inn “Ledeteksten”I søkeboksen, høyreklikker du på den og velger Kjør som administrator.
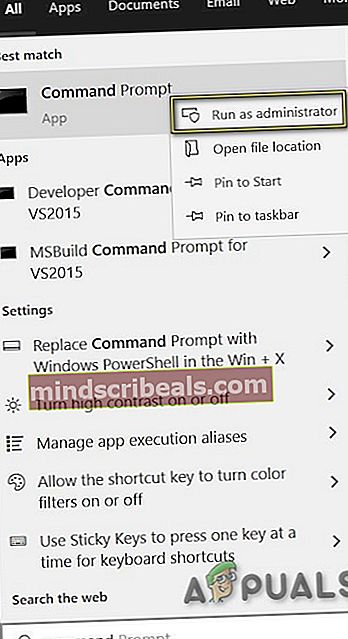
- Kommandoen nedenfor er den første du bør prøve, og den skal løse problemet ditt umiddelbart. Sørg for at du starter datamaskinen på nytt etter at du har kjørt denne, og sjekk om problemet er løst.
netsh winsock reset
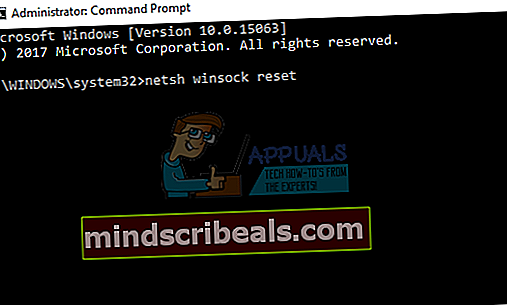
- Følgende kommandoer skal skrives en etter en og i samme rekkefølge som vi viser dem og trykker på enter. Start datamaskinen på nytt etter at prosessen er ferdig.
ipconfig / releaseipconfig / fornyeipconfig / flushdnsipconfig / registerdns
Hvis disse kommandoene ikke løser problemene dine, kan det hende du må justere noen av DNS-adresserelaterte problemer. Sørg for å skjermbilde de opprinnelige innstillingene slik at du kan gå tilbake til dem hvis noe går galt.
- Skriv inn “Nettverk og delingssenter”I søkeboksen eller høyreklikker på nettverksikonet på oppgavelinjen og velger“Åpne nettverks- og internettinnstillinger”.

- Klikk på Endre adapteralternativer.
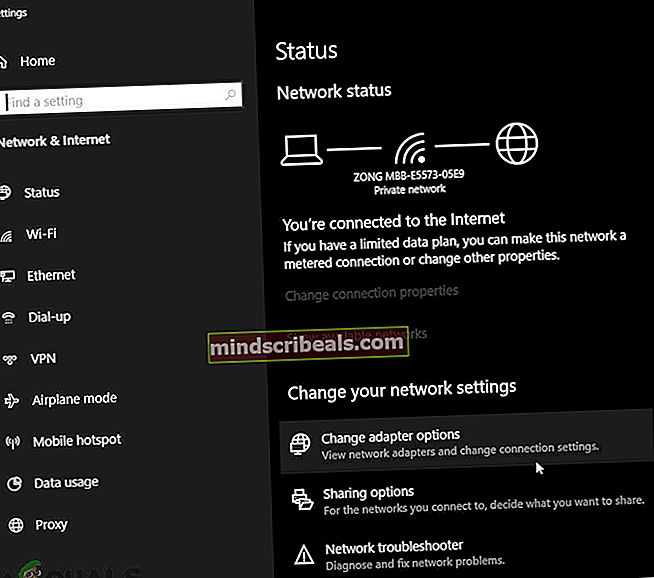
- Høyreklikk på tilkoblingen du bruker for å få tilgang til internett, og velg “Eiendommer”.
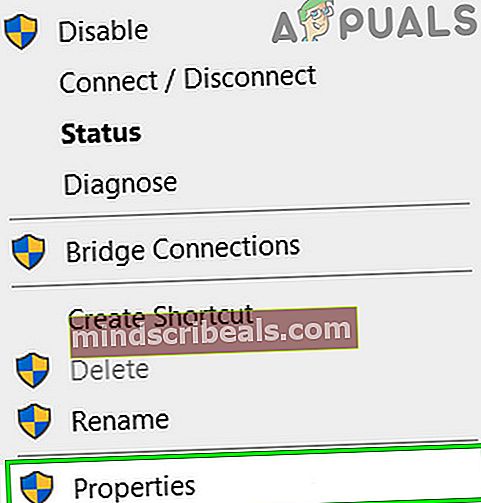
- Naviger til Internet Protocol versjon 4 (TCP / IPv4) og klikk på “Eiendommer" en gang til.
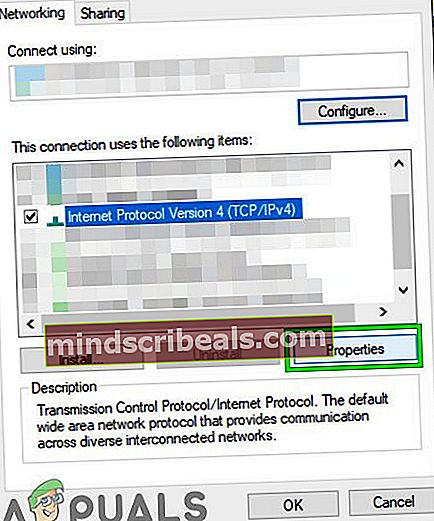
- Klikk på "Bruk følgende DNS-serveradresserAlternativknappen og skriv inn 8. 8. 8. 8 som foretrukket DNS-server og 8. 8. 4. 4 som den alternative DNS-serveren. (Google DNS-server)
- Behold “Valider innstillingene ved avslutning”Alternativet sjekket og klikk OK.

Løsning 3: Skann datamaskinen din etter skadelig programvare
Skadelig programvare kan påvirke både Internett-tilkoblingen din og eventuelle apper du har installert i mellomtiden. Noen brukere har rapportert at datamaskinene deres ble smittet da de begynte å motta problemet, og de klarte å fikse dette ved å kvitte seg med skadelig programvare.
Vi anbefaler at du bruker Malwarebytes Anti-Malware (MBAM) siden dette verktøyet er gratis og effektivt
- nedlasting det fra dette nettstedet.
- Løpe den kjørbare filen for å installere MBAM.
- Start antivirusprogrammet.
- Lokaliser Innstillinger på venstre side av skjermen og gå til kategorien Beskyttelse.
- Veksle mellom Skann etter rootkits alternativet for å søke etter alt som kan forårsake problemer med Chrome.
- Skann datamaskinen din med en Trusselskanning.

Løsning 4: Deaktiver antivirus / brannmur
Antivirus / brannmur er de viktigste sikkerhetsapplikasjonene for å beskytte datamaskinen mot trusler. Noen ganger kan disse programmene imidlertid forstyrre den legitime driften av et ekte program og kan forårsake den nåværende Chrome-feilen.
Brannmuren / Antivirus markerer Chrome i karantene (kjent som en falsk positiv) og lar ikke kommunikasjonen komme igjennom. Dette er en veldig vanlig forekomst og blir vanligvis lappet noen dager etter at den ble oppdaget av utviklere. For å utelukke denne muligheten, deaktiver antivirusprogrammet midlertidig eller deaktiver brannmuren.
Løsning 5: Deaktiver datasparing / lite modus (mobil)
Hvis du bruker Chrome på en mobil enhet, kan det mulig å løse problemet hvis du deaktiverer dataspareren. Like / datasparingsmodus prøver å redusere trafikken ved å blokkere unødvendig trafikk som ikke er nødvendig, eller ved å bruke en hurtigbufret versjon av den (hovedsakelig relatert til styling). Imidlertid er det rapporter om at disse modusene også forstyrrer driften av Chrome. For illustrasjonsformål vil vi bruke Android. Du kan følge instruksjonene i henhold til enheten din.
- Åpen Chrome og klikk på tre prikker. Klikk deretter på Innstillinger.
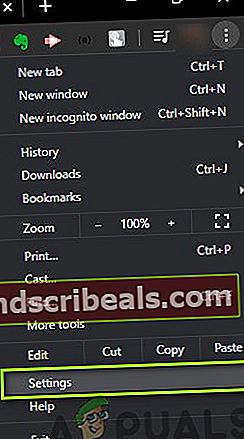
- Bla nå ned for å finne Lite-modus og trykk deretter på den.
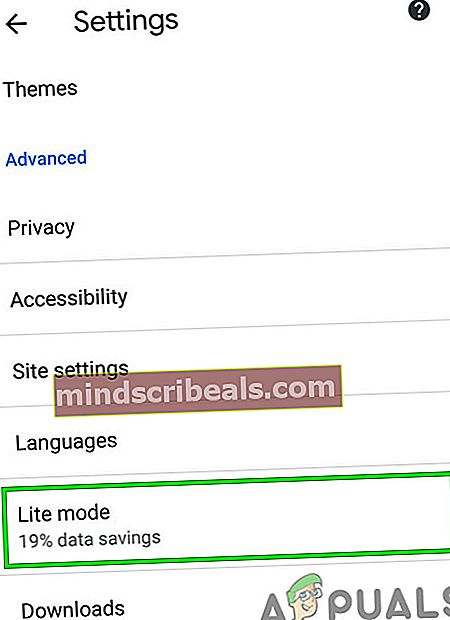
- Nå i innstillingene for Lite-modus, veksle byttet til av for å lukke Lite-modus.

Alternative løsninger
Noen brukere har rapportert at de har løst problemet ganske enkelt ved å tilbakestille Google Chrome.
- Klikk på tre vertikale prikker for å få tilgang til menyen.
- Åpen Innstillinger >>Avansert >>Tilbakestill og rydd opp>>Nullstille.

- Omstart datamaskinen din og sjekk om problemet er løst.
Videre må du sørge for at din tid og dato innstillingene er korrekte fordi Chrome og Google ganske enkelt vil nekte å fungere med mindre tid og dato ikke samsvarer med posisjonen din. Høyreklikk bare på tiden som vises på oppgavelinjen, og velg Juster dato / tid. Bruk alternativet Angi tid automatisk.
Hvis ingenting har fungert for deg, avinstaller Chrome og installer det deretter på nytt.
Merker Nettleser Google Chrome Google Chrome Feil