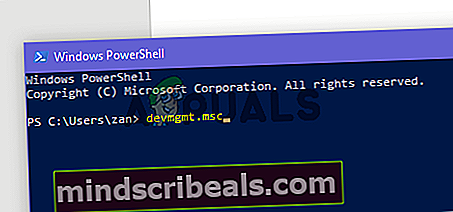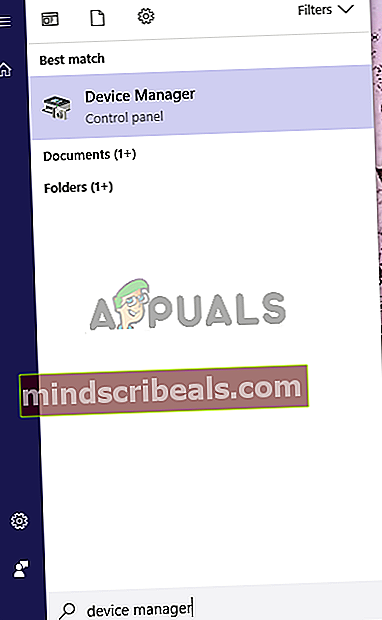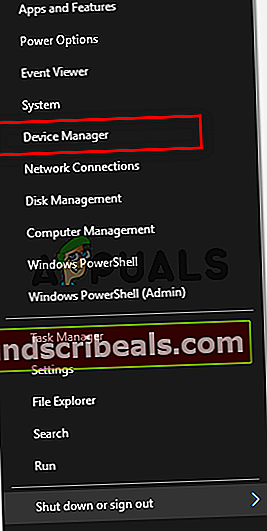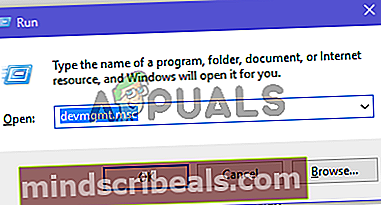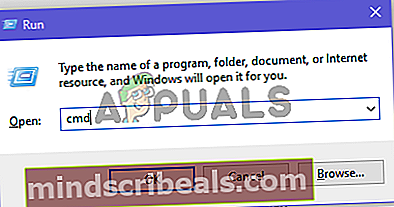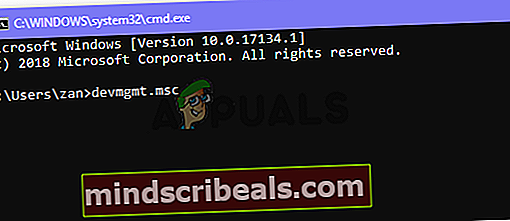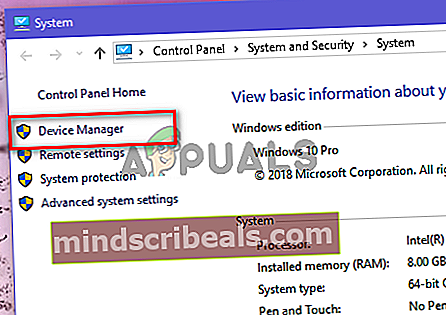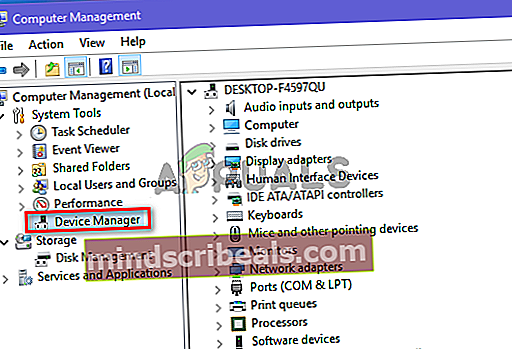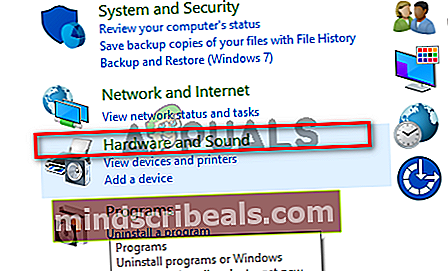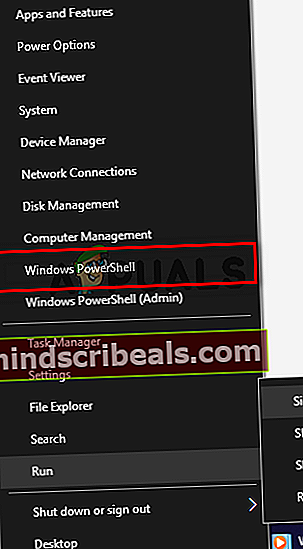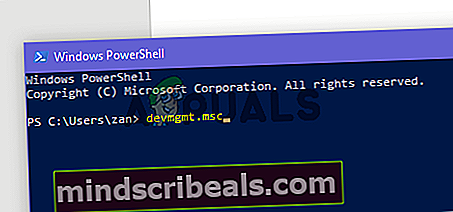Hvordan åpne Enhetsbehandling i Windows 10
Enhetsbehandling er et verktøy som tilbys i alle versjoner av Windows, og hovedformålet er å identifisere alle tilkoblede enheter. Den lar brukeren utføre ledelsesoppgaver relatert til maskinvaredrivere. Du kan bruke den til å installere / avinstallere enhetsdriveren, du kan også legge til en maskinvareenhet og aktivere / deaktivere en enhet. Enhetsbehandling kan også brukes til å vise viktig informasjon om alle de kjente tilkoblede enhetene.

Hvordan kan du få tilgang til Enhetsbehandling?
Det er flere måter du kan få tilgang til Enhetsbehandling, her er de vanligste.
- Gjennom startsøket: Du kan enkelt åpne Enhetsbehandling via søkefeltet under startmenyen.
- Gjennom Quick Access-menyen: Du kan også få tilgang til Enhetsbehandling via høyreklikkmenyen.
- Ved dialogboksen Kjør: I dialogboksen Kjør kan brukeren også åpne Enhetsbehandling.
- Gjennom ledeteksten: Kommandoprompten lar brukeren også kjøre Enhetsbehandling-verktøyet.
- Gjennom systemegenskapene: Systemegenskapene har en snarvei som fører til Enhetsbehandling-menyen.
- Ved menyen Administrer: Administrer-menyen kan også brukes til å åpne Enhetsbehandling.
- Inne i kontrollpanelet: du kan også åpne Enhetsbehandling ved å gå til kontrollpanelet.
- Gjennom Windows PowerShell: Du kan også bruke Windows PowerShell til å åpne Enhetsbehandling.
Metode 1: Åpne Enhetsbehandling gjennom Start-menysøket
Du kan enkelt bruke Start-menysøket til å åpne Enhetsbehandling.
- Åpne Start-menyen ved å klikke på Start -knappen nederst til venstre.
- Skriv nå Enhetsbehandling inn i søkefeltet og trykk Tast inn, hvis det ikke er noen søkefelt, er det bare å begynne å skrive, så vises linjen. Dette åpner Enhetsbehandling-verktøyet.
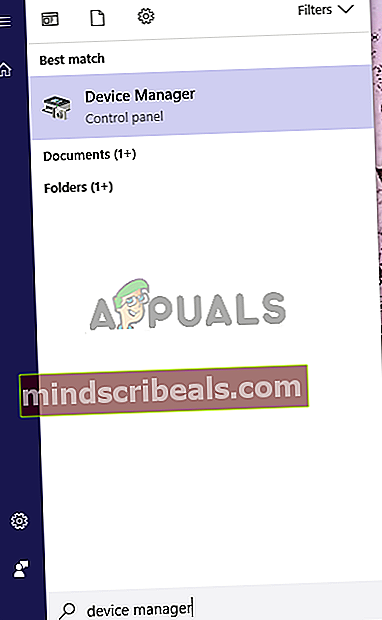
Metode 2: Få tilgang til Enhetsbehandling via hurtigmenyen
Dette er den eneste metoden som lar deg åpne Enhetsbehandling med forhøyede administrative rettigheter.
- Å åpne Rask tilgang menyen på Windows, kan du enten Høyreklikk på Start knappen eller du kan trykke Windows + X
- Hold nå Skift + Ctrl og trykk på Enhetsbehandling å åpne den med administrative rettigheter.
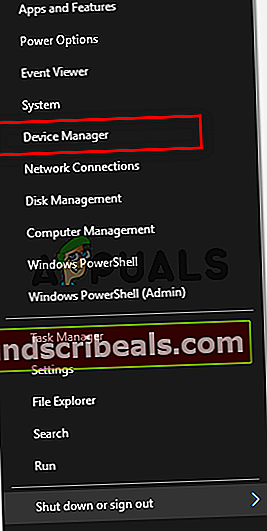
Metode 3: Åpne Enhetsbehandling gjennom dialogboksen Kjør
Dialogboksen Kjør kan også brukes til å åpne forskjellige kataloger og forskjellige applikasjoner. Det samme kan gjøres for enhetsbehandling.
- Trykk på på tastaturet Windows + R. tastene og skriv deretter inndevmgmt.msc og trykk deretter på Tast inn. Dette starter enhetsbehandling.
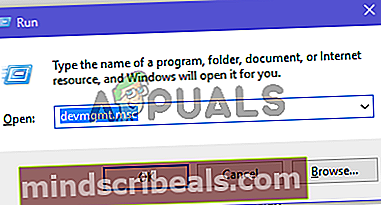
- Trykk på på tastaturet Windows + R. tastene og skriv deretter inndevmgmt.msc og trykk deretter på Tast inn. Dette starter enhetsbehandling.
Metode 4: Få tilgang til Enhetsbehandling via ledeteksten
CMD har også muligheten til å åpne Enhetsbehandling.
- Trykk på på tastaturet Windows + R. tastene og skriv deretter inn CMD og trykk på Tast inn Dette åpner ledeteksten.
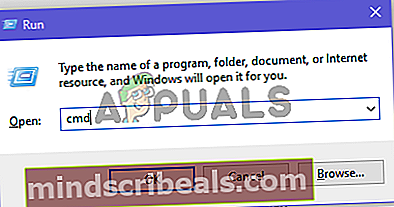
- Når ledeteksten er på skjermen, skriver du inn devmgmt.msc og trykk Tast inn for å åpne Enhetsbehandling.
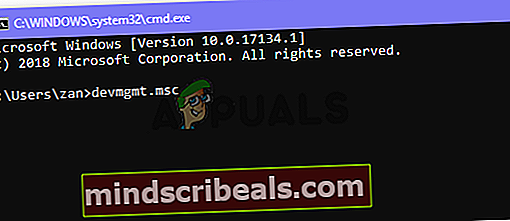
Metode 5: Åpne Enhetsbehandling gjennom systemegenskapene
- Åpne Start Meny og skriv Denne PC-en, og trykk deretter på Tast inn nøkkel for å åpne den.
- Høyreklikk hvor som helst og klikk deretter på Eiendommer for å åpne egenskapene til systemet.
- Finn nå Enhetsbehandling alternativet som er plassert i venstre panel av systemegenskapene. Klikk på den for å åpne Enhetsbehandling-verktøyet.
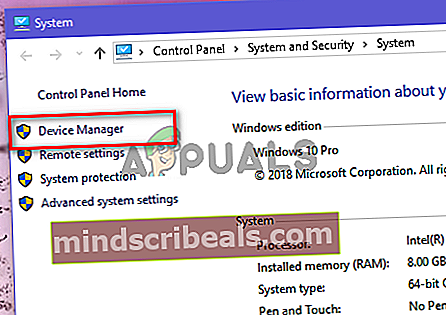
Metode 6: Få tilgang til Enhetsbehandling på menyen Administrer
Administrer-menyen kan enkelt gi tilgang til Enhetsbehandling.
- Høyreklikk på Denne PC-en snarvei på skrivebordet. Klikk nå på Få til.
- Finn nå og klikk på Enhetsbehandling på venstre panel. Dette åpner Enhetsbehandling.
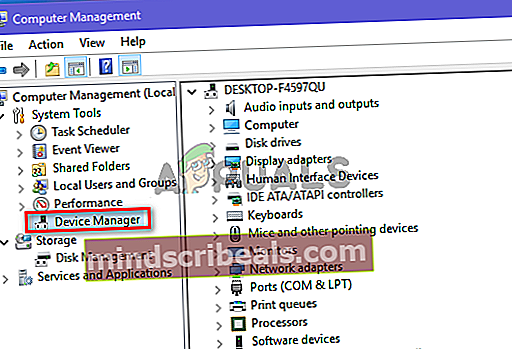
Metode 7: Bruke kontrollpanelet for å få tilgang til Enhetsbehandling
Du kan også få tilgang til Enhetsbehandling via Kontrollpanel.
- Åpne Start-menyen ved å klikke på Start knappen og skriv deretter inn kontrollpanel, og trykk deretter på Tast inn nøkkel for å åpne den.
- Når kontrollpanelet er åpnet, klikker du på menyen Maskinvare og lyd.
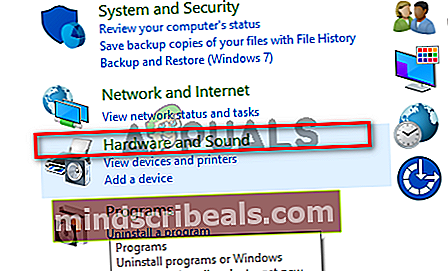
- Klikk nå på Enhetsbehandling alternativet under Enheter og skrivere Dette gir deg tilgang til Enhetsbehandling.

Metode 8: Få tilgang til Enhetsbehandling ved å bruke Windows PowerShell
Når alle andre alternativer ikke fungerer, er siste utvei å bruke Windows PowerShell-applikasjonen til å åpne Enhetsbehandling, slik får du det til.
- Høyreklikk på Start og klikk deretter på Windows PowerShell -knappen gjennom hurtigmenyen.
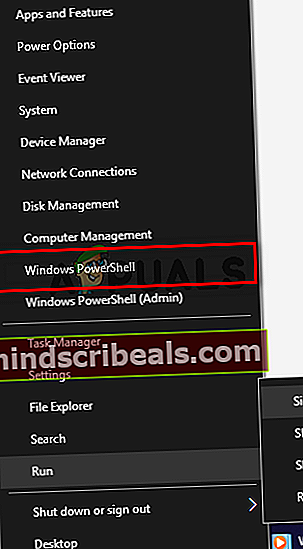
- Når PowerShell-vinduet er på skjermen, skriver du inn devmgmt.msc og trykk deretter på Tast inn for å åpne Enhetsbehandling.